ノーコードでクラウド上のデータとの連携を実現。
詳細はこちら →CData Connect Cloud の詳細はこちら。
30日間無償トライアルへ
CData

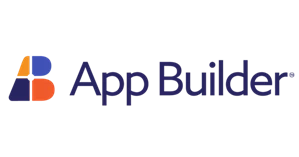
こんにちは!リードエンジニアの杉本です。
App Builder はインフラジスティックス社が提供している「ドラッグアンドドロップで迅速なアプリケーション開発作成を可能にする」ローコードツールです。この記事では、CData Connect Cloud を経由して App Builder からWorkday に連携するBlazor アプリを作成する方法を説明します。
CData Connect Cloud は、Workday データのクラウド to クラウドの仮想OData インターフェースを提供し、App Builder からリアルタイムにWorkday データへ連携することができます。
CData Connect Cloud は、以下のような特徴を持ったクラウド型のリアルタイムデータ連携製品です。
詳しくは、こちらの製品資料をご確認ください。
以下のステップを実行するには、CData Connect Cloud のアカウントが必要になります。こちらから製品の詳しい情報とアカウント作成、30日間無償トライアルのご利用を開始できますので、ぜひご利用ください。
App Builder でWorkday データをリアルタイムで操作するには、Connect Cloud からWorkday に接続し、コネクションにユーザーアクセスを提供してWorkday データのOData エンドポイントを作成する必要があります。
必要であれば、Connect Cloud 経由でWorkday に接続するユーザーを作成します。
OAuth 認証をサポートしていないサービス、アプリケーション、プラットフォーム、またはフレームワークから接続する場合は、認証に使用するパーソナルアクセストークン(PAT)を作成できます。きめ細かなアクセス管理を行うために、サービスごとに個別のPAT を作成するのがベストプラクティスです。
CData Connect Cloud では、簡単なクリック操作ベースのインターフェースでデータソースに接続できます。
ここでは、4つのWorkday API の接続パラメータを設定する方法、およびTenant とBaseURL を取得する方法について説明します。必要なAPI のパラメータが設定され、カスタムOAuth および / またはAzure AD API クライアントを作成したら、接続の準備は完了です。
API / 前提条件 / 接続パラメータ
WQL / WQL サービスを有効化(下記参照) / ConnectionType: WQL
Reports as a Service / カタログレポートの設定(ヘルプドキュメントの「データアクセスのファインチューニング」参照) / ConnectionType:
Reports
REST / 自動で有効化 / ConnectionType: REST
SOAP / 自動で有効化 / ヘルプドキュメントのWorkday SOAP API への認証を参照
BaseURL およびTenant プロパティを取得するため、Workday にログインしてView API Clients を検索します。 この画面では、Workday はBaseURL とTenant の両方を含むURL であるWorkday REST API Endpoint を表示します。
REST API Endpoint のフォーマットは、
https://domain.com/subdirectories/mycompany です。ここで、
例えば、REST API エンドポイントがhttps://wd3-impl-services1.workday.com/ccx/api/v1/mycompany の場合、 BaseURL はhttps://wd3-impl-services1.workday.com であり、Tenant はmycompany です。

Workday に接続したら、目的のテーブルのOData エンドポイントを作成します。
コネクションとOData エンドポイントを設定したら、App Builder からWorkday データに接続できます。
Web API の準備ができたら、App Builder で作業を進めていきます。
前述の通りApp Builder ではREST API に接続したアプリを手軽に作成することができます。API 接続部分はあらかじめデータソースとして定義しておくことで、簡単にUI とバインドすることができるようになるので、まずはこのデータソースの準備を進めます。
データソースの設定が完了したら、一覧画面を作成していきましょう。今回はGridのコンポーネントを利用して、一覧画面を作成します。
このように、CData Connect Cloud を経由することで、各種Web API 側の複雑な仕様を意識せずにApp Builder でアプリ開発ができます。他にも多くのデータソースに対応するCData Connect Cloud の詳細をこちらからご覧ください。
