ノーコードでクラウド上のデータとの連携を実現。
詳細はこちら →CData Connect Cloud の詳細はコチラ。
30日間無償トライアルへ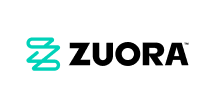
CData


こんにちは!リードエンジニアの杉本です。
TēPsは、API を介して EC モール、受注管理システム、Google スプレッドシートやチャットツールなど、日々の業務で利用するさまざまなサービスや機能を自由に組み合わせ、プログラミングの知識や経験がなくても、自社独自の業務を自動化できるiPaaS です。
そんなTēPs はAmazon セラーセントラルやYahoo! ショッピング、ShopifyといったEC 系のコネクタが多数提供されていましたが、CData Connect Cloud 向けのコネクターを提供しています。本記事ではこのCData Connect Cloud のコネクタを使ってZuora のデータをkintone に連携する手順を解説します。
CData Connect Cloud は、Zuora データのクラウド to クラウドの仮想OData インターフェースを提供し、TēPs からリアルタイムにZuora データへ連携することができます。
以下のステップを実行するには、CData Connect Cloud のアカウントが必要になります。こちらから製品の詳しい情報とアカウント作成、30日間無償トライアルのご利用を開始できますので、ぜひご利用ください。
TēPs でZuora データをリアルタイムで操作するには、Connect Cloud からZuora に接続し、コネクションにユーザーアクセスを提供してZuora データのOData エンドポイントを作成する必要があります。
必要であれば、Connect Cloud 経由でZuora に接続するユーザーを作成します。
OAuth 認証をサポートしていないサービス、アプリケーション、プラットフォーム、またはフレームワークから接続する場合は、認証に使用するパーソナルアクセストークン(PAT)を作成できます。きめ細かなアクセス管理を行うために、サービスごとに個別のPAT を作成するのがベストプラクティスです。
CData Connect Cloud では、簡単なクリック操作ベースのインターフェースでデータソースに接続できます。
Zuora はユーザー認証にOAuth 標準を使用しています。OAuth 認証ついて詳しくは、オンラインヘルプドキュメントを参照してください。
デフォルトではUSProduction テナントを使用します。
制限
制限
Zuora に接続したら、目的のテーブルのOData エンドポイントを作成します。
コネクションとOData エンドポイントを設定したら、TēPs からZuora データに接続できます。
それではTēPs 側で連携用のフレーズ(一連の処理をまとめたもの)を作成していきましょう。
フレーズを作成したら処理を追加していきます。
次に取得したテーブルデータをループする処理を追加します。
最後にループの中でkintone への登録処理を作成します。
これでフレーズの作成は完了です。それでは画面右上の再生ボタンからフレーズを実行してみましょう。
このように、CData Connect Cloudを経由することで、API 側の複雑な仕様を意識せずにTēPs 各種クラウドサービスと連携できます。他にも多くのデータソースに対応するCData Connect Cloud の詳細をこちらからご覧ください。
