Discover how a bimodal integration strategy can address the major data management challenges facing your organization today.
Get the Report →How to Visualize Azure Analysis Services Data in Python with pandas
Use pandas and other modules to analyze and visualize live Azure Analysis Services data in Python.
The rich ecosystem of Python modules lets you get to work quickly and integrate your systems more effectively. With the CData Python Connector for Azure Analysis Services, the pandas & Matplotlib modules, and the SQLAlchemy toolkit, you can build Azure Analysis Services-connected Python applications and scripts for visualizing Azure Analysis Services data. This article shows how to use the pandas, SQLAlchemy, and Matplotlib built-in functions to connect to Azure Analysis Services data, execute queries, and visualize the results.
With built-in optimized data processing, the CData Python Connector offers unmatched performance for interacting with live Azure Analysis Services data in Python. When you issue complex SQL queries from Azure Analysis Services, the driver pushes supported SQL operations, like filters and aggregations, directly to Azure Analysis Services and utilizes the embedded SQL engine to process unsupported operations client-side (often SQL functions and JOIN operations).
Connecting to Azure Analysis Services Data
Connecting to Azure Analysis Services data looks just like connecting to any relational data source. Create a connection string using the required connection properties. For this article, you will pass the connection string as a parameter to the create_engine function.
To connect to Azure Analysis Services, set the Url property to a valid server, for instance, asazure://southcentralus.asazure.windows.net/server, in addition to authenticating. Optionally, set Database to distinguish which Azure database on the server to connect to.
Azure Analysis Services uses the OAuth authentication standard. OAuth requires the authenticating user to interact with Azure Analysis Services using the browser. You can connect without setting any connection properties for your user credentials. See the Help documentation for more information.
Follow the procedure below to install the required modules and start accessing Azure Analysis Services through Python objects.
Install Required Modules
Use the pip utility to install the pandas & Matplotlib modules and the SQLAlchemy toolkit:
pip install pandas pip install matplotlib pip install sqlalchemy
Be sure to import the module with the following:
import pandas import matplotlib.pyplot as plt from sqlalchemy import create_engine
Visualize Azure Analysis Services Data in Python
You can now connect with a connection string. Use the create_engine function to create an Engine for working with Azure Analysis Services data.
engine = create_engine("aas:///?URL=asazure://REGION.asazure.windows.net/server&InitiateOAuth=GETANDREFRESH&OAuthSettingsLocation=/PATH/TO/OAuthSettings.txt")
Execute SQL to Azure Analysis Services
Use the read_sql function from pandas to execute any SQL statement and store the resultset in a DataFrame.
df = pandas.read_sql("SELECT Country, Education FROM Customer WHERE Country = 'Australia'", engine)
Visualize Azure Analysis Services Data
With the query results stored in a DataFrame, use the plot function to build a chart to display the Azure Analysis Services data. The show method displays the chart in a new window.
df.plot(kind="bar", x="Country", y="Education") plt.show()
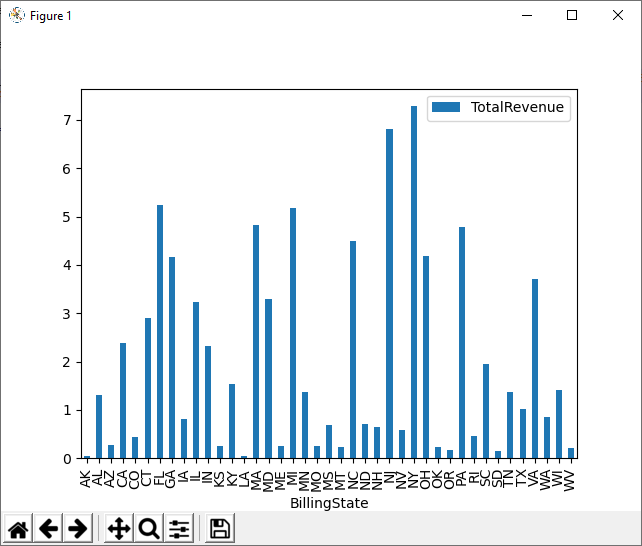
Free Trial & More Information
Download a free, 30-day trial of the CData Python Connector for Azure Analysis Services to start building Python apps and scripts with connectivity to Azure Analysis Services data. Reach out to our Support Team if you have any questions.
Full Source Code
import pandas
import matplotlib.pyplot as plt
from sqlalchemy import create_engin
engine = create_engine("aas:///?URL=asazure://REGION.asazure.windows.net/server&InitiateOAuth=GETANDREFRESH&OAuthSettingsLocation=/PATH/TO/OAuthSettings.txt")
df = pandas.read_sql("SELECT Country, Education FROM Customer WHERE Country = 'Australia'", engine)
df.plot(kind="bar", x="Country", y="Education")
plt.show()






