Discover how a bimodal integration strategy can address the major data management challenges facing your organization today.
Get the Report →LINQ to Dynamics 365 Business Central Data
LINQ offers versatile querying capabilities within the .NET Framework (v3.0+), offering a straightforward method for programmatic data access through CData ADO.NET Data Providers. In this article, we demonstrate the use of LINQ to retrieve information from the Dynamics 365 Business Central Data Provider.
This article illustrates using LINQ to access tables within the Dynamics 365 Business Central via the CData ADO.NET Data Provider for Dynamics 365 Business Central. To achieve this, we will use LINQ to Entity Framework, which facilitates the generation of connections and can be seamlessly employed with any CData ADO.NET Data Providers to access data through LINQ.
See the help documentation for a guide to setting up an EF 6 project to use the provider.
- In a new project in Visual Studio, right-click on the project and choose to add a new item. Add an ADO.NET Entity Data Model.
- Choose EF Designer from Database and click Next.
- Add a new Data Connection, and change your data source type to "CData Dynamics 365 Business Central Data Source".
Enter your data source connection information.
To authenticate to Dynamics 365 Business Central, you must provide the User and AccessKey properties.
To obtain the User and AccessKey values, navigate to the Users page in Dynamics 365 Business Central and then click on Edit. The User Name and Web Service Access Key values are what you will enter as the User and AccessKey connection string properties. Note that the User Name is not your email address. It is a shortened user name.
To connect to data, specify OrganizationUrl. If you have multiple companies in your organization, you must also specify the Company to indicate which company you would like to connect to. Company does not need to be specified if you have only one company.
Below is a typical connection string:
OrganizationUrl=https://myaccount.financials.dynamics.com/;- If saving your entity connection to App.Config, set an entity name. In this example we are setting D365BusinessCentralEntities as our entity connection in App.Config.
- Enter a model name and select any tables or views you would like to include in the model.
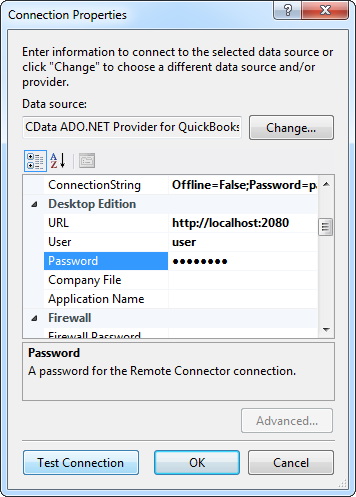
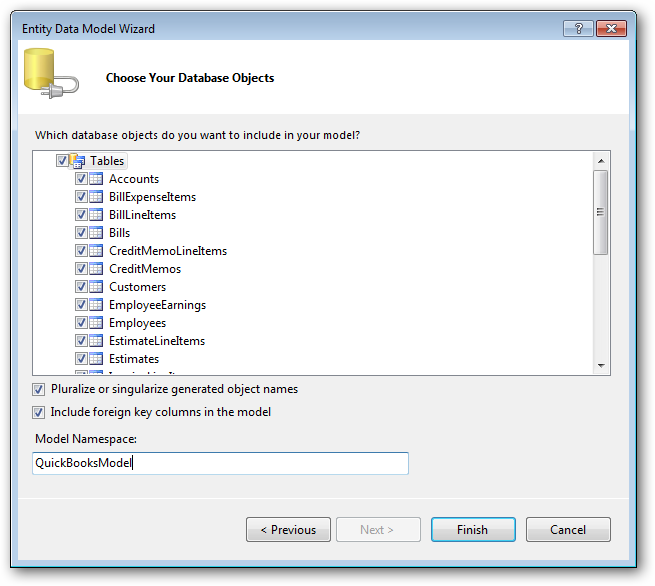
Using the entity you created, you can now perform select , update, delete, and insert commands. For example:
D365BusinessCentralEntities context = new D365BusinessCentralEntities();
var accountsQuery = from accounts in context.Accounts
select accounts;
foreach (var result in accountsQuery) {
Console.WriteLine("{0} {1} ", result.Id, result.accountid);
}
See "LINQ and Entity Framework" chapter in the help documentation for example queries of the supported LINQ.






