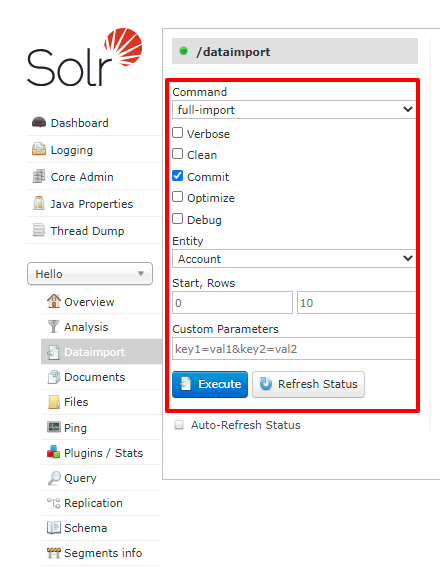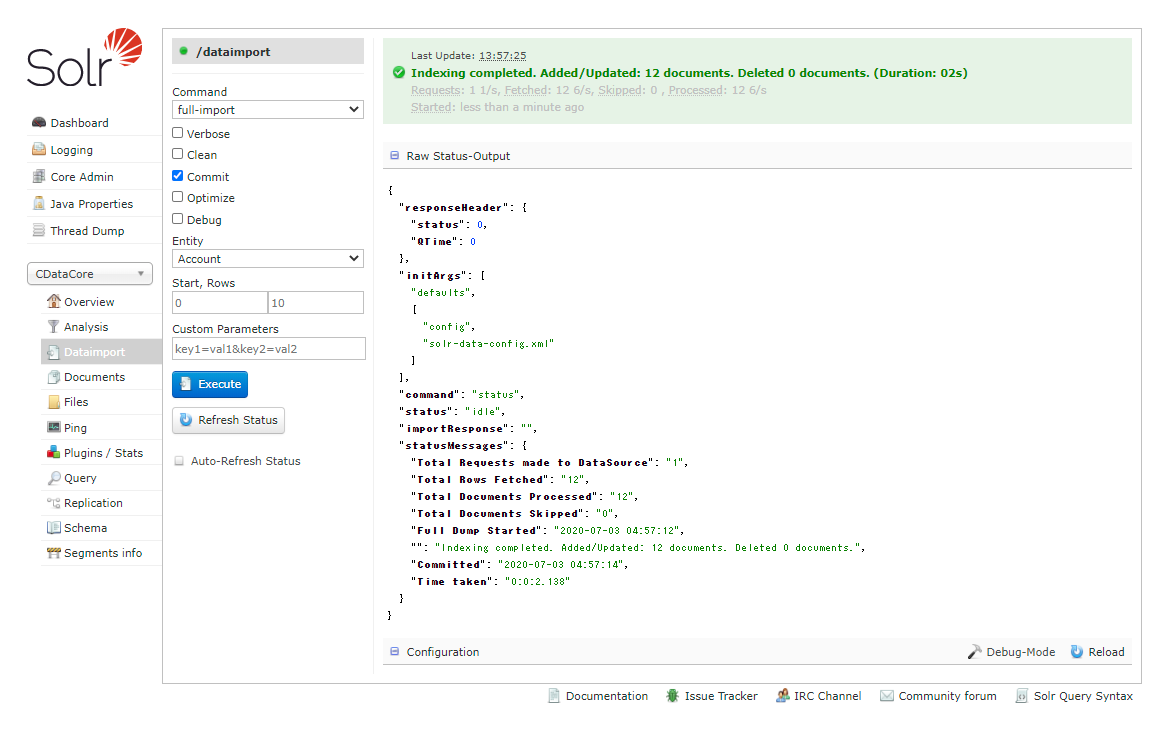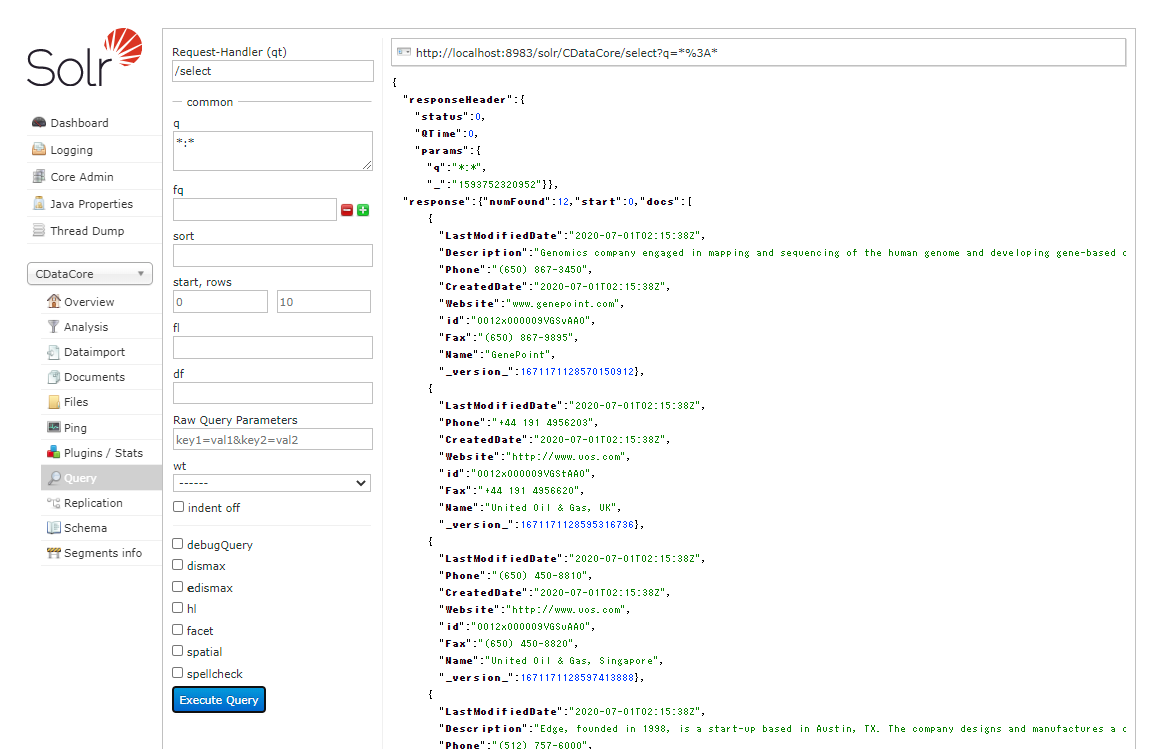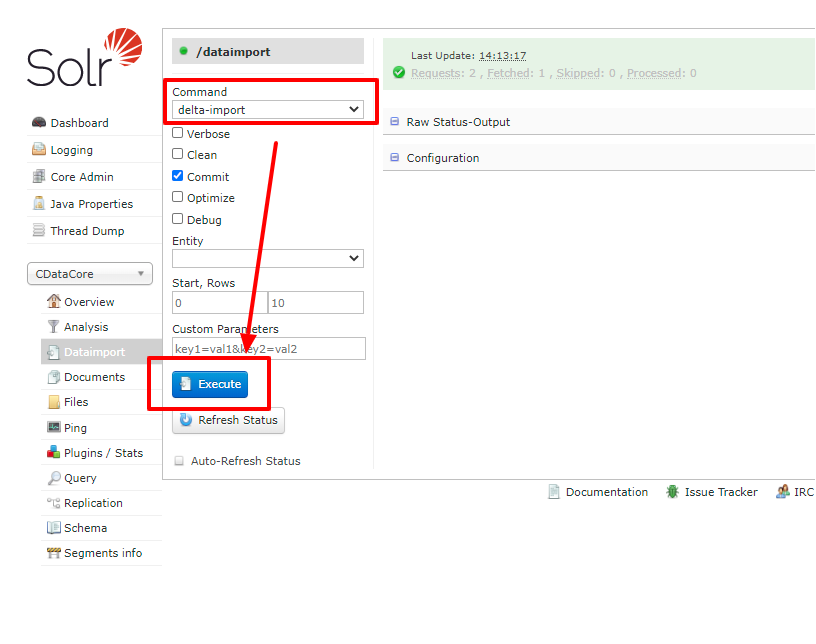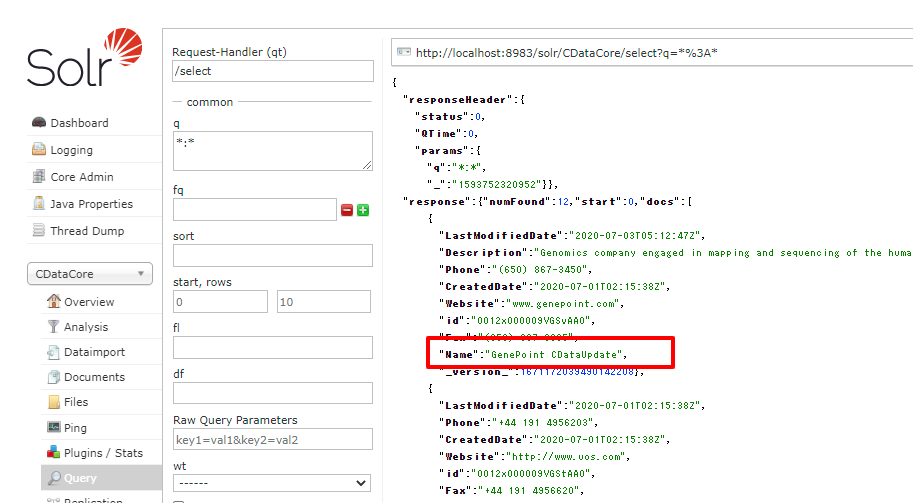Discover how a bimodal integration strategy can address the major data management challenges facing your organization today.
Get the Report →How to import Dynamics 365 Business Central Data into Apache Solr
Use the CData JDBC Driver for Dynamics 365 Business Central in Data Import Handler and create an automated import of Dynamics 365 Business Central data to Apache Solr Enterprise Search platform.
The Apache Solr platform is a popular, blazing-fast, open source enterprise search solution built on Apache Lucene.
Apache Solr is equipped with the Data Import Handler (DIH), which can import data from databases and, XML, CSV, and JSON files. When paired with the CData JDBC Driver for Dynamics 365 Business Central, you can easily import Dynamics 365 Business Central data to Apache Solr. In this article, we show step-by-step how to use CData JDBC Driver in Apache Solr Data Import Handler and import Dynamics 365 Business Central data for use in enterprise search.
Create an Apache Solr Core and a Schema for Importing Dynamics 365 Business Central
- Run Apache Solr and create a Core.
> solr create -c CDataCoreFor this article, Solr is running as a standalone instance in the local environment and you can access the core at this URL: http://localhost:8983/solr/#/CDataCore/core-overview - Create a schema consisting of "field" objects to represent the columns of the Dynamics 365 Business Central data to be imported and a unique key for the entity. LastModifiedDate, if it exists in Dynamics 365 Business Central, is used for incremental updates. If it does not exist, you cannot do the deltaquery in the later section. Save the schema in the managed-schema file created by Apache Solr.
- Install the CData Dynamics 365 Business Central JDBC Driver. Copy the JAR and license file (cdata.d365businesscentral.jar and cdata.jdbc.d365businesscentral.lic) to the Solr directory.
- CData JDBC JAR file: C:\Program Files\CData\CData JDBC Driver for Dynamics 365 Business Central ####\lib
- Apache Solr: solr-8.5.2\server\lib
D365BusinessCentralUniqueKey
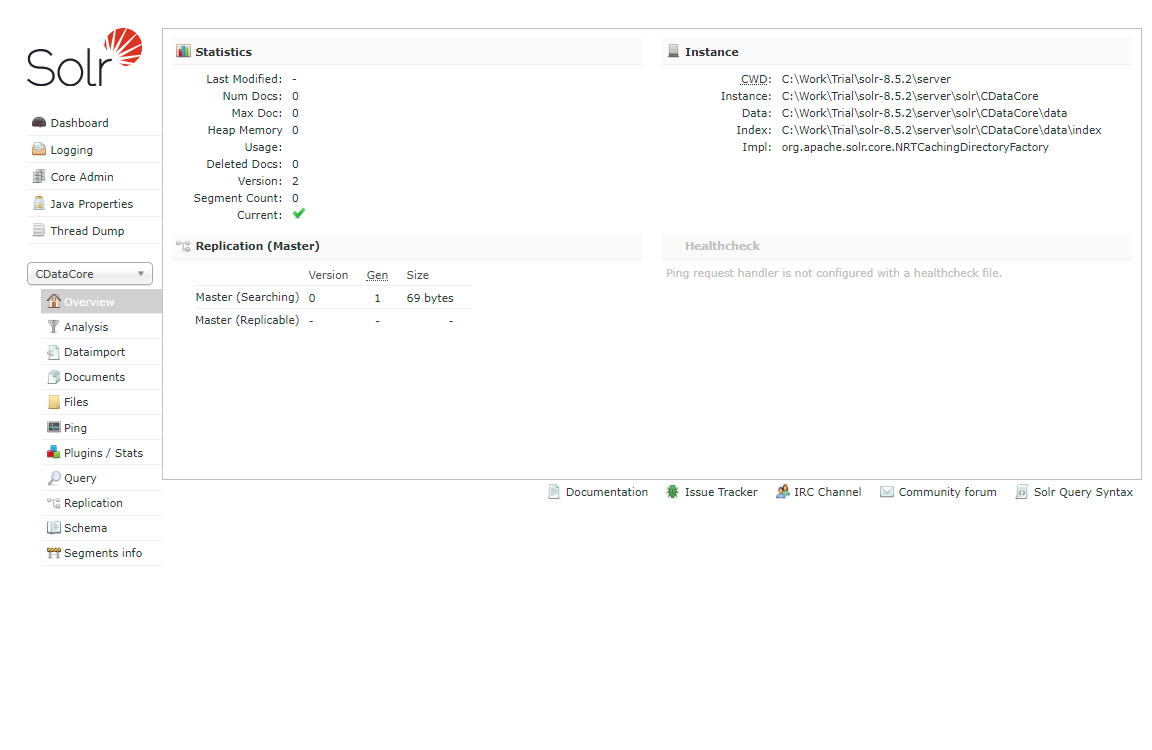
Now we are ready to use Dynamics 365 Business Central data in Solr.
Define an Import of Dynamics 365 Business Central to Apache Solr
In this section, we walk through configuring the Data Import Handler.
- Modify the Config file of the created Core. Add the JAR file reference and add the DIH RequestHander definition.
<lib dir="${solr.install.dir:../../../..}/dist/" regex="solr-dataimporthandler-.*\.jar" /> <requestHandler name="/dataimport" class="org.apache.solr.handler.dataimport.DataImportHandler"> <lst name="defaults"> <str name="config">solr-data-config.xml</str> </lst> </requestHandler> - Next, create a solr-data-config.xml at the same level. In this article, we retrieve a table from Dynamics 365 Business Central, but you can use a custom SQL query to request data as well. The Driver Class and a sample JDBC Connection string are in the sample code below.
<dataConfig> <dataSource driver="cdata.jdbc.d365businesscentral.D365BusinessCentralDriver" url="jdbc:d365businesscentral:OrganizationUrl=https://myaccount.financials.dynamics.com/;"> </dataSource> <document> <entity name="Accounts" query="SELECT Id,D365BusinessCentralColumn1,D365BusinessCentralColumn2,D365BusinessCentralColumn3,D365BusinessCentralColumn4,D365BusinessCentralColumn5,D365BusinessCentralColumn6,D365BusinessCentralColumn7,LastModifiedDate FROM Accounts" deltaQuery="SELECT Id FROM Accounts where LastModifiedDate >= '${dataimporter.last_index_time}'" deltaImportQuery="SELECT Id,D365BusinessCentralColumn1,D365BusinessCentralColumn2,D365BusinessCentralColumn3,D365BusinessCentralColumn4,D365BusinessCentralColumn5,D365BusinessCentralColumn6,D365BusinessCentralColumn7,LastModifiedDate FROM Accounts where Id=${dataimporter.delta.Id}"> <field column="Id" name="Id" ></field> <field column="D365BusinessCentralColumn1" name="D365BusinessCentralColumn1" ></field> <field column="D365BusinessCentralColumn2" name="D365BusinessCentralColumn2" ></field> <field column="D365BusinessCentralColumn3" name="D365BusinessCentralColumn3" ></field> <field column="D365BusinessCentralColumn4" name="D365BusinessCentralColumn4" ></field> <field column="D365BusinessCentralColumn5" name="D365BusinessCentralColumn5" ></field> <field column="D365BusinessCentralColumn6" name="D365BusinessCentralColumn6" ></field> <field column="D365BusinessCentralColumn7" name="D365BusinessCentralColumn7" ></field> <field column="LastModifiedDate" name="LastModifiedDate" ></field> </entity> </document> </dataConfig> - In the query section, set the SQL query that select the data from Dynamics 365 Business Central. deltaQuery and deltaImportquery define the ID and the conditions when using incremental updates from the second import of the same entity.
- After all settings are done, restart Solr.
> solr stop -all > solr start
Run a DataImport of Dynamics 365 Business Central Data.
- Execute DataImport from the URL below:
http://localhost:8983/solr/#/CDataCore/dataimport//dataimport![Load Dynamics 365 Business Central data to Solr using Data Import.]()
- Select the "full-import" Command, choose the table from Entity, and click "Execute."
![Execute full import in Solr.]()
- Check the result of the import from the Query.
![Check the full import result of Dynamics 365 Business Central.]()
- Try an incremental update using deltaQuery. Modify some data in the original Dynamics 365 Business Central data set. Select the "delta-import" command this time from DataImport window and click "Execute."
![Execute Delta import in Solr.]()
- Check the result of the incremental update.
![Check the delta import result of Dynamics 365 Business Central.]()
Using the CData JDBC Driver for Dynamics 365 Business Central you are able to create an automated import of Dynamics 365 Business Central data into Apache Solr. Download a free, 30 day trial of any of the 200+ CData JDBC Drivers and get started today.