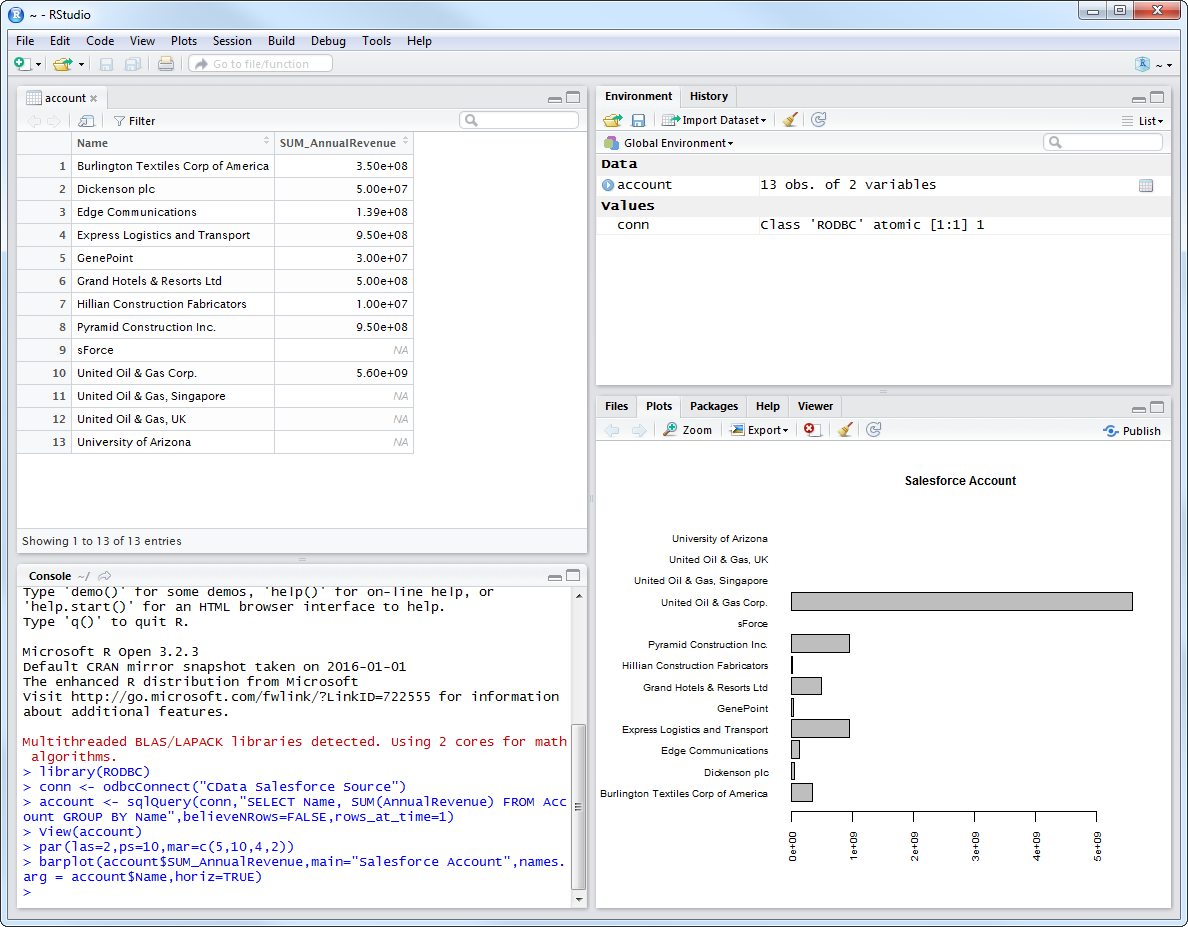Discover how a bimodal integration strategy can address the major data management challenges facing your organization today.
Get the Report →Analyze Office 365 Data in R
Create data visualizations and use high-performance statistical functions to analyze Office 365 data in Microsoft R Open.
Access Office 365 data with pure R script and standard SQL. You can use the CData ODBC Driver for Office 365 and the RODBC package to work with remote Office 365 data in R. By using the CData Driver, you are leveraging a driver written for industry-proven standards to access your data in the popular, open-source R language. This article shows how to use the driver to execute SQL queries to Office 365 data and visualize Office 365 data in R.
Install R
You can complement the driver's performance gains from multi-threading and managed code by running the multithreaded Microsoft R Open or by running R linked with the BLAS/LAPACK libraries. This article uses Microsoft R Open (MRO).
Connect to Office 365 as an ODBC Data Source
Information for connecting to Office 365 follows, along with different instructions for configuring a DSN in Windows and Linux environments.
Office 365 uses the OAuth authentication standard. To authenticate requests, you will need to obtain the OAuthClientId, OAuthClientSecret, and OAuthCallbackURL by registering an app with Office 365. See the "Getting Started" chapter of the help documentation for a guide to using OAuth.
When you configure the DSN, you may also want to set the Max Rows connection property. This will limit the number of rows returned, which is especially helpful for improving performance when designing reports and visualizations.
Windows
If you have not already, first specify connection properties in an ODBC DSN (data source name). This is the last step of the driver installation. You can use the Microsoft ODBC Data Source Administrator to create and configure ODBC DSNs.
Linux
If you are installing the CData ODBC Driver for Office 365 in a Linux environment, the driver installation predefines a system DSN. You can modify the DSN by editing the system data sources file (/etc/odbc.ini) and defining the required connection properties.
/etc/odbc.ini
[CData Office365 Source]
Driver = CData ODBC Driver for Office 365
Description = My Description
OAuthClientId = MyApplicationId
OAuthClientSecret = MyAppKey
OAuthCallbackURL = http://localhost:33333
For specific information on using these configuration files, please refer to the help documentation (installed and found online).
Load the RODBC Package
To use the driver, download the RODBC package. In RStudio, click Tools -> Install Packages and enter RODBC in the Packages box.
After installing the RODBC package, the following line loads the package:
library(RODBC)
Note: This article uses RODBC version 1.3-12. Using Microsoft R Open, you can test with the same version, using the checkpoint capabilities of Microsoft's MRAN repository. The checkpoint command enables you to install packages from a snapshot of the CRAN repository, hosted on the MRAN repository. The snapshot taken Jan. 1, 2016 contains version 1.3-12.
library(checkpoint)
checkpoint("2016-01-01")
Connect to Office 365 Data as an ODBC Data Source
You can connect to a DSN in R with the following line:
conn <- odbcConnect("CData Office365 Source")
Schema Discovery
The driver models Office 365 APIs as relational tables, views, and stored procedures. Use the following line to retrieve the list of tables:
sqlTables(conn)
Execute SQL Queries
Use the sqlQuery function to execute any SQL query supported by the Office 365 API.
files <- sqlQuery(conn, "SELECT Name, Size FROM Files ORDER BY Size", believeNRows=FALSE, rows_at_time=1)
You can view the results in a data viewer window with the following command:
View(files)
Plot Office 365 Data
You can now analyze Office 365 data with any of the data visualization packages available in the CRAN repository. You can create simple bar plots with the built-in bar plot function:
par(las=2,ps=10,mar=c(5,15,4,2))
barplot(files$Size, main="Office 365 Files", names.arg = files$Name, horiz=TRUE)