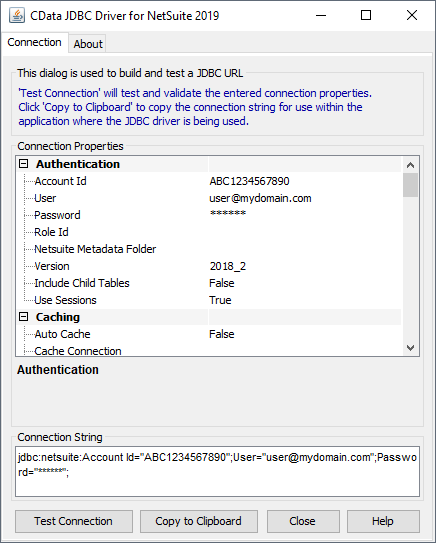Discover how a bimodal integration strategy can address the major data management challenges facing your organization today.
Get the Report →Object-Relational Mapping (ORM) with Reckon Accounts Hosted Data Entities in Java
Object-relational mapping (ORM) techniques make it easier to work with relational data sources and can bridge your logical business model with your physical storage model. Follow this tutorial to integrate connectivity to Reckon Accounts Hosted data into a Java-based ORM framework, Hibernate.
You can use Hibernate to map object-oriented domain models to a traditional relational database. The tutorial below shows how to use the CData JDBC Driver for Reckon Accounts Hosted to generate an ORM of your Reckon Accounts Hosted repository with Hibernate.
Though Eclipse is the IDE of choice for this article, the CData JDBC Driver for Reckon Accounts Hosted works in any product that supports the Java Runtime Environment. In the Knowledge Base you will find tutorials to connect to Reckon Accounts Hosted data from IntelliJ IDEA and NetBeans.
Install Hibernate
Follow the steps below to install the Hibernate plug-in in Eclipse.
- In Eclipse, navigate to Help -> Install New Software.
- Enter "http://download.jboss.org/jbosstools/neon/stable/updates/" in the Work With box.
- Enter "Hibernate" into the filter box.
- Select Hibernate Tools.
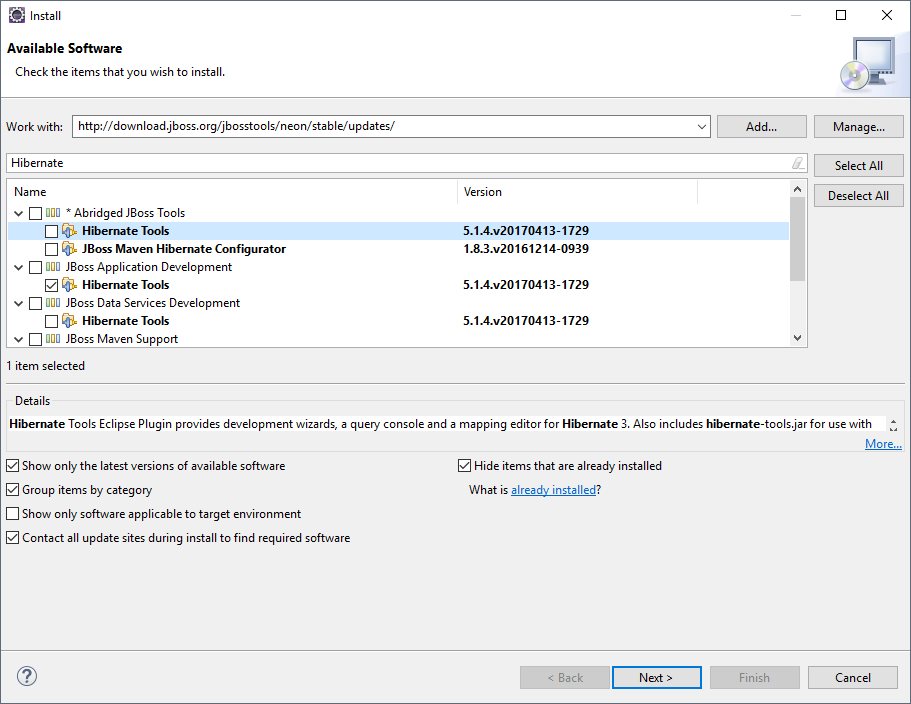
Start A New Project
Follow the steps below to add the driver JARs in a new project.
- Create a new project. Select Java Project as your project type and click Next. Enter a project name and click Finish.
- Right-click the project and click Properties. Click Java Build Path and then open the Libraries tab.
- Click Add External JARs to add the cdata.jdbc.reckonaccountshosted.jar library, located in the lib subfolder of the installation directory.
Add a Hibernate Configuration File
Follow the steps below to configure connection properties to Reckon Accounts Hosted data.
- Right-click on the new project and select New -> Hibernate -> Hibernate Configuration File (cfg.xml).
- Select src as the parent folder and click Next.
Input the following values:
- Hibernate version:: 5.2
- Database dialect: Derby
- Driver class: cdata.jdbc.reckonaccountshosted.ReckonAccountsHostedDriver
Connection URL: A JDBC URL, starting with jdbc:reckonaccountshosted: and followed by a semicolon-separated list of connection properties.
The connector makes requests to Reckon Accounts Hosted through OAuth. Specify the following connection properties:
- SubscriptionKey: Required. You get this value when you created your developer account.
- CountryVersion: Defaults to 2021.R2.AU.
- CompanyFile: Required. The path to the company file.
- User: Required. The username of the company file.
- Password: Required. The password of the company file.
- InitiateOAuth: Set this to GETANDREFRESH to let the driver handle access tokens.
- CallbackURL: The redirectURI of your Custom OAuth App.
- OAuthClientId: The client id of your Custom OAuth App.
- OAuthClientSecret: The client secret of your Custom OAuth App.
CData provides an embedded OAuth application that simplifies OAuth desktop authentication. See the Help documentation for information on other OAuth authentication methods (web, headless, etc.), creating custom OAuth applications, and reasons for doing so.
Built-in Connection String Designer
For assistance in constructing the JDBC URL, use the connection string designer built into the Reckon Accounts Hosted JDBC Driver. Either double-click the JAR file or execute the jar file from the command-line.
java -jar cdata.jdbc.reckonaccountshosted.jarFill in the connection properties and copy the connection string to the clipboard.
![Using the built-in connection string designer to generate a JDBC URL (Salesforce is shown.)]()
A typical JDBC URL is below:
jdbc:reckonaccountshosted:SubscriptionKey=my_subscription_key;CountryVersion=2021.R2.AU;CompanyFile=Q:/CompanyName.QBW;User=my_user;Password=my_password;CallbackURL=http://localhost:33333;OAuthClientId=my_oauth_client_id;OAuthClientSecret=my_oauth_client_secret;InitiateOAuth=GETANDREFRESH
Connect Hibernate to Reckon Accounts Hosted Data
Follow the steps below to select the configuration you created in the previous step.
- Switch to the Hibernate Configurations perspective: Window -> Open Perspective -> Hibernate.
- Right-click on the Hibernate Configurations panel and click Add Configuration.
- Set the Hibernate version to 5.2.
- Click the Browse button and select the project.
- For the Configuration file field, click Setup -> Use Existing and select the location of the hibernate.cfg.xml file (inside src folder in this demo).
- In the Classpath tab, if there is nothing under User Entries, click Add External JARS and add the driver jar once more. Click OK once the configuration is done.
- Expand the Database node of the newly created Hibernate configurations file.
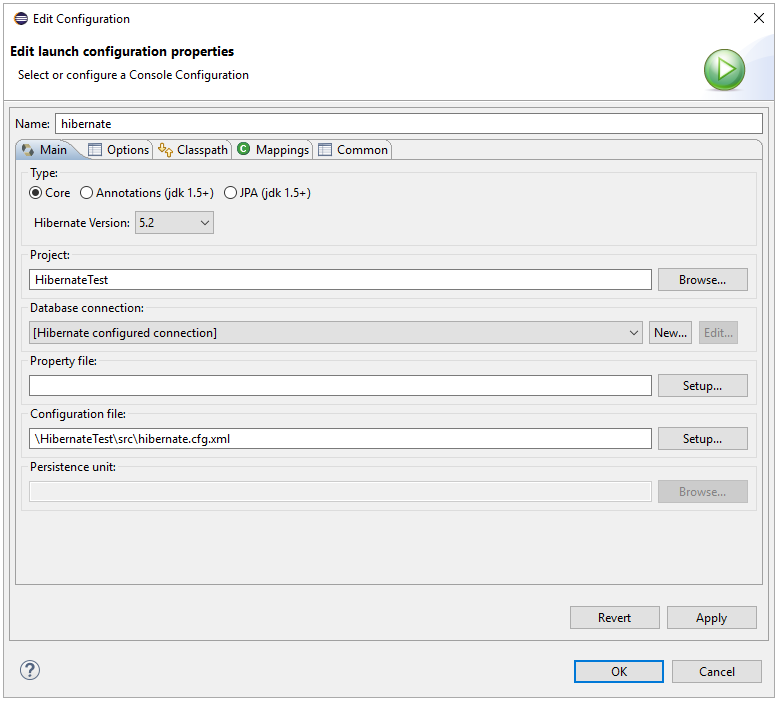
Reverse Engineer Reckon Accounts Hosted Data
Follow the steps below to generate the reveng.xml configuration file. You will specify the tables you want to access as objects.
- Switch back to the Package Explorer.
- Right-click your project, select New -> Hibernate -> Hibernate Reverse Engineering File (reveng.xml). Click Next.
- Select src as the parent folder and click Next.
- In the Console configuration drop-down menu, select the Hibernate configuration file you created above and click Refresh.
- Expand the node and choose the tables you want to reverse engineer. Click Finish when you are done.
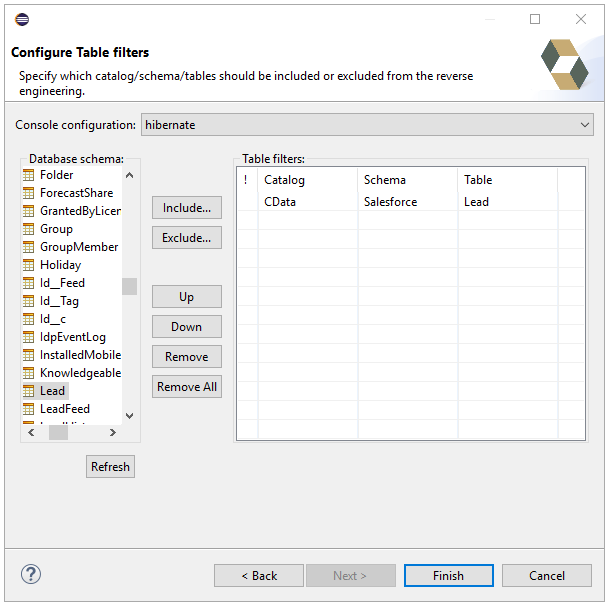
Configure Hibernate to Run
Follow the steps below to generate plain old Java objects (POJO) for the Reckon Accounts Hosted tables.
- From the menu bar, click Run -> Hibernate Code Generation -> Hibernate Code Generation Configurations.
- In the Console configuration drop-down menu, select the Hibernate configuration file you created in the previous section. Click Browse by Output directory and select src.
- Enable the Reverse Engineer from JDBC Connection checkbox. Click the Setup button, click Use Existing, and select the location of the hibernate.reveng.xml file (inside src folder in this demo).
- In the Exporters tab, check Domain code (.java) and Hibernate XML Mappings (hbm.xml).
- Click Run.
One or more POJOs are created based on the reverse-engineering setting in the previous step.
Insert Mapping Tags
For each mapping you have generated, you will need to create a mapping tag in hibernate.cfg.xml to point Hibernate to your mapping resource. Open hibernate.cfg.xml and insert the mapping tags as so:
cdata.reckonaccountshosted.ReckonAccountsHostedDriver
jdbc:reckonaccountshosted:SubscriptionKey=my_subscription_key;CountryVersion=2021.R2.AU;CompanyFile=Q:/CompanyName.QBW;User=my_user;Password=my_password;CallbackURL=http://localhost:33333;OAuthClientId=my_oauth_client_id;OAuthClientSecret=my_oauth_client_secret;InitiateOAuth=GETANDREFRESH
org.hibernate.dialect.SQLServerDialect
Execute SQL
Using the entity you created from the last step, you can now search and modify Reckon Accounts Hosted data:
import java.util.*;
import org.hibernate.Session;
import org.hibernate.cfg.Configuration;
import org.hibernate.query.Query;
public class App {
public static void main(final String[] args) {
Session session = new
Configuration().configure().buildSessionFactory().openSession();
String SELECT = "FROM Accounts A WHERE IsActive = :IsActive";
Query q = session.createQuery(SELECT, Accounts.class);
q.setParameter("IsActive","true");
List<Accounts> resultList = (List<Accounts>) q.list();
for(Accounts s: resultList){
System.out.println(s.getName());
System.out.println(s.getBalance());
}
}
}