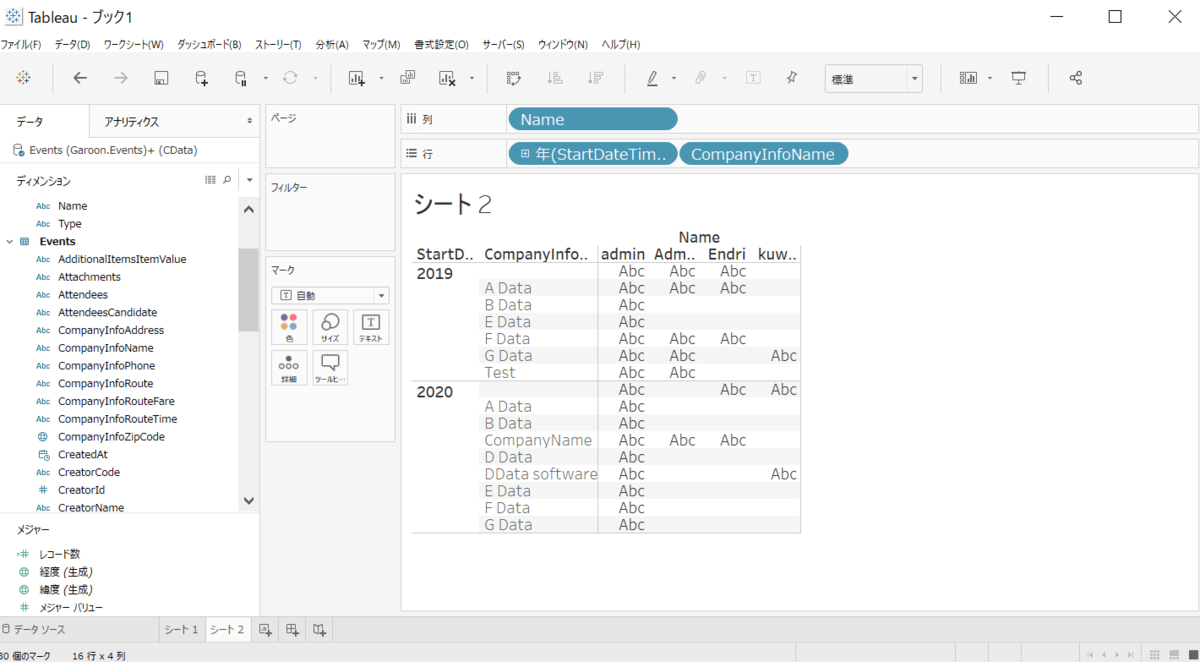ノーコードでクラウド上のデータとの連携を実現。
詳細はこちら →Garoon データをTableau でビジュアライズする
Garoon は、中堅から大企業までが利用する人気のグループウェアです。
この記事ではBI ツールのTableau からGaroon データをビジュアライズする手順を説明します。
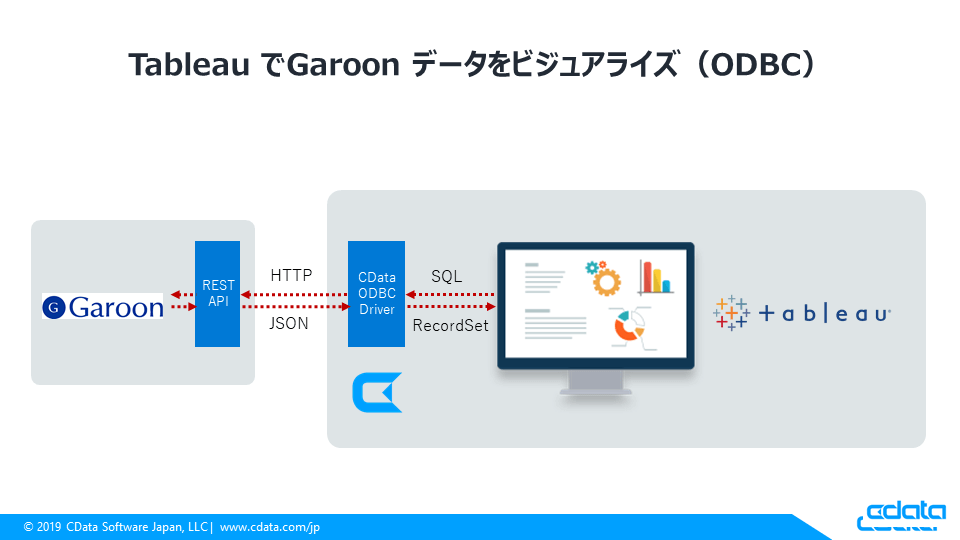
CData ODBC Driver for Garoon でGaroon ODBC DSN を作成
CData ODBC Driver for Garoon のダウンロード
Tableau からは直接Garoon をデータソースとして設定できません。API コーディングやCSV での連携も可能ですが、ここではODBC Driver を使って、ノーコードでTableau から連携ができるようにします。
こちら https://www.cdata.com/jp/drivers/garoon/odbc/ からGaroon ODBC Driver をダウンロードします。30日の無償評価版があります。
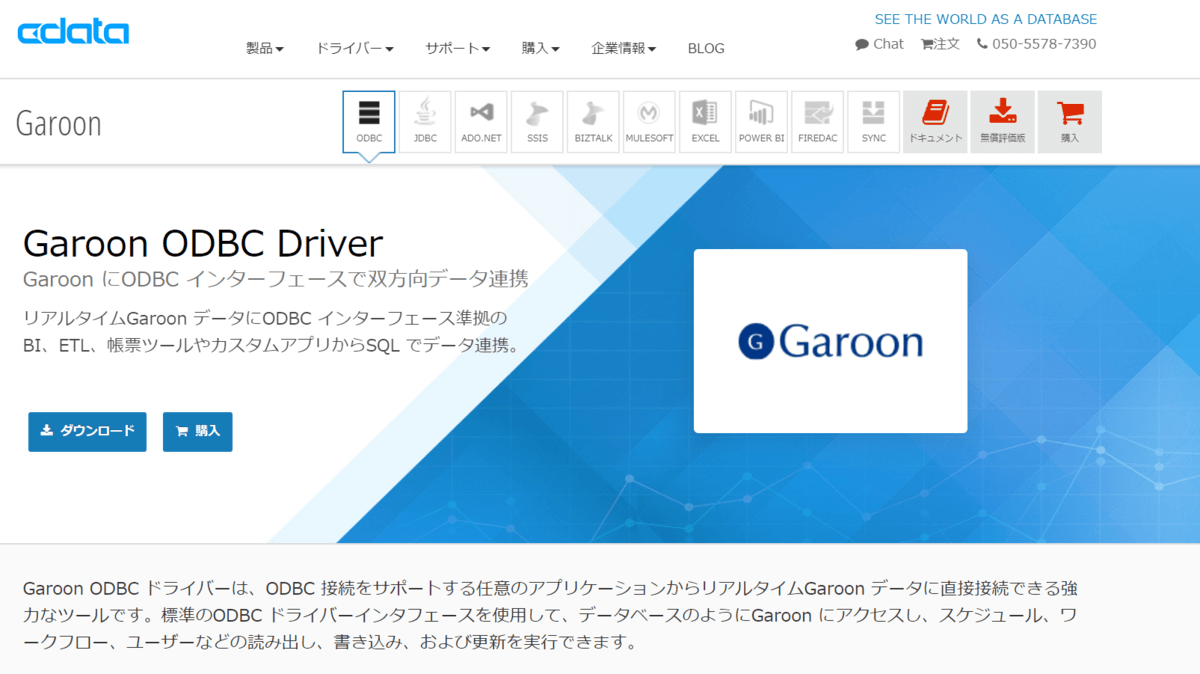
インストールが完了すると、ODBC DSN 設定画面が開きます。Authentication のプロパティを設定してGaroon に接続します。 接続設定画面で以下を入力します:
Password: Garoon のパスワード
URL: Garoon のURL
User: Garoon のユーザー
もし、BASIC 認証を設定している場合は、BASIC 認証のユーザーおよびパスワードを入力します。
[接続テスト]ボタンをクリックして、接続を確認します。問題がなければOK を押します。これで接続が完了です。
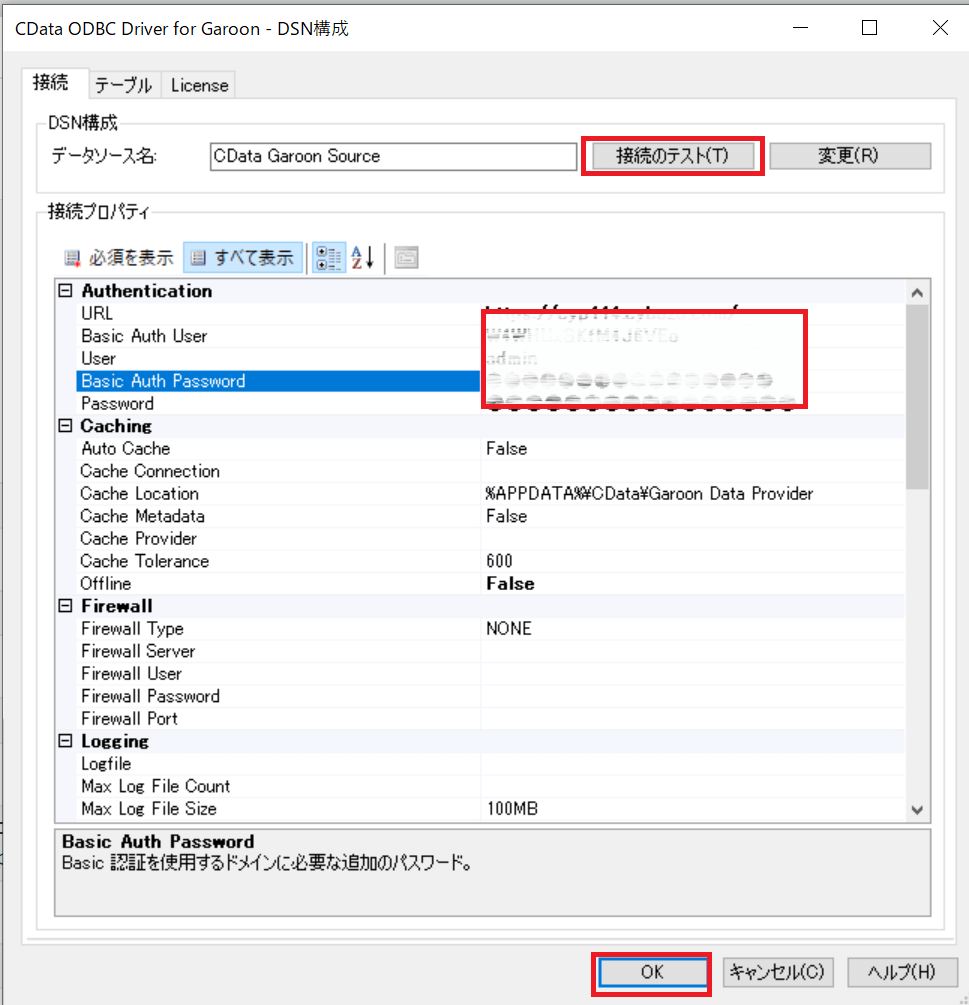
これでGaroon API に接続するODBC DSN ができました。
Tableau からGaroon データをビジュアライズ
Tableau からGaroon ODBC DSN を使う
Tableau のホーム画面で[その他データベース(ODBC)]を選択します。
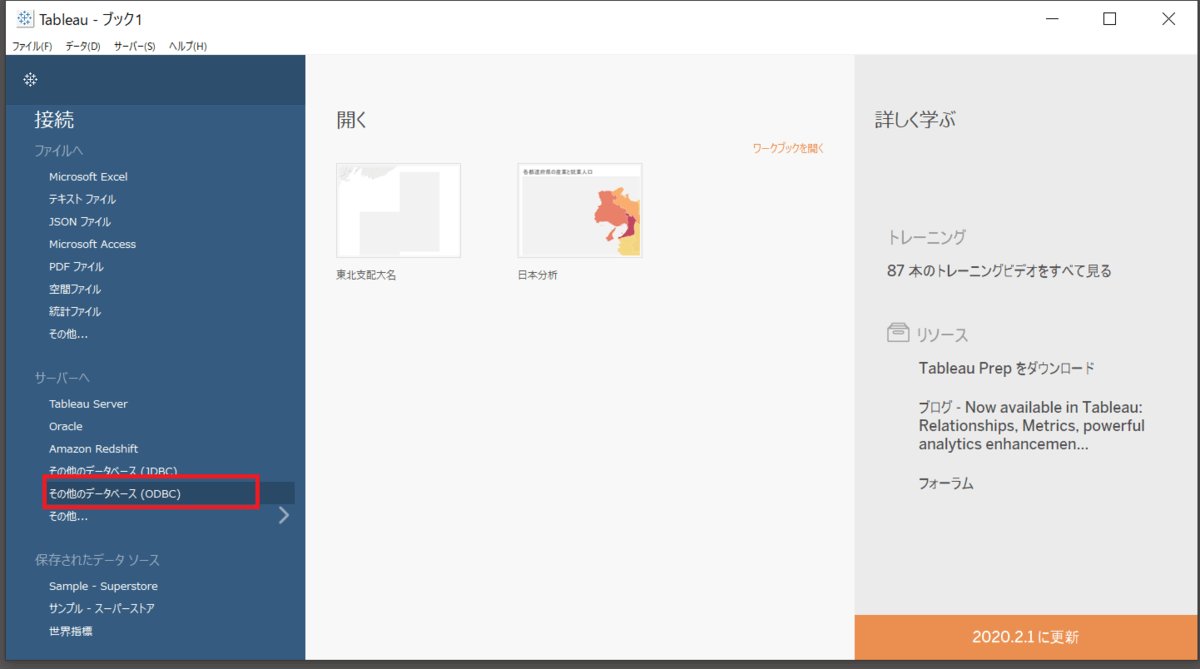
DSN で先ほど設定したGaroon ODBC のDSN を選択します。[接続]、[サインイン]をクリックします。
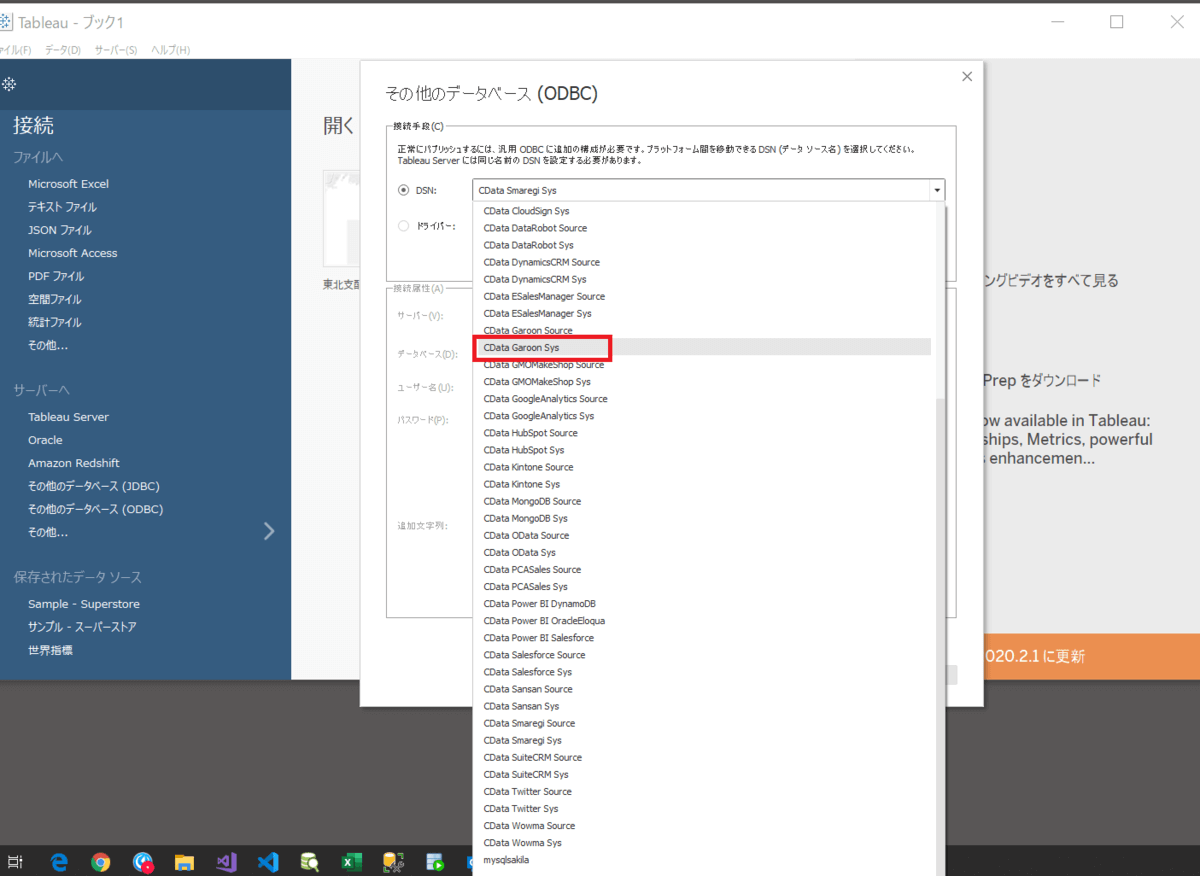
これでTableau からGaroon ODBC DSN が使えるようになりました。
Tableau からGaroon データをビジュアライズ
Tableau ブックで、データベースにドロップダウンから[CData]を選択します。次に醜いのですが、[表]の検索入力Box の右側の🔎マークをクリックすると、Garoon ODBC のスキーマを表示することができます。Events などのGaroon のテーブル・ビューが表示されます。

ここからは、RDB データソースと同じ感覚のTableau 操作です。ビジュアライズで使用するテーブル・ビューをドラッグ&ドロップします。
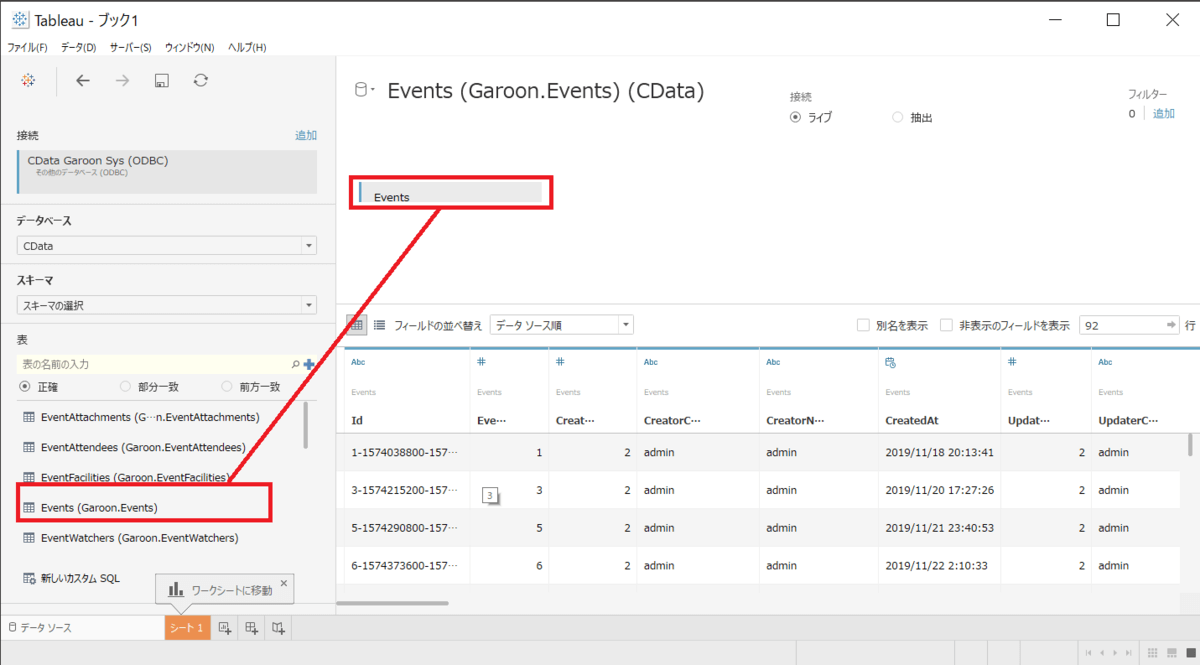
二つ以上のテーブル・ビューを結合させて使用することも可能です。結合などの設定が完了したらデータ更新を行います。
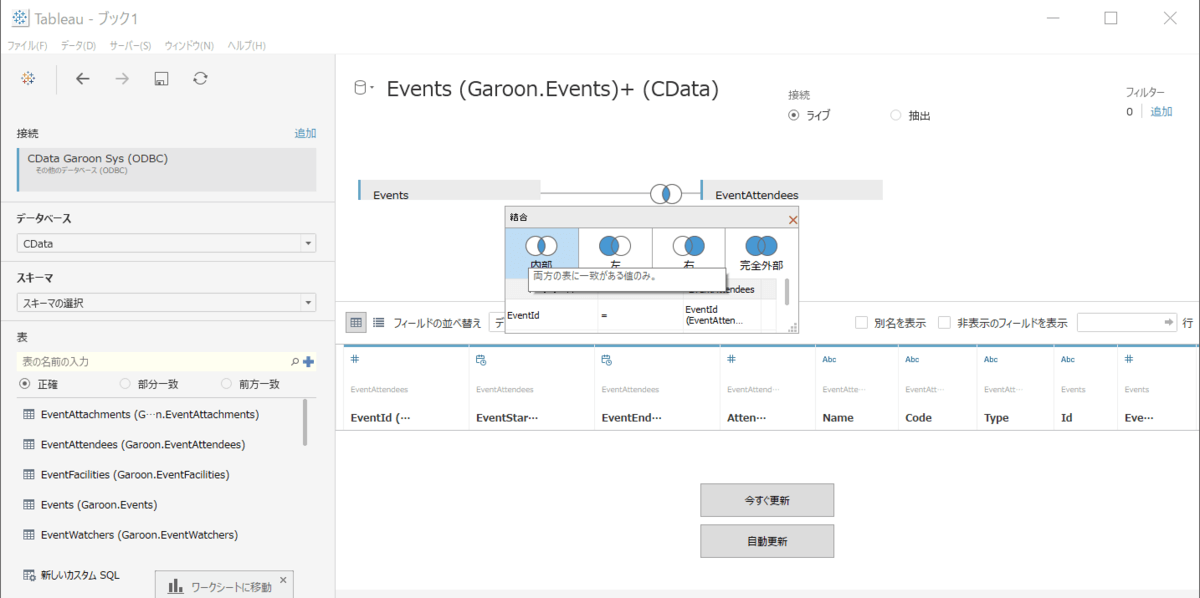
データを抽出したら、シートでビジュアライズを作成できます。