ノーコードでクラウド上のデータとの連携を実現。
詳細はこちら →ノーコードツール Adalo で Salesforce に接続できるアプリを作成:CData Connect
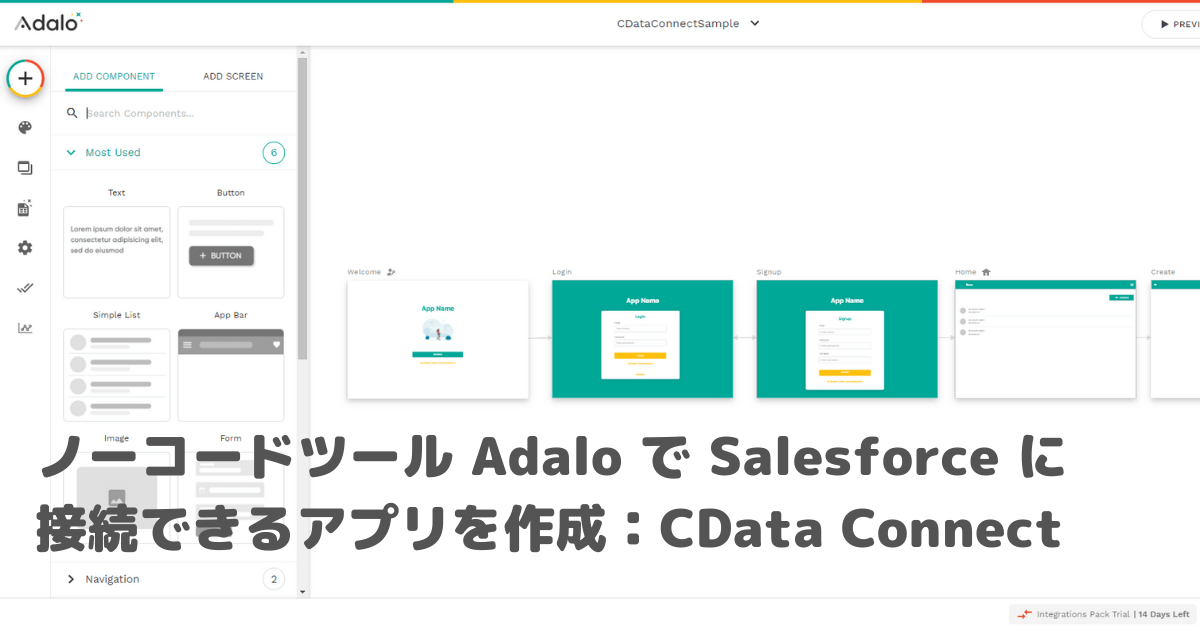
こんにちは。CData Software Japanリードエンジニアの杉本です。
今回は最近資金調達で話題になったノーコードアプリ開発サービスの Adalo と CData Connect を連携させ・Salesforce 連携のアプリを作成する方法を紹介したいと思います。
Adalo とは?
Adalo は ノーコードでスマホやWebベースのアプリを構築できるクラウドサービスです。
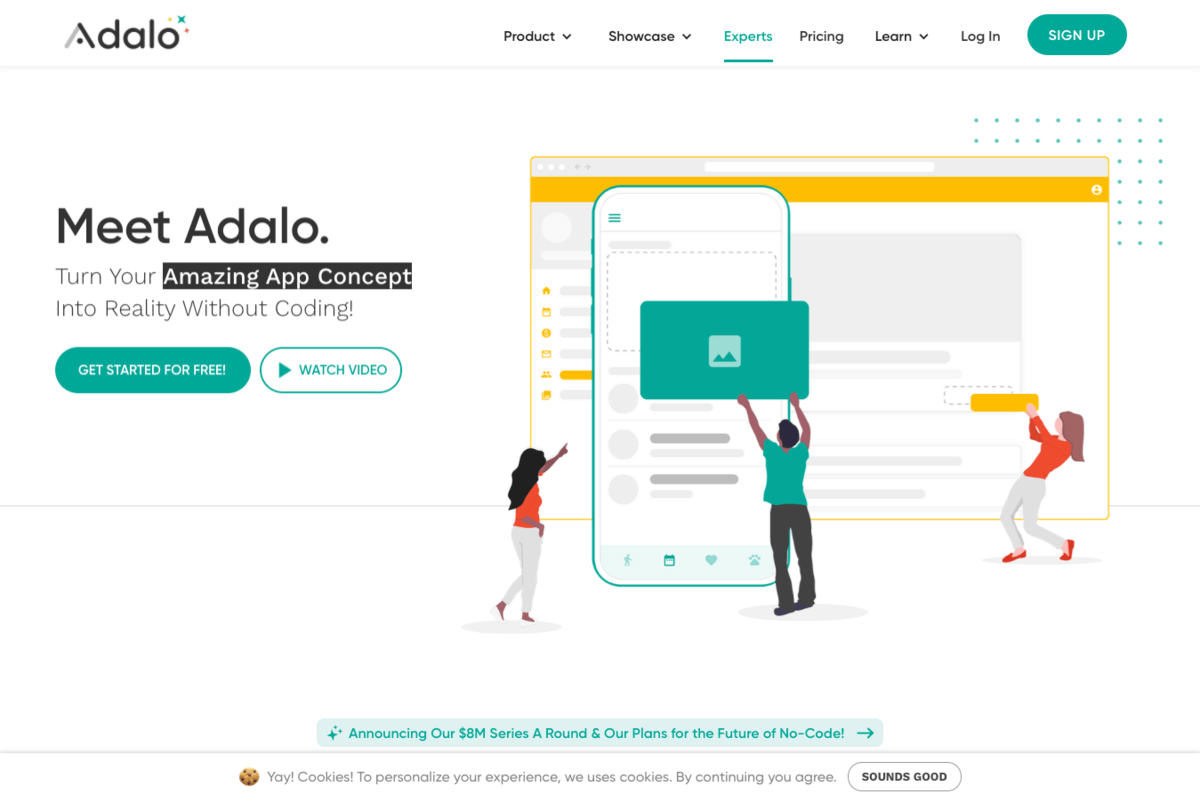
以下のようにドラッグアンドドロップベースで各種UIコンポーネントを配置して、手軽にアプリ開発が行えます。
また、Adalo では「Collection」という形でデータ構造を持ち、アプリのデータを管理することができるのですが、この「Collection」を外部のAPIとシームレスに連携した形で利用することができる機能があります。
それが、以下のリンクにある「External Collections with APIs」という機能です。
この機能はREST ful なAPIの連携に特化した機能となっていて、対象のエンドポイントを指定すると、自動的にREST ful APIにマッピングされたアクションを構成してくれます。
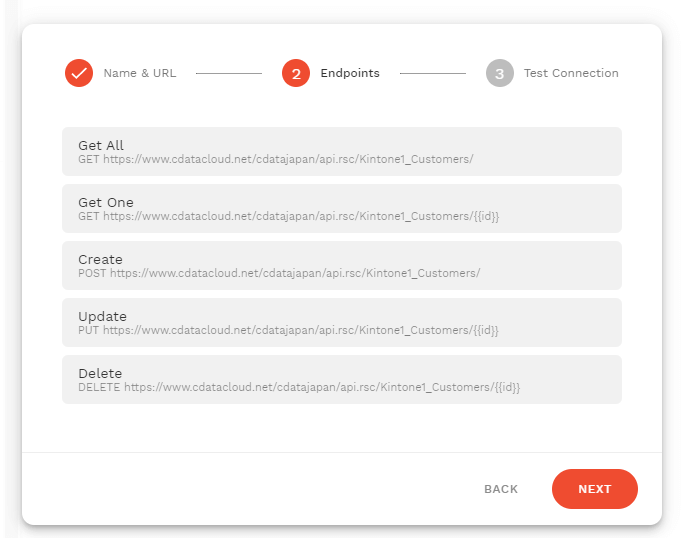
これによりAdaloの各種UIコンポーネントから扱いやすいAPI連携を実現できます。
今回はこのExternal Collections with APIs の機能を使って、外部のクラウドサービスとの連携を実施しています。
Adalo から Salesforce API に接続する際の課題
今回試す内容は、Adalo から Salesforce に接続する方法です。
Salesforce でも REST APIが提供されているので、一見連携しやすいように見えますが、SOQLを発行するインターフェースがベースになっていたりと、Adaloから直接クエリするにはインターフェースがマッチしていません。
そこで今回の記事ではこのボトルネックを「CData Connect」というサービスを仲介することで解消します。
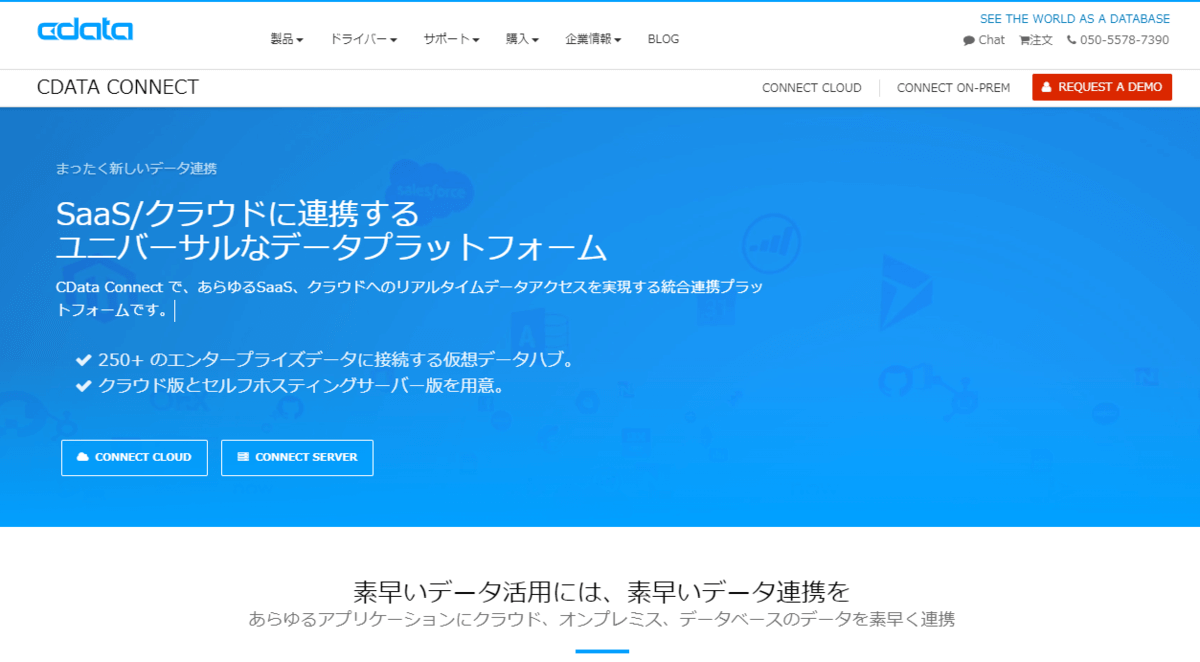
CData Connect は、SaaS ベースで提供されるデータハブサービスです。
Salesforce、NetSuite、Dynamics、Marketo など多様なSaaS にBI、アナリティクス、iPaaS、NoCode/LowCode 開発プラットフォームからアクセスするための仮想エンドポイントを生成します。
連携方法が異なるSaaS をMySQL、SQL Server、OData の3種類のインターフェースに仮想化することで、データ連携をシンプルに実現します。
"SQL as a Service" といっていいかもしれません。
Adalo ではREST ful なAPIには接続しやすいため、このCData Connect を中継させることでSalesforce の APIを REST ful API に則ったプロトコルであるODataに変換して、接続できるようにしてしまいます。
とは言っても、説明だけではイメージできない部分もあると思うので、実際にアプリを作成してみましょう。
シナリオ
今回作成するアプリケーションは Salesforce から取得したデータを表示する一覧画面、そしてそのSalesforceに対してデータを登録するフォーム画面です。
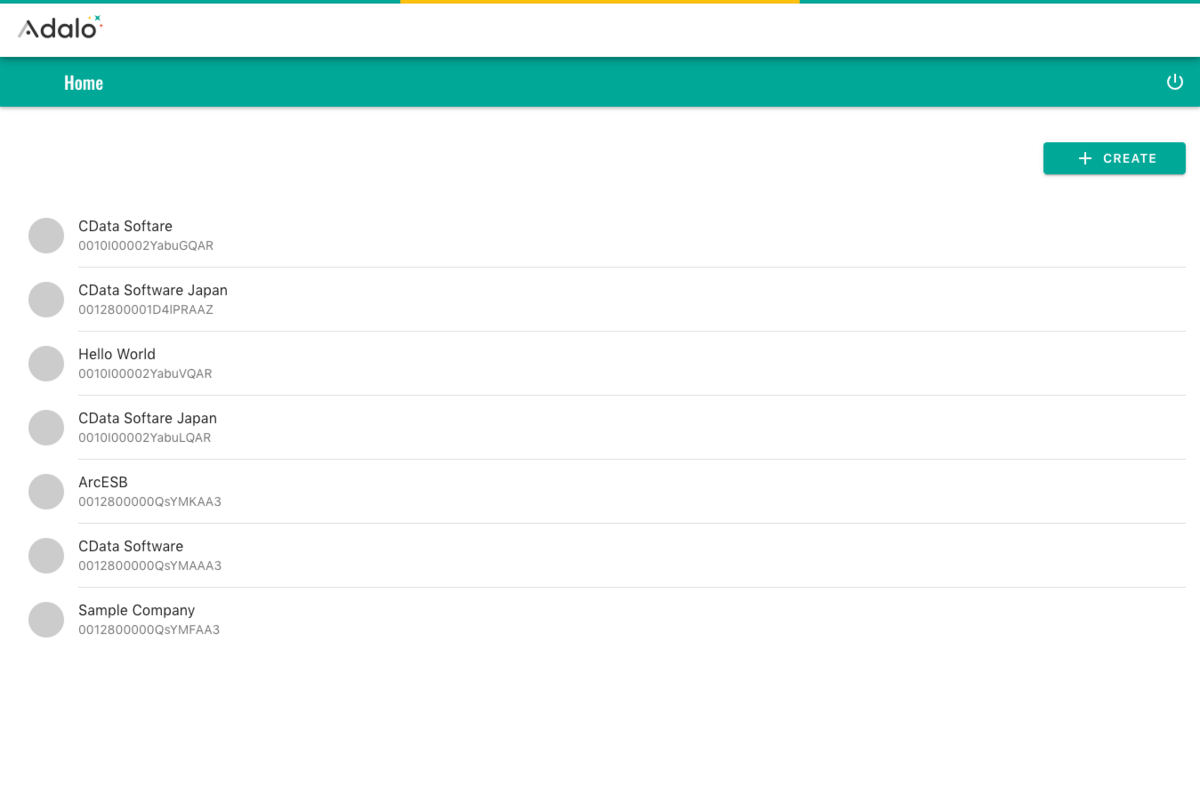
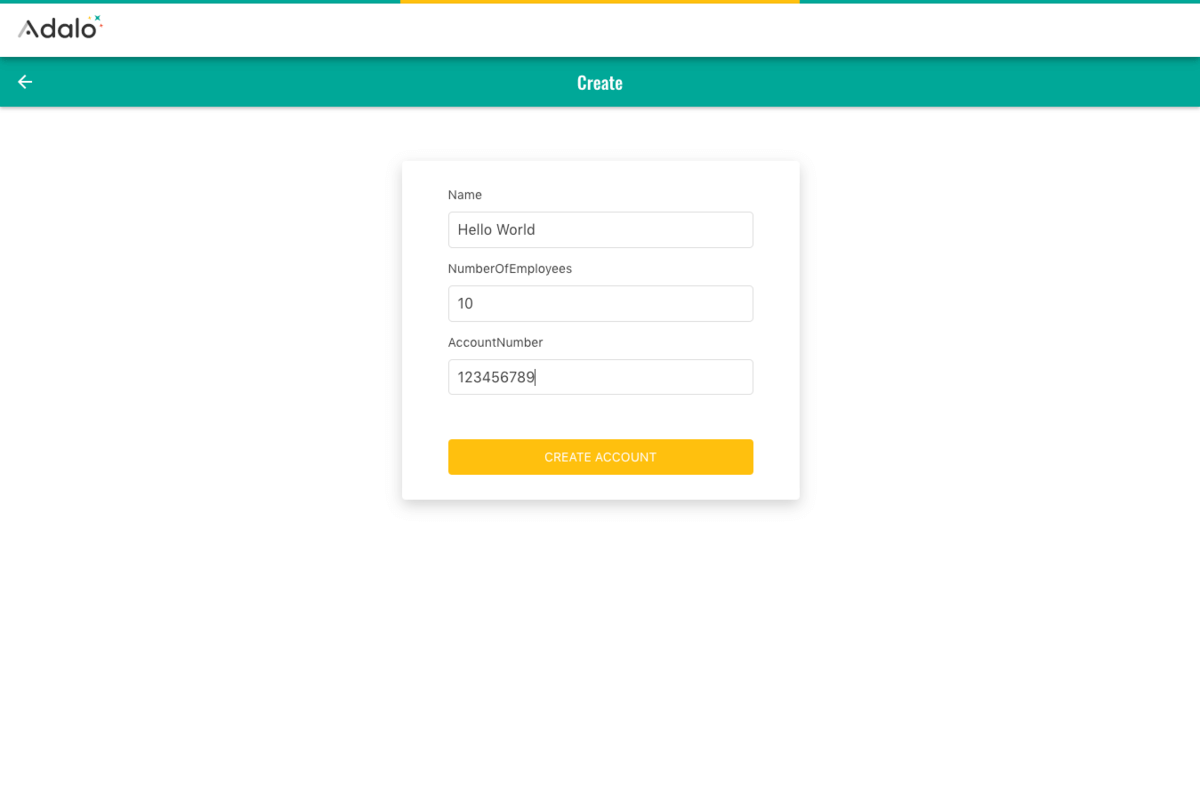
対象となるSalesforceのデータは「Account(取引先)」です。このアプリに対してデータの参照・登録を行います。
手順
CData Connect 環境の構成手順
まず CData Connect の環境を準備しましょう。
CData Connect (旧CloudHub) のページからトライアルアカウントを取得します。
CData Connect はSaaS ですので、アカウントを取得したらインストールやホスティングなどなく、ブラウザからログインすることですぐに使用開始です。
早速ブラウザからCData Connect にログインします。「DATABASE」タブから仮想データベースを設定していきます。まずは接続するデータソースであるSalesforce のアイコンをクリックします。
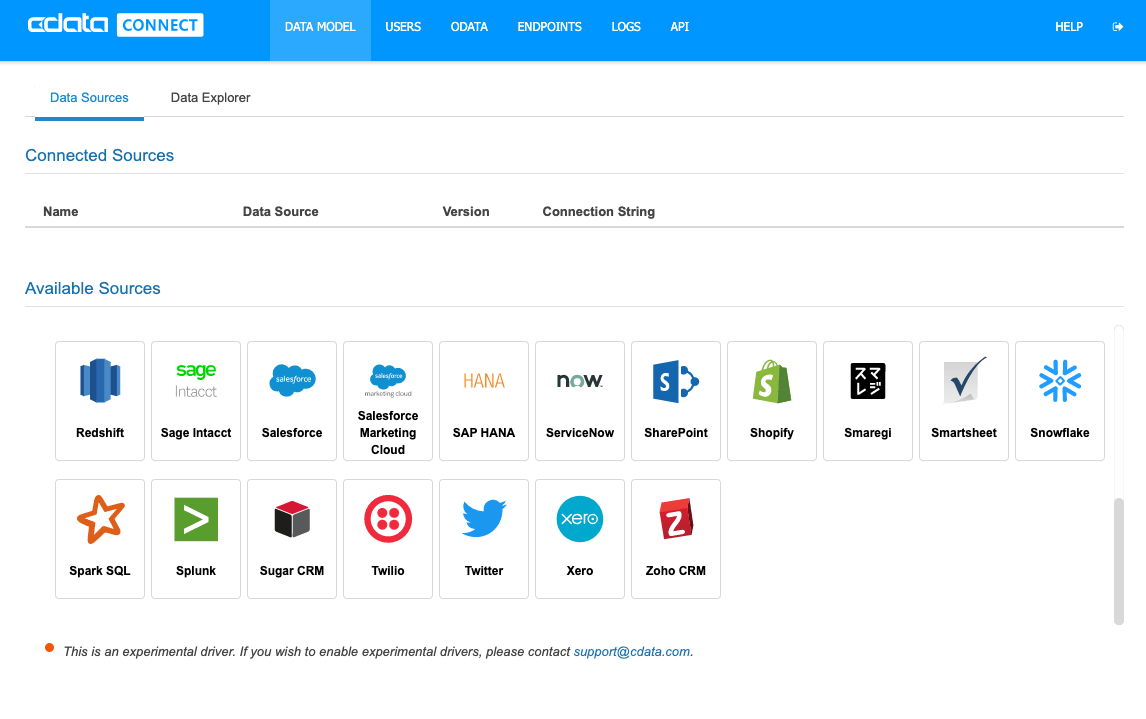
データソース接続画面が開くので、データソース毎の認証情報を入力します。Salesforce の場合はUser、Password、Security Token を入力することでデータにアクセスすることができます。
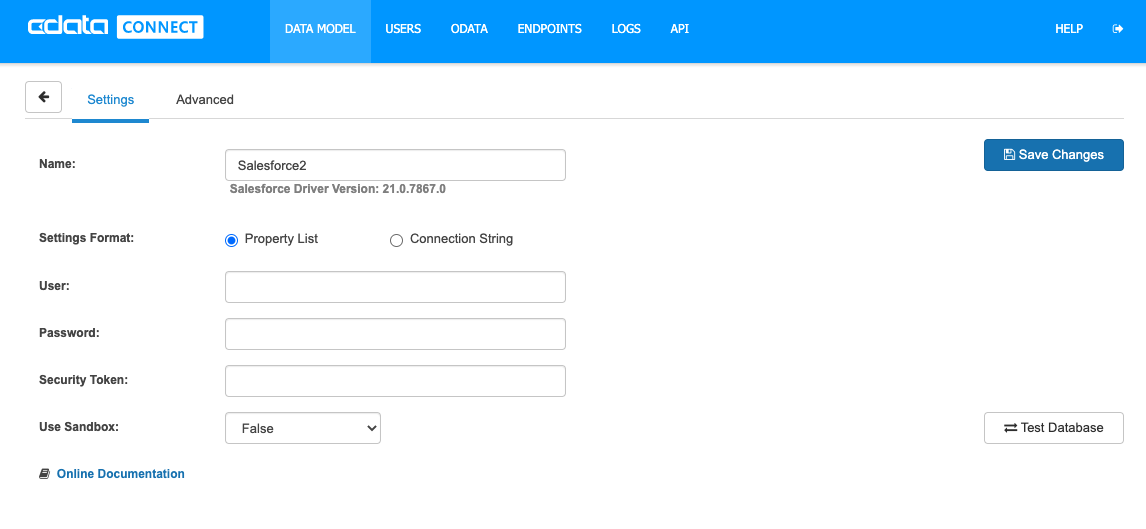
今回はOData エンドポイントとして データを公開しますので、「ODATA」 タブから公開するデータを選択します。先ほど接続時に作成した Salesforce を公開するので、データベースとして選択します。
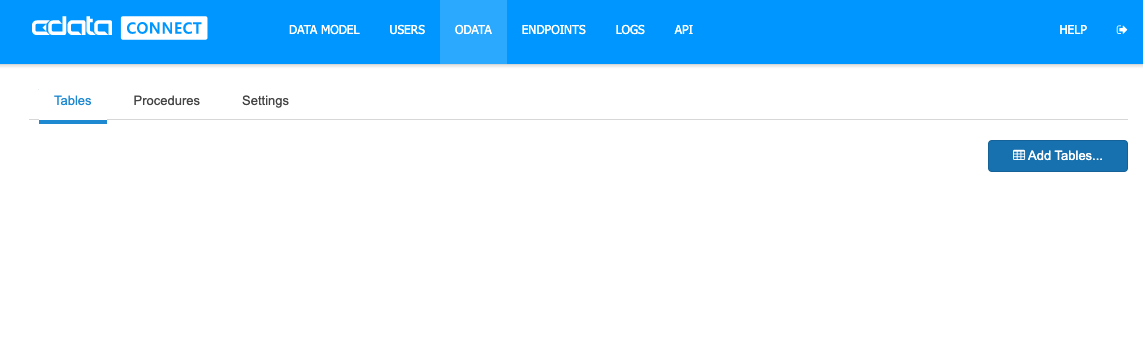
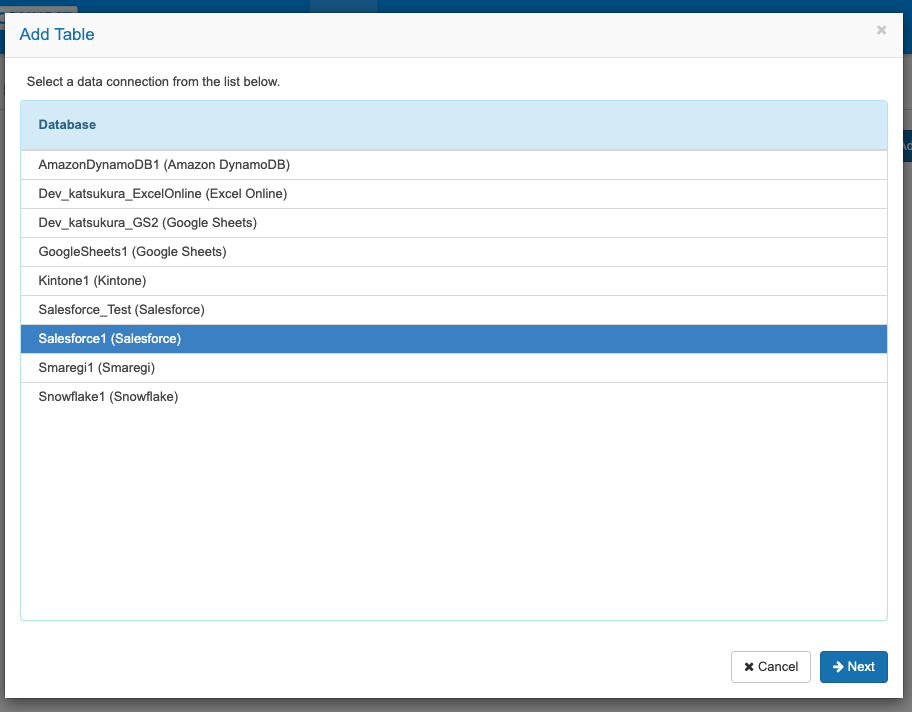
Salesforce のオブジェクトがテーブルとして一覧で表示されますので、利用するにテーブルチェックを入れて選択します。
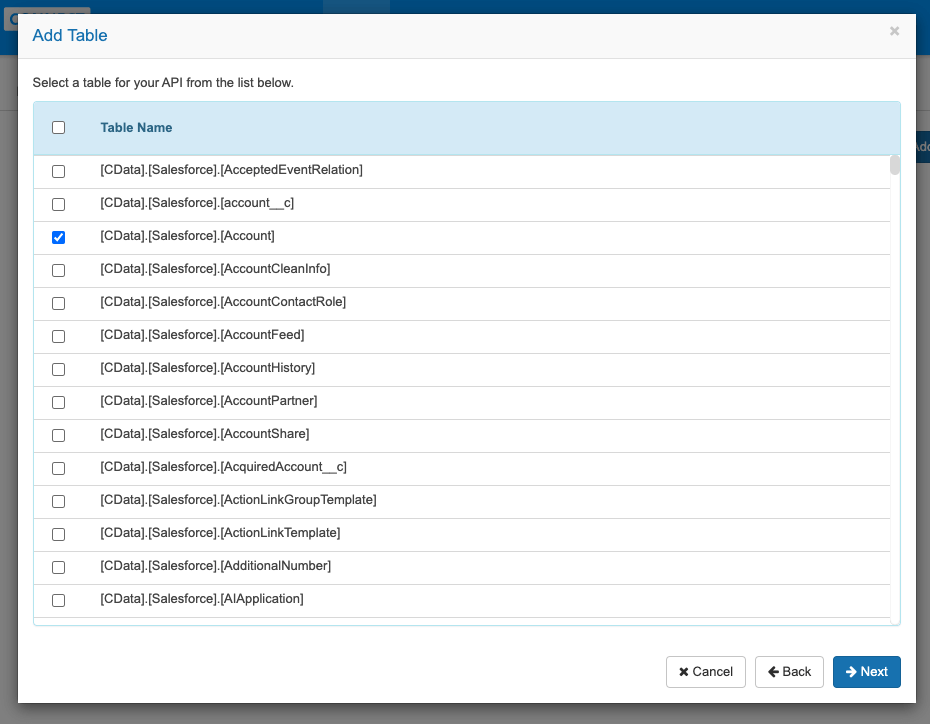
テーブル(アプリ)を選択したら、次はテーブルに含まれるカラム(フィールド)をどこまで公開するかをチェックします。またOData でアクセスできる処理をGET、POST、PUT、DELETE にチェックを入れることで指定します。
また、必要となるカラムを予め絞っておきましょう。
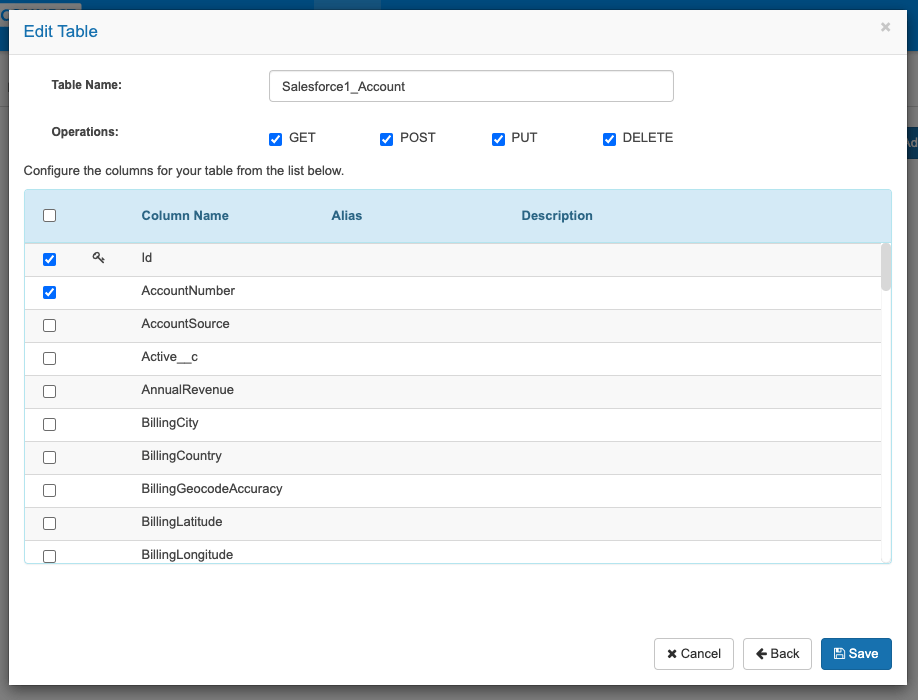
「API」タブでOData エンドポイントが生成されていることを確認します。CData Connect がOData エンドポイントのドキュメントを自動生成してくれます。
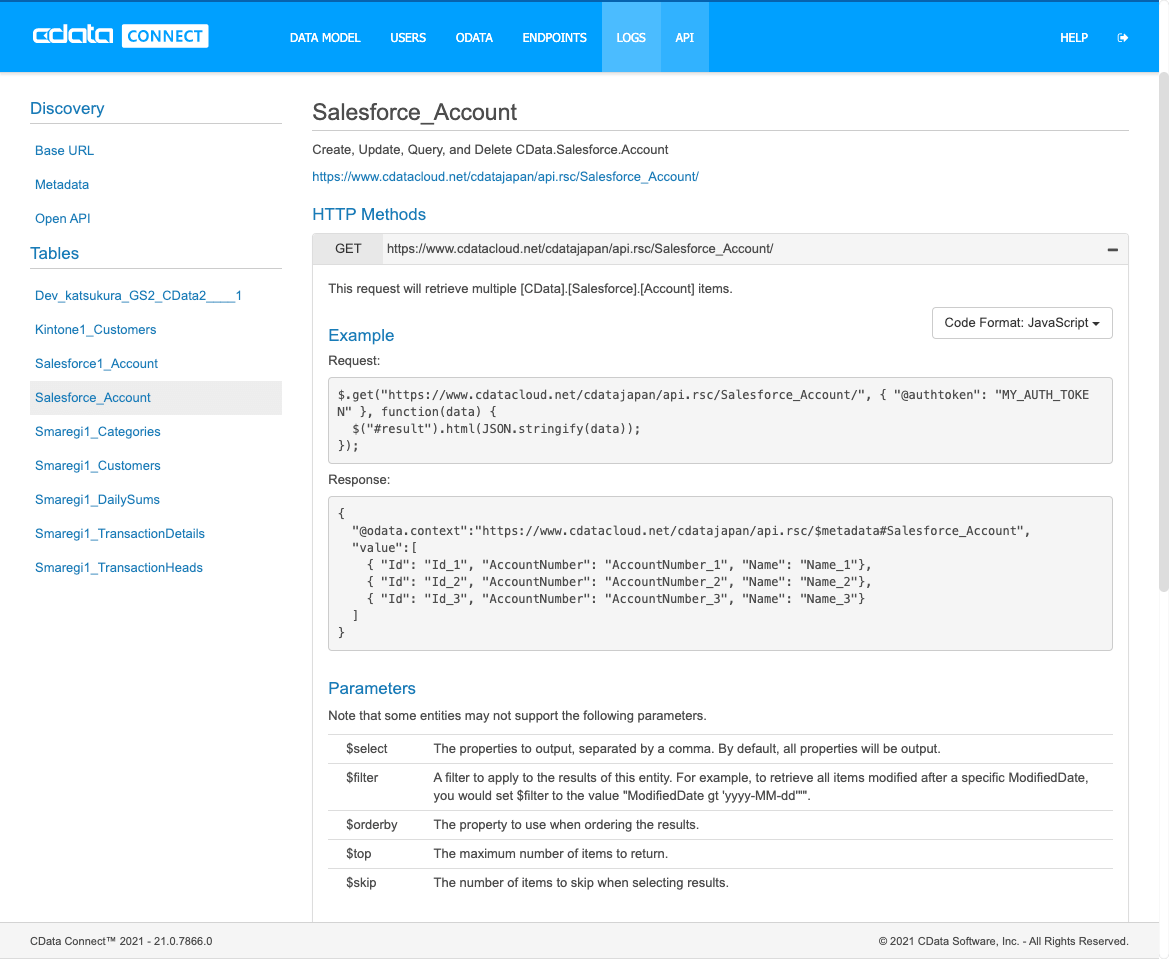
次に「ENDPOINTS」タブで、このデータをどのインターフェースのエンドポイントして公開するかを選択します。デフォルトで、OData、MySQL wire protocol、TDS(SQL Server) wire Protocol がすべて有効になっています。
必要があればアクセスを許可する信頼されたIP アドレスを指定することも可能です。
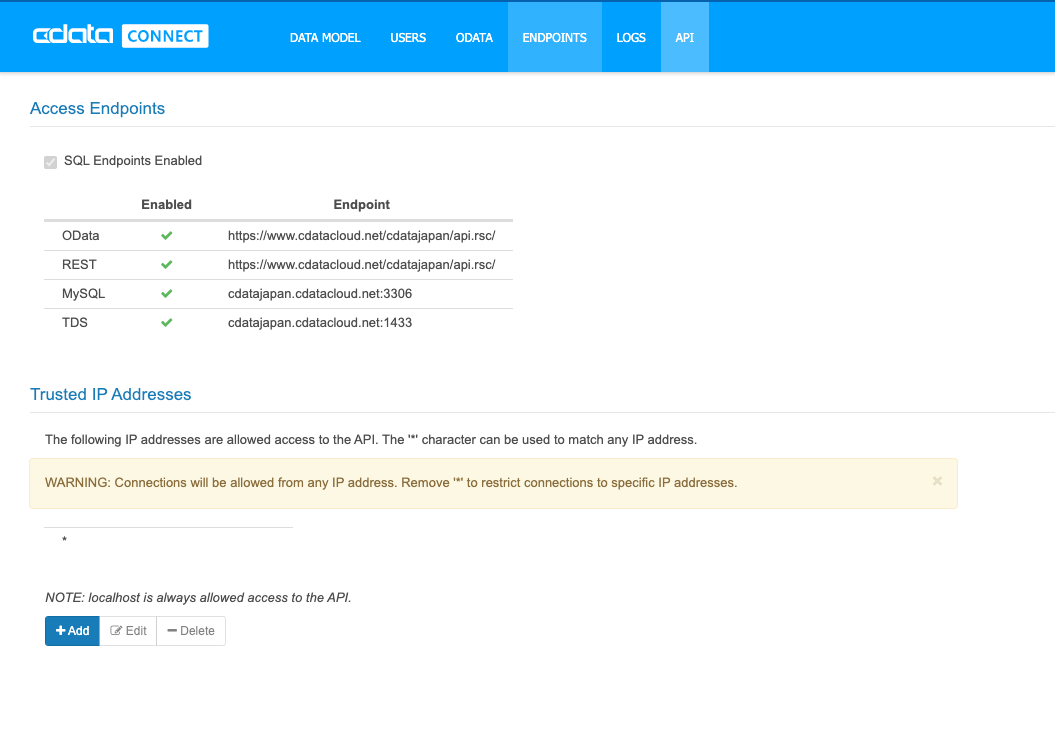
最後に公開したデータにアクセスできるユーザーとトークンを作成します。「USERS」タブからユーザーを作成するとトークンが生成されます。
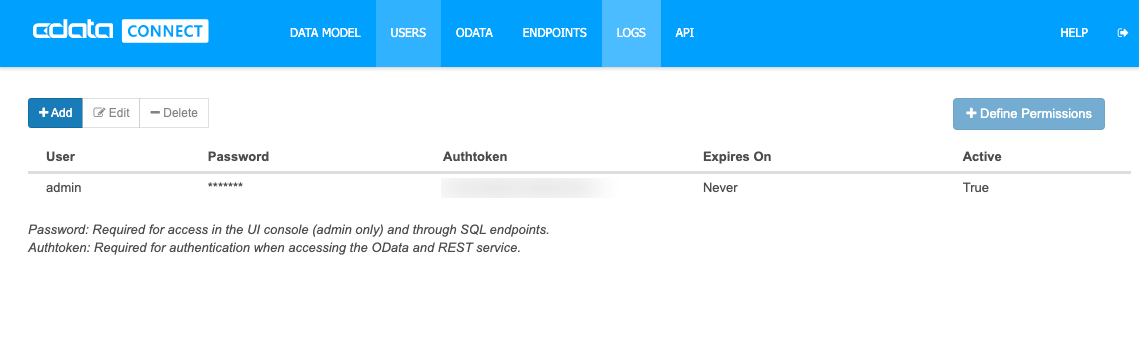
もしユーザーを新しく追加した場合は「+Define Permissions」で対象のデータソースにアクセス権を付与するのを忘れないようにしましょう。
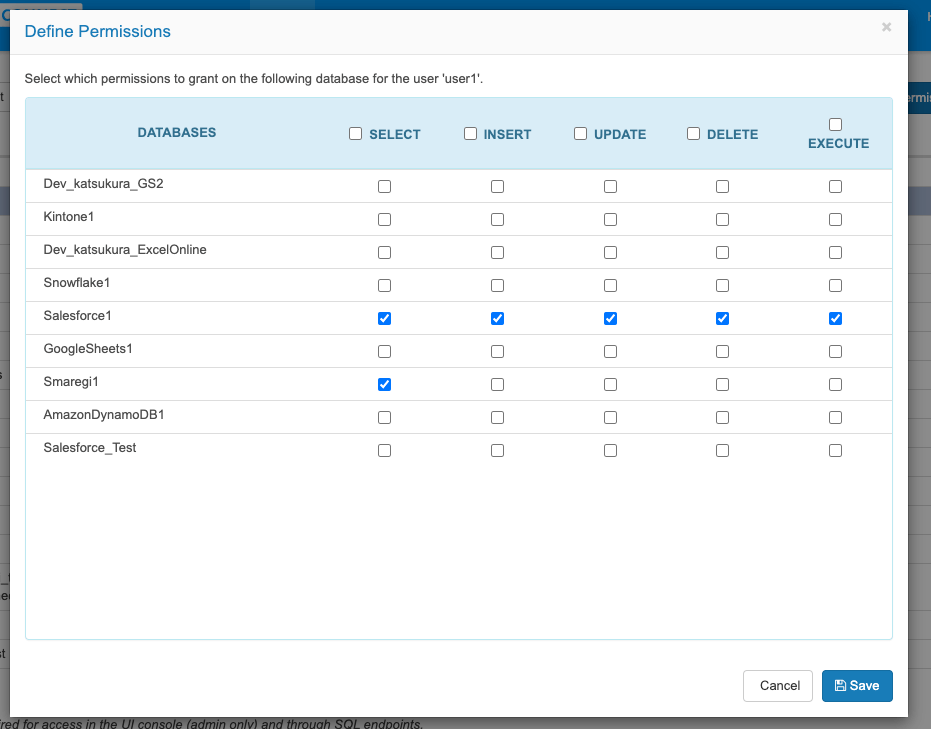
これでCData Connect でSalesforce データを扱う準備ができました。
Adalo でアプリを作成する
CData Connect 側の準備が完了したら、早速Adalo側でアプリ開発を開始します。
「CREATE NEW APP」をクリックし
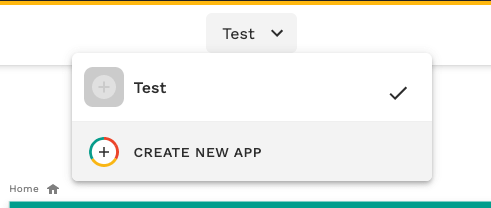
今回は「Desktop Web App」を作成します。
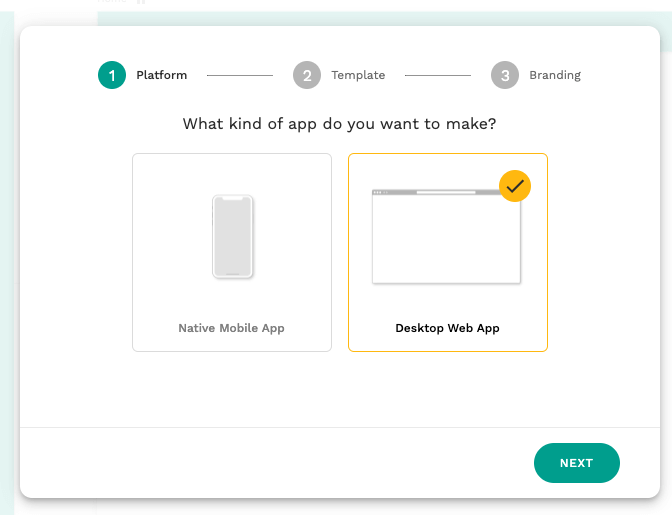
templateを最初に選ぶことができますが、今回は検証用なので何も無い「Blank」で作成しました。
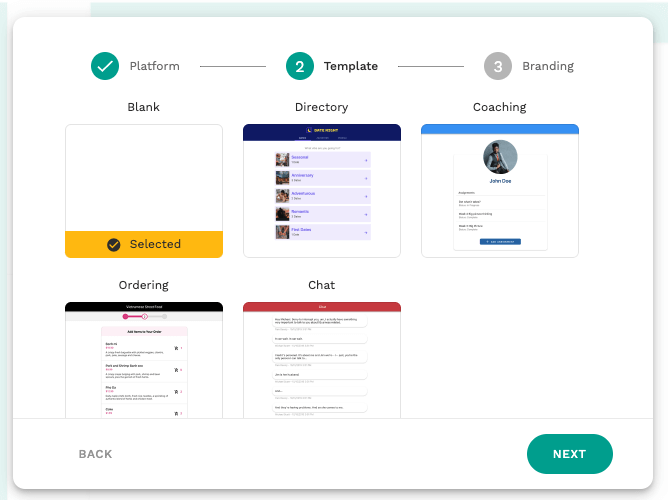
最後にアプリ名とカラーリング設定を選んで、アプリの準備は完了です。
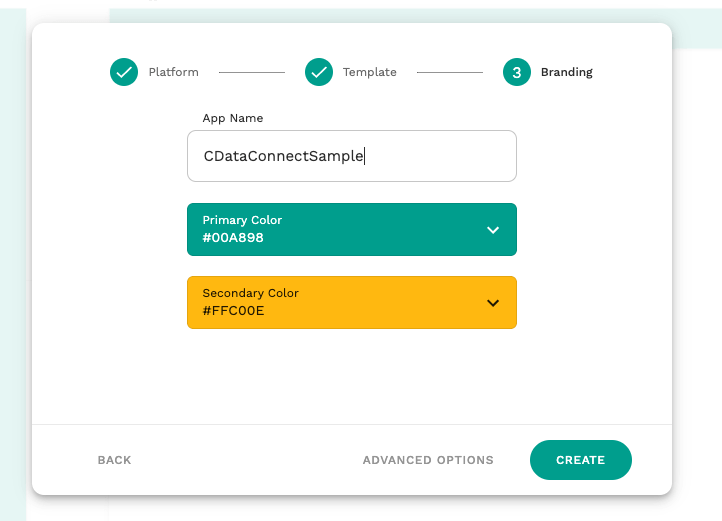
External Collections の登録
アプリを作成したら、まず Adalo アプリ内でデータを扱うための定義である「Collection」を登録します。
Collection は Adalo内部の独自DBのような「Database Collections」と、外部のAPIに対してシームレスにアクセスすることが可能な「External Collections」があります。
今回は外部のAPIに対してアクセスを行うので「External Collections」で登録します。
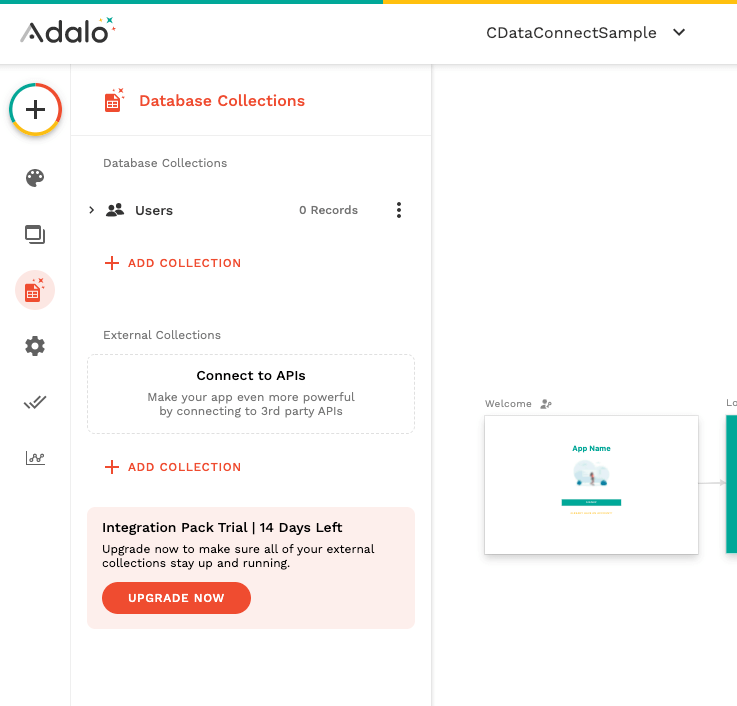
External Collections の登録画面では最初にコレクション名とAPI のベースとなるURLエンドポイントを指定します。
今回は Collection 名を「Account」、API Base URLに先程CData Connect で登録した Salesforce Account に接続できるODataのエンドポイントである「https://www.cdatacloud.net/XXX/api.rsc/Salesforce_Account/」を指定します。アドレスは利用している環境に併せて切り替えてください。
併せて認証情報として Header に「x-cdata-authtoken」の名前でCData Connect ユーザー登録時に生成されているTokenを指定します。
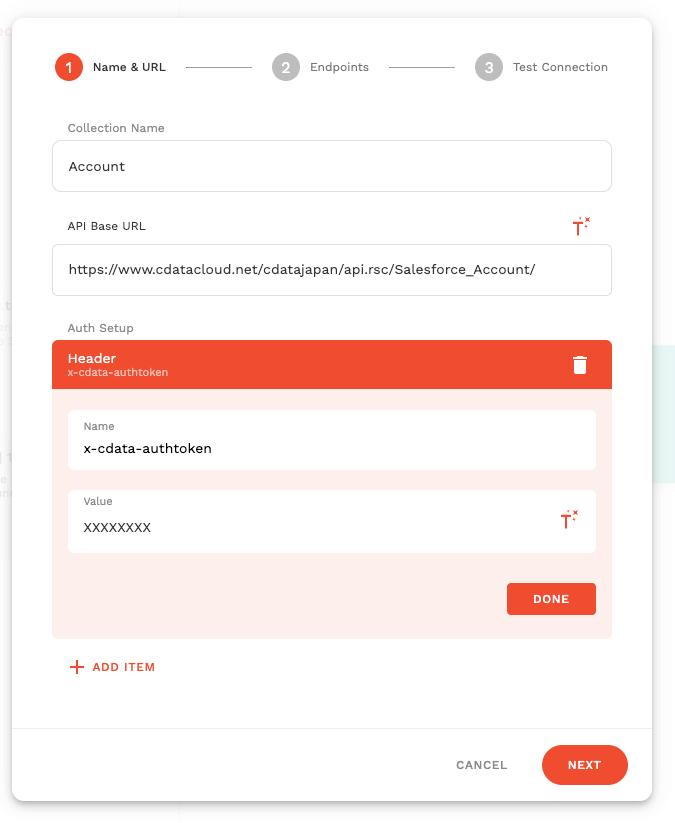
続いてAdaloから実行されるそれぞれのリクエストの関連付けを行います。
通常のAPIであれば様々なチューニングが必要となる箇所ですが、CData Connectではほぼデフォルトの設定のままで進められます。
一点だけ設定が必要な箇所として、CData Connectからのレスポンスをレコード単位で識別するために「Get All」の設定にある「Results Key」に「value」を登録しておくことが挙げられます。
これを設定したら「Next」をクリックしましょう。
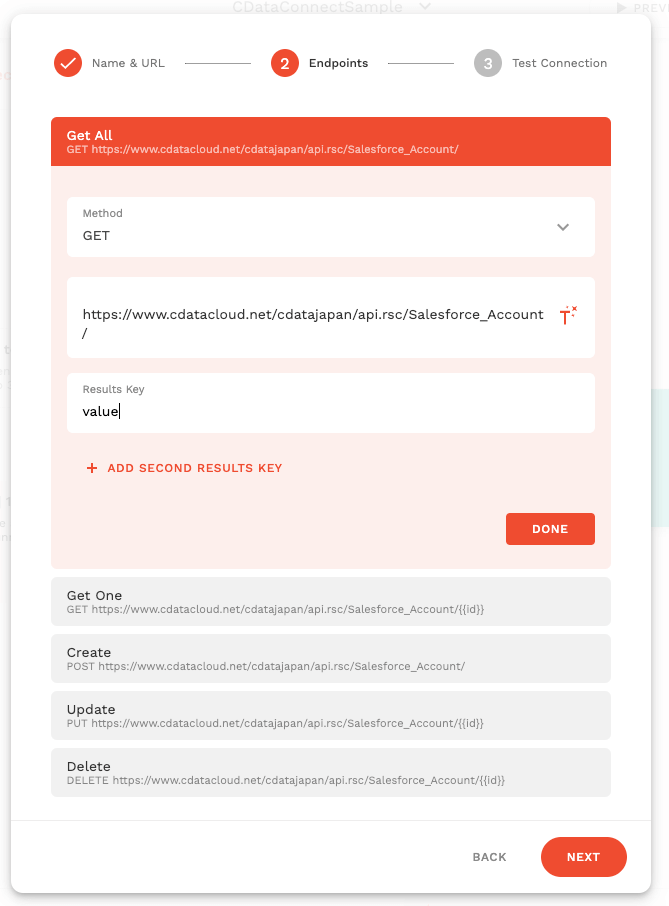
最後にAPIの「RUN TEST」を行います。
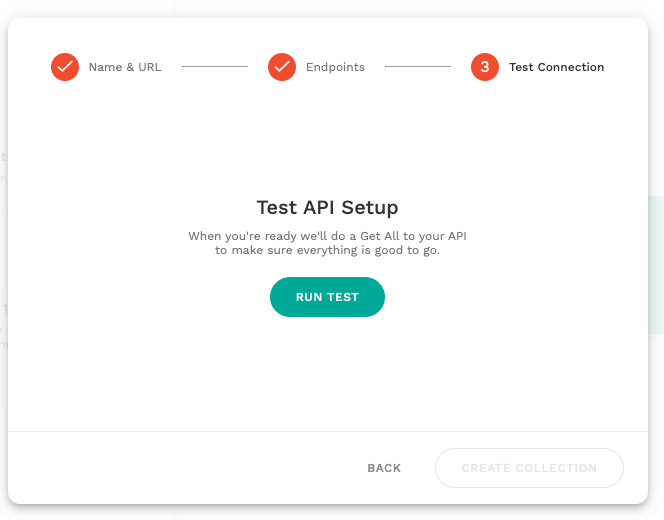
「RUN TEST」をクリック後、最終的に以下のようにメッセージとレスポンスが表示されれば、External Collectionsの作成は完了です。
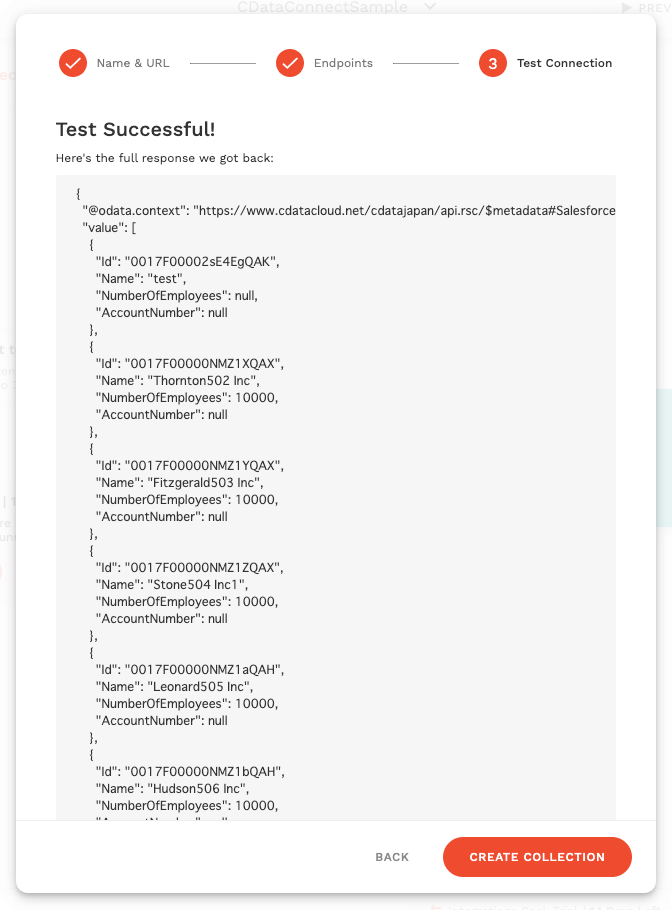
一覧画面の作成
それでは作成した External Collections を使ってアプリを作っていきましょう。
まず一覧画面を表示するためにAdaloの画面右上の「+」ボタンをクリックして、「Simple List」をドラッグアンドドロップで画面に配置します。
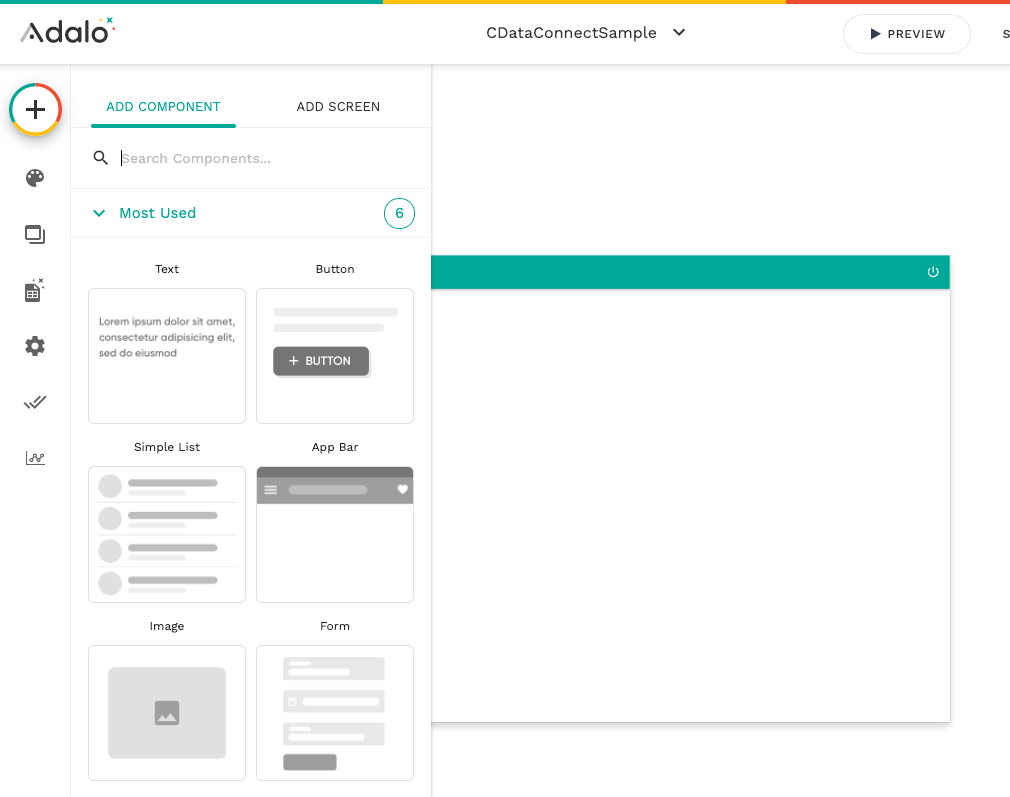
以下のように配置できたら「What is this a list of?」で先程作成したExternal Collectionsの定義を紐付けます。
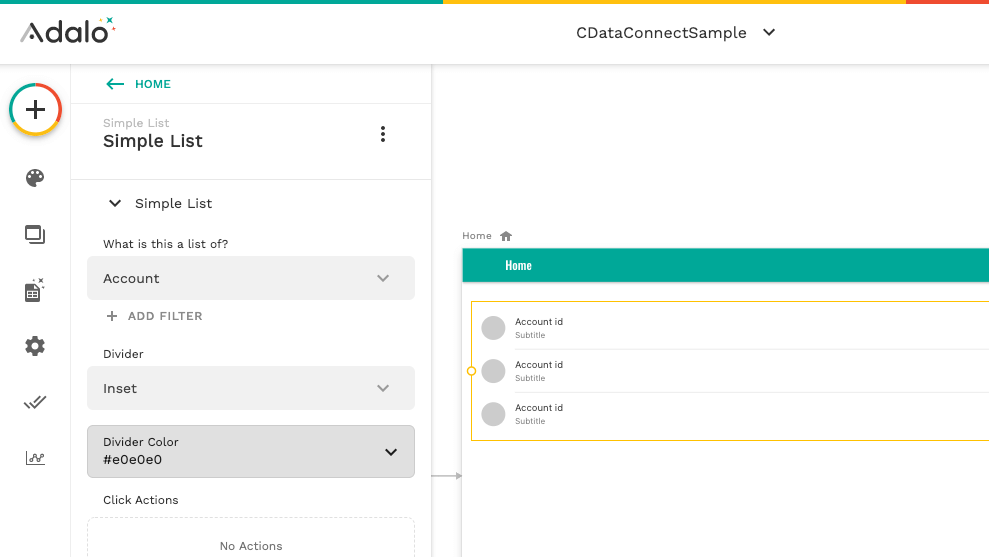
併せて「Title」と「Subtile」を取得するデータ項目に紐付けましょう。今回はAccountに含まれるNameをタイトルに指定してみました。
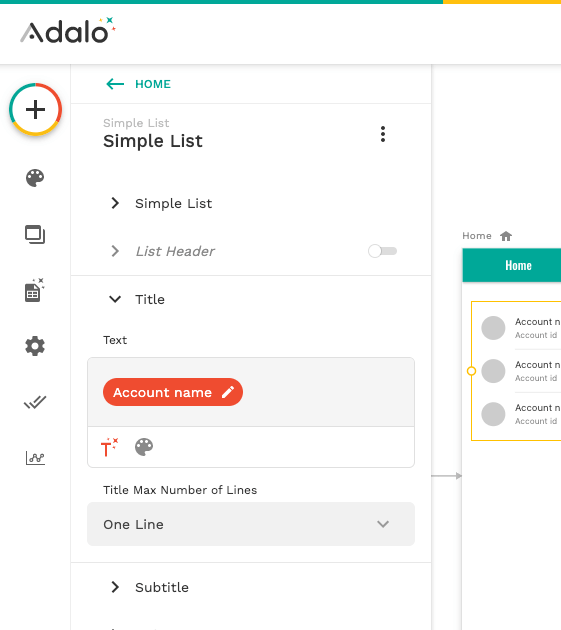
入力フォームの追加
続いて入力フォームを作成します。
まずは入力フォームのページを追加しましょう。画面左上の「+」ボタンをクリックして「ADD SCREEN」から「Form」を追加します。
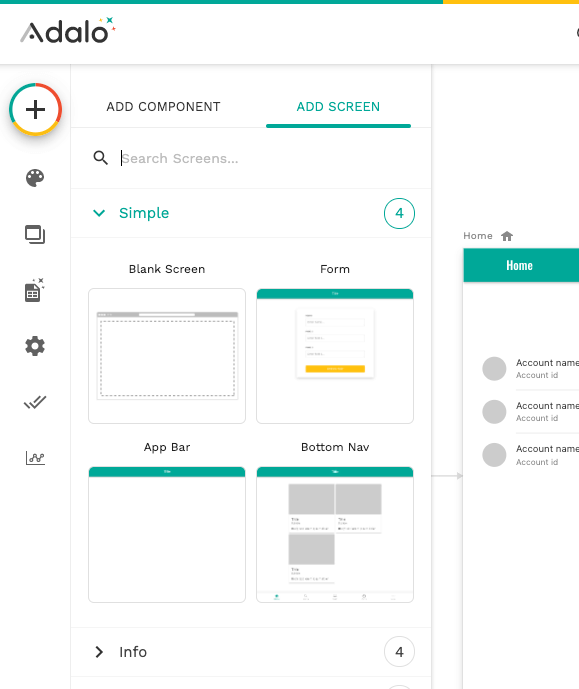
以下のようにフォームが簡単に追加できます。
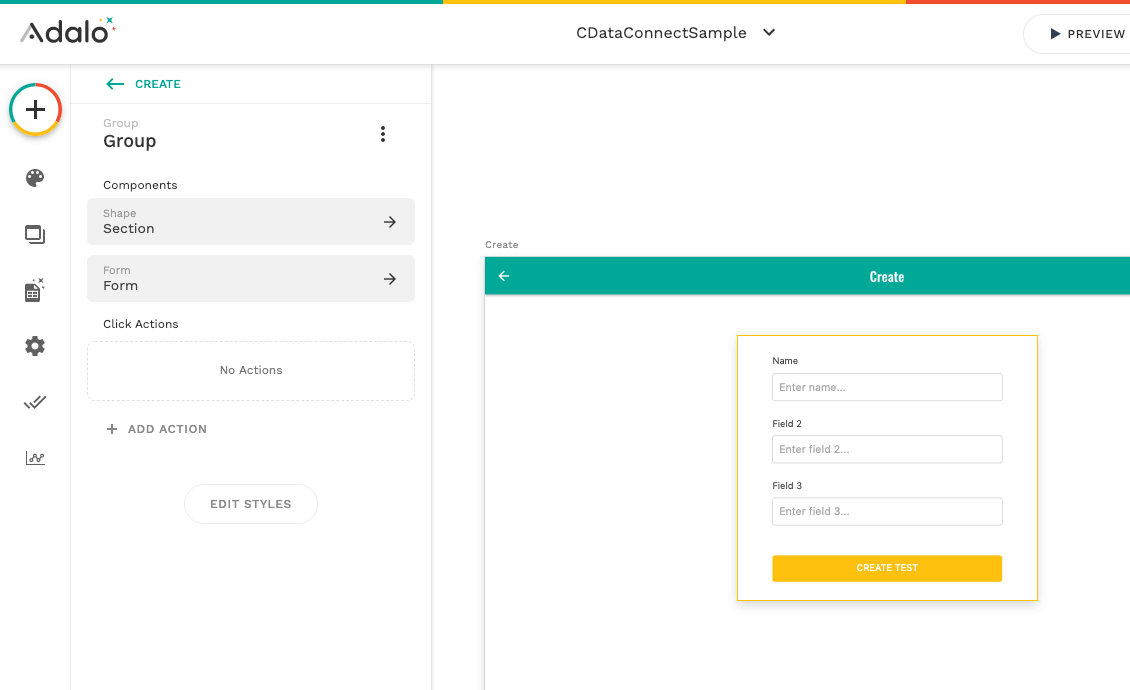
ページを作成したら「Form」をクリックして「Which data collection」から、作成しておいたExternal Collectionsを紐付けます。
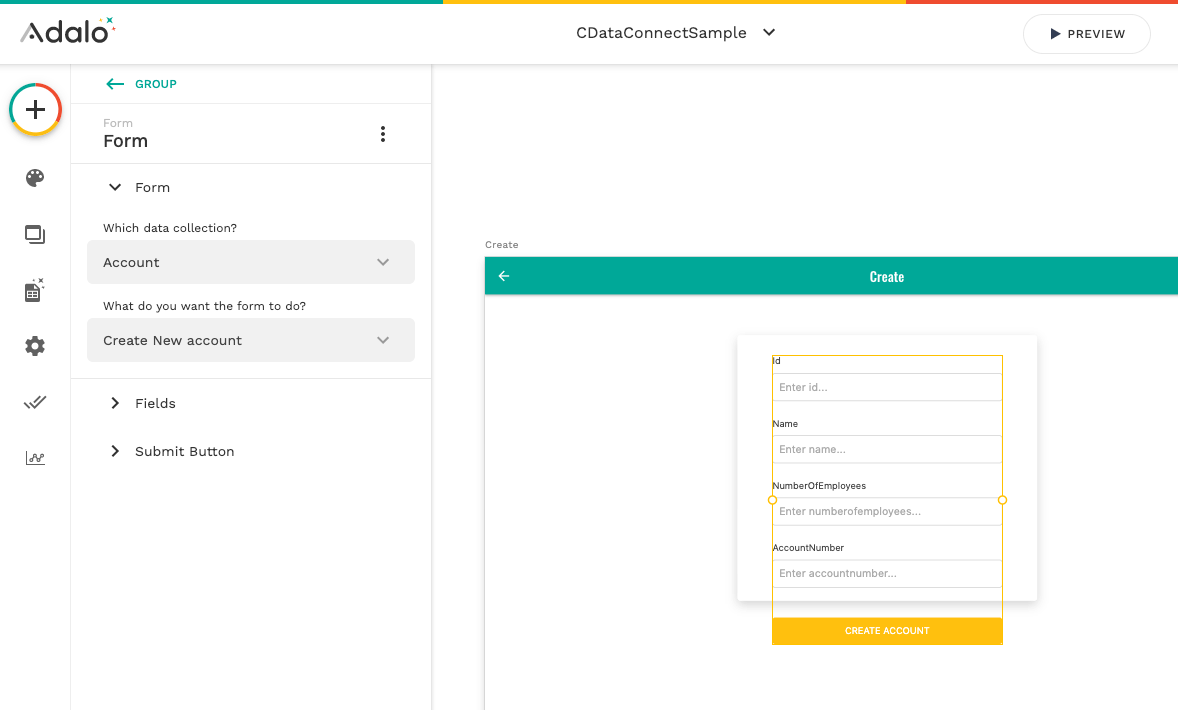
これだけで基本的には動作しますが、Salesforceの場合Idが自動生成なので、作成用フォームからはIdを取り下げておきたいと思います。
Fieldsから「Id」の項目にあるゴミ箱ボタンをクリックすると、項目が削除できます。
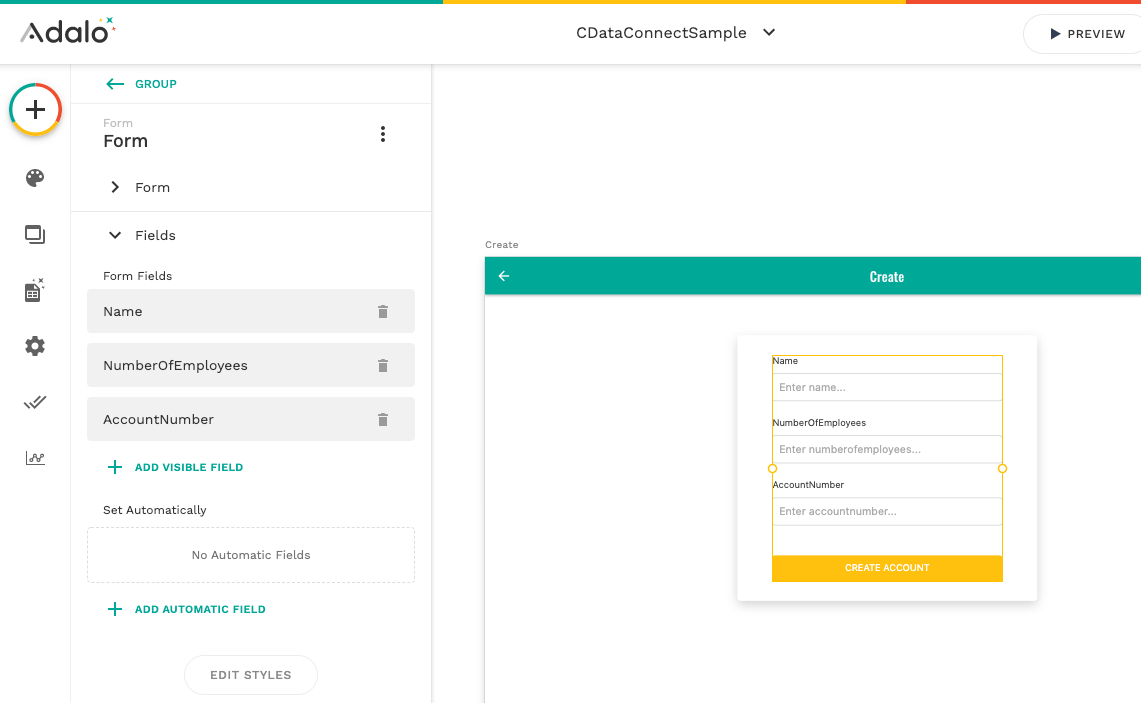
あとは先程の一覧画面にボタンを配置して、フォームに移動するアクションを登録しておけば、アプリの完成です。
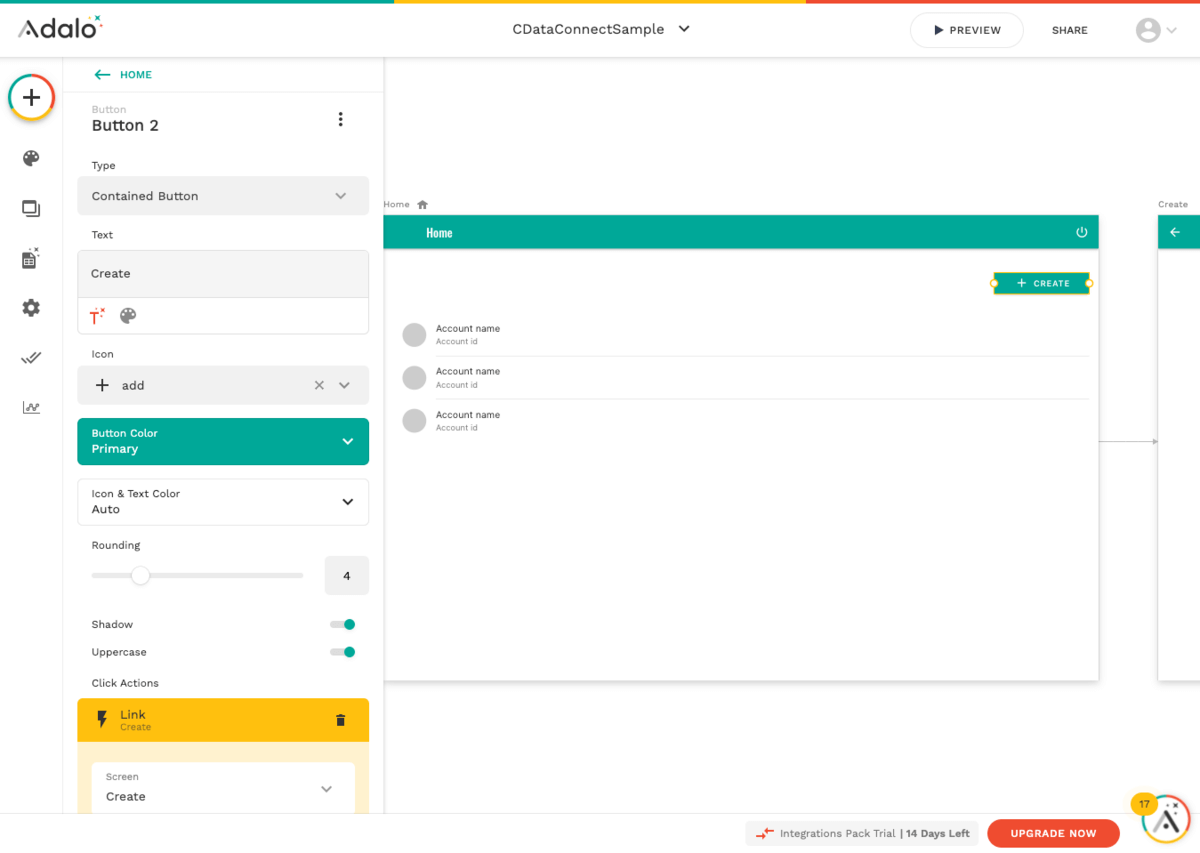
プレビューモードで動作確認
それでは作成したアプリを実際に動かしてみましょう。
画面右上にある「PREVIEW」ボタンで実際にアプリを動かしてみることができます。
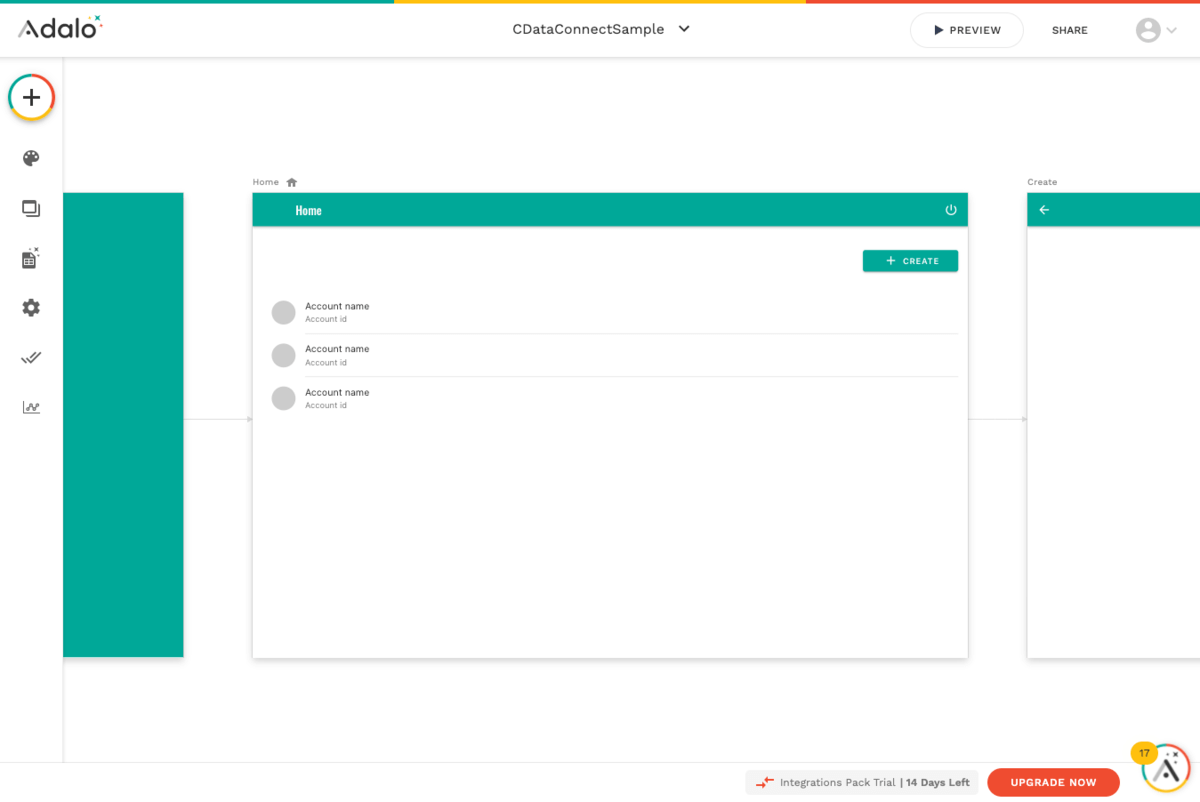
プレビューでは最初にSIGN UPが必要になるので、適当なユーザーで登録しましょう。
登録後、一覧画面に移動してみると、以下のようにSalesforceのデータを取得できていました。
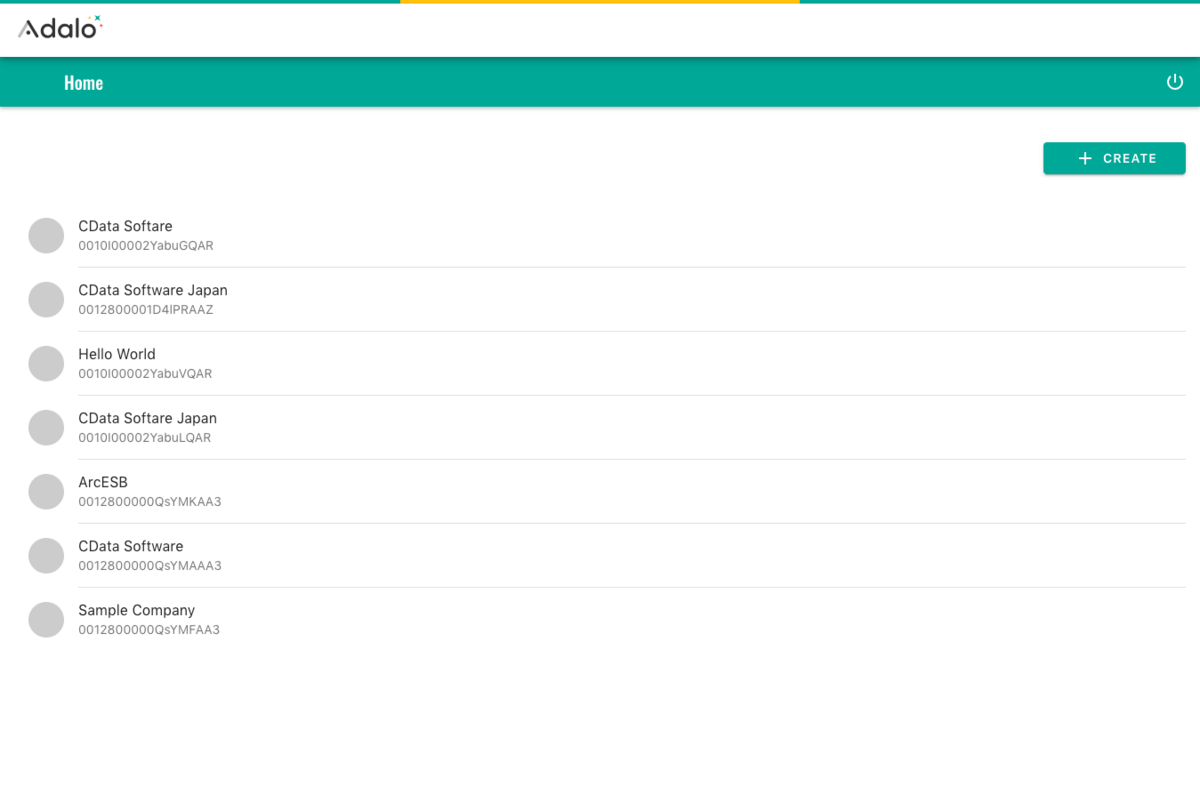
Createボタンをクリックすると、データの登録画面に移動して、実際に値が入力できます。
入力後、「CREATE ACCOUNT」をクリックしてみましょう。
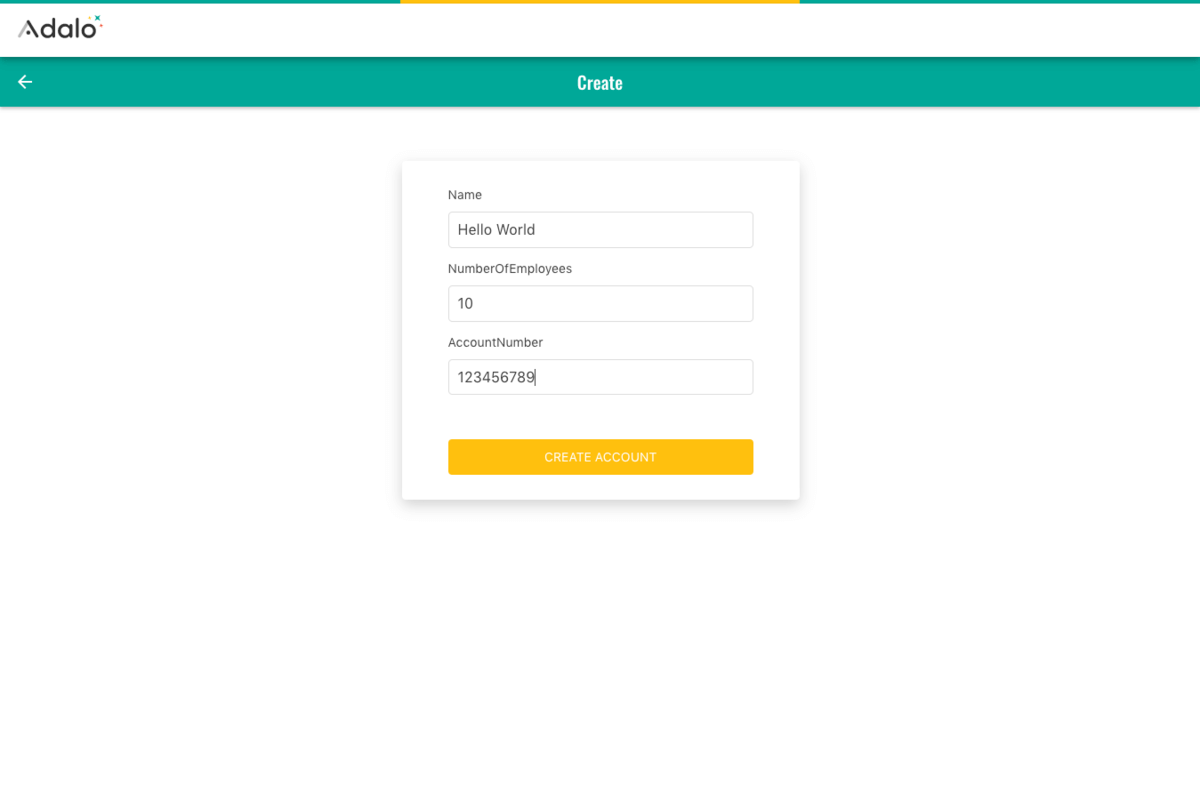
先程の一覧画面に移動して、暫く経つと登録したデータが一覧画面でも表示されます。
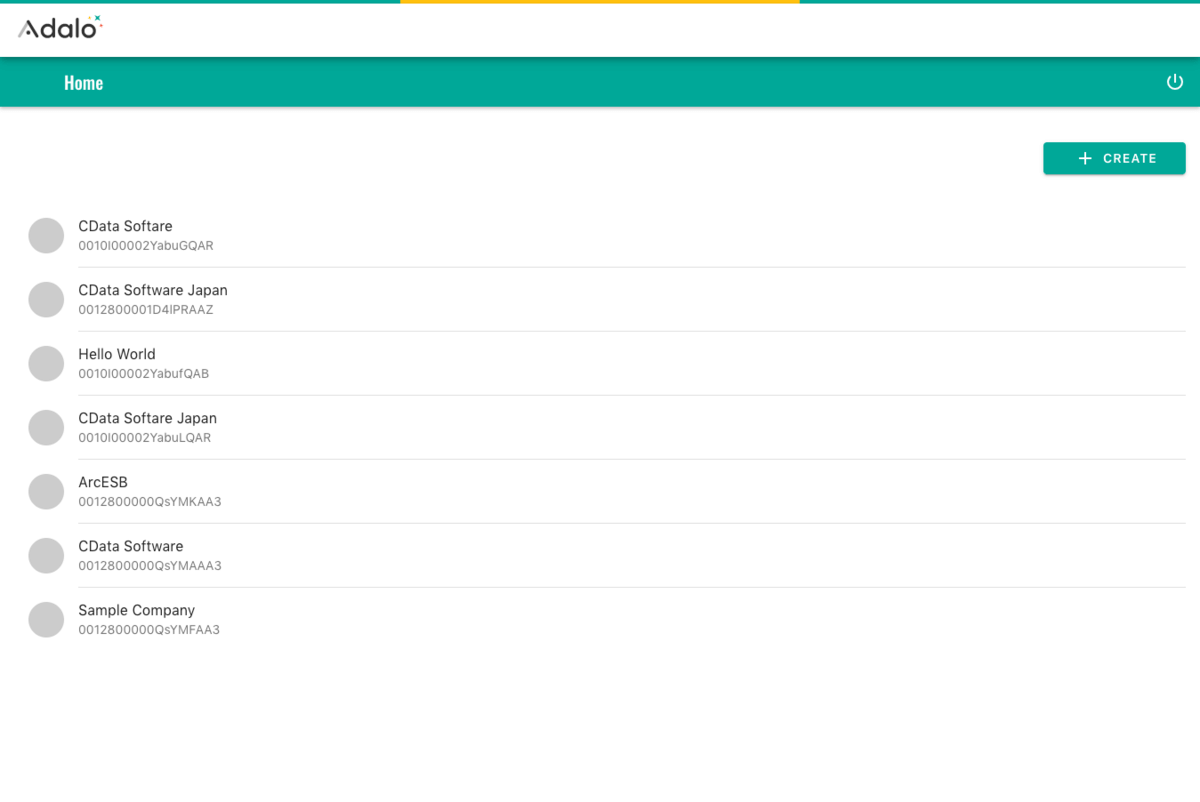
とても簡単に Salesforce との連携アプリを作成することができました。
おわりに
同じような手順でデータを更新したり、削除したりも実施できます。
また、今回はSalesforceを接続先のリソースとしましたが、外にも様々なリソースを汎用的なREST ful APIのインターフェースとして扱うことができます。
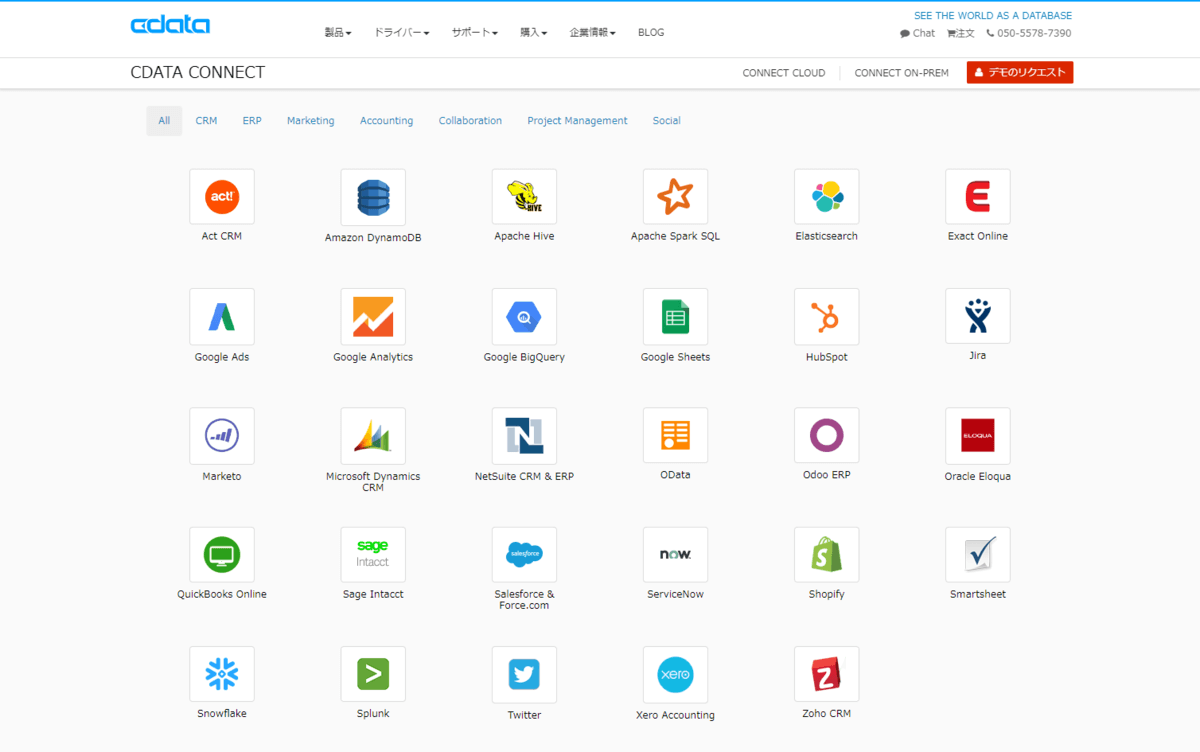
ちなみに、MySQL や SQL Server などとAPI連携したい場合は、API Server という製品を利用することもできます。
Adaloと併せて、是非色々と活用してみてください。





