ノーコードでクラウド上のデータとの連携を実現。
詳細はこちら →Tableau Bridge を使用してTableau Cloud へAmazon DynamoDB のデータを定期更新する

※今後のリリースでは、Bridge(レガシー)スケジュールのサポートは削除される予定のため非推奨となっています。つきましては、こちらの記事をご参考ください。(現在:2023/10/30)
-----------------------------------------------------------------------------------------------------------------------------------------------------------
こんにちは。Product Specialist の菅原です。
この記事ではTableau Bridge を使用してTableau Cloud へAmazon DynamoDB のデータを定期更新する方法をご紹介します。
シナリオ
本記事のシナリオは下記となります。
①Tableau Desktop からAmazon DynamoDB のデータを取得
②①で取得したデータソースをTableau Cloud へパブリッシュ
③Tableau Bridge で更新スケジュールを設定
Tableau Bridge について
Tableau Bridge は、Tableau Cloud 同期クライアントとライブクエリ機能を兼ね備えていて、ライブクエリ機能によって、Tableau Cloud にパブリッシュされたデータソースとオンプレミスリレーショナルデータの間のライブ接続を保持することができます。 Tableau Cloud で直接更新できないパブリッシュされたデータソースの場合は、Tableau Bridge を使用してデータを最新の状態に保つことができます。
事前準備
本記事のシナリオを行うために、下記の準備を行っておきましょう。
Ⅰ. Amazon DynamoDB ODBC Driver のインストール
下記から「Amazon DynamoDB ODBC Driver」をダウンロードしてインストールします。
https://www.cdata.com/jp/drivers/dynamodb/odbc/
※30日間の無償トライアルがあります。
Ⅱ. Amazon DynamoDB へ接続するためのODBC のDSN 構成の設定
「Amazon DynamoDB ODBC Driver」のインストールができたらODBC のDSN 構成を行います。
ODBC データソースアドミニストレーター(64ビット)を起動して、「CData AmazonDynamoDB Sys」を選択して、「構成」をクリックします。
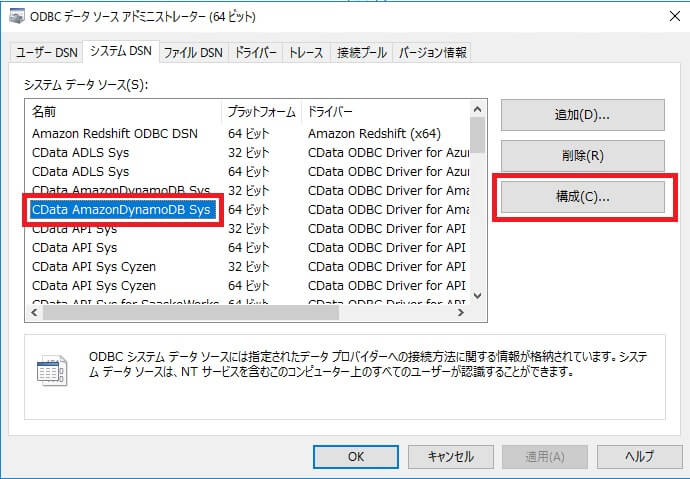
DSN 構成画面にてAmazon DynamoDB へ接続するために必要な項目を設定して、「接続テスト」をクリックします。Amazon DynamoDB へ接続できることを確認してください。
https://cdn.cdata.com/help/DDH/jp/odbc/pg_connectiono.htm
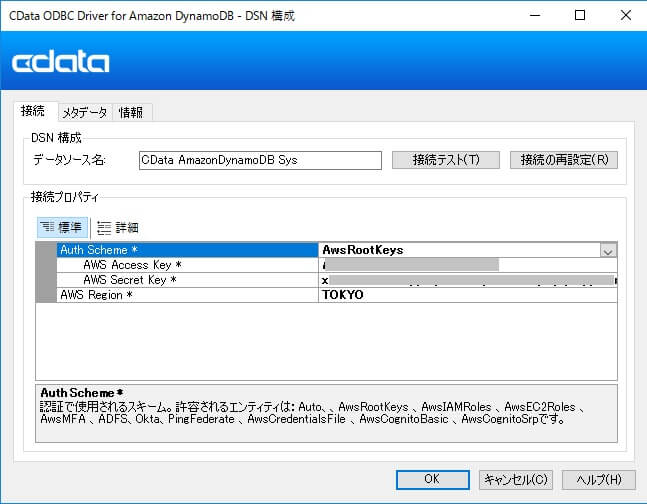
Amazon DynamoDB へ接続できたら、事前準備は完了となります。
①Tableau Desktop からAmazon DynamoDB のデータを取得
それでは実際にやっていきます。
まずはTableau Desktop からAmazon DynamoDB のデータを取得します。
Tableau Desktop を起動して、下記の「サーバーへ」>「その他」>「その他のデータベース(ODBC)」を選択します。
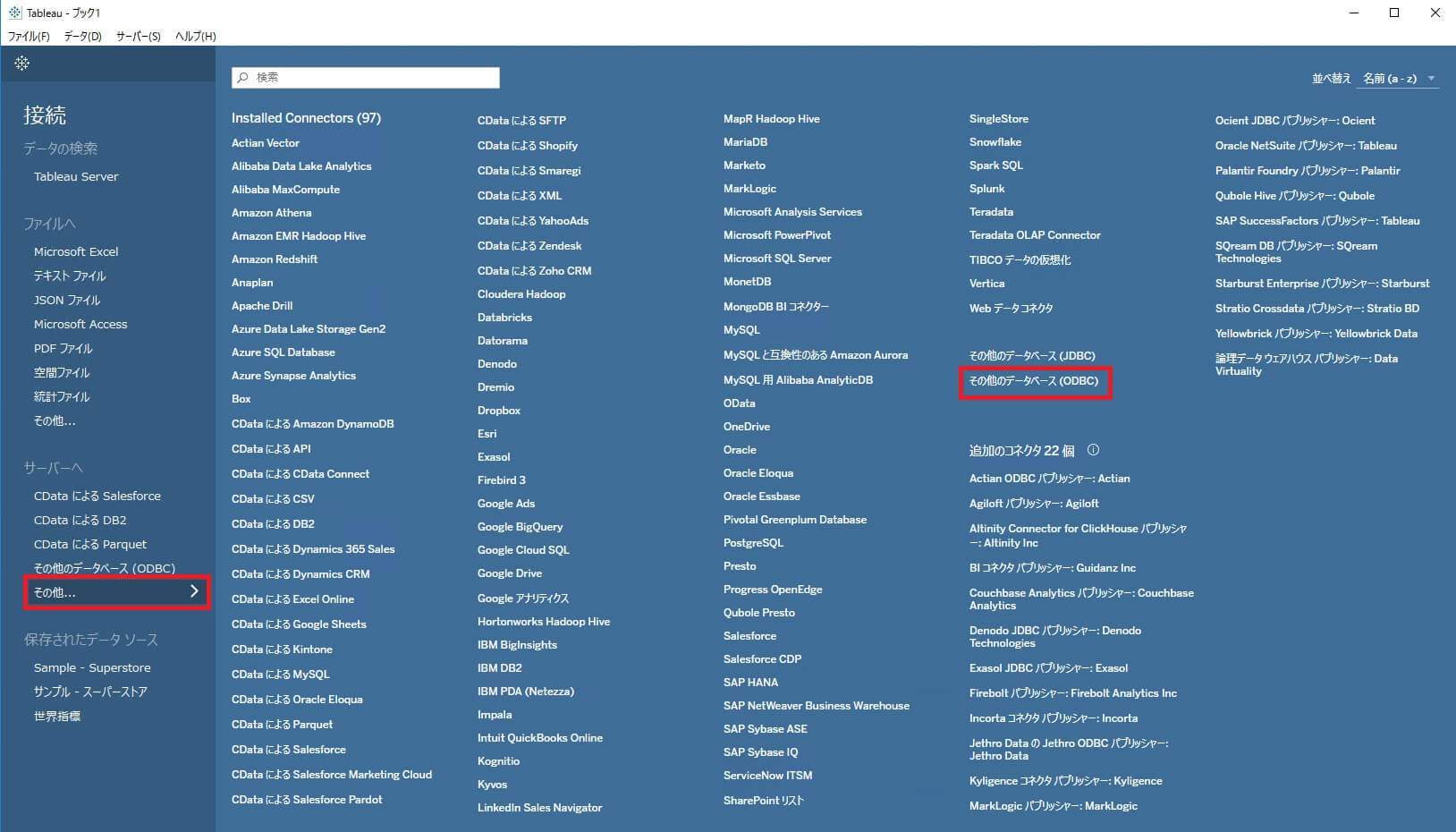 DSN には事前準備で設定した「CData AmazonDynamoDB Sys」を選択します。
DSN には事前準備で設定した「CData AmazonDynamoDB Sys」を選択します。
「接続」をクリックしてから、「サインイン」をクリックします。
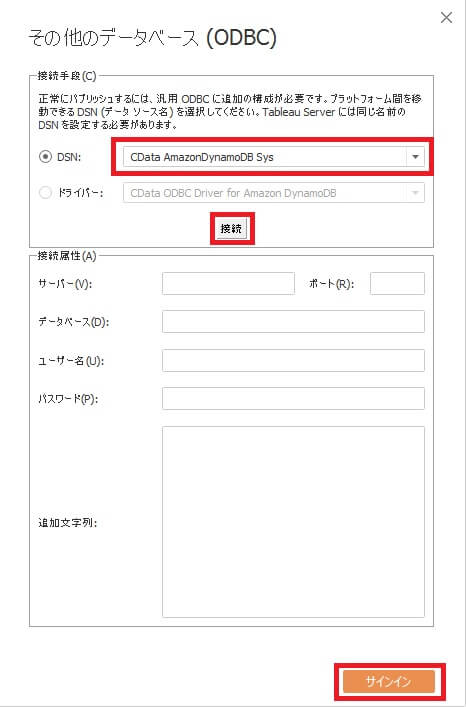
Amazon DynamoDB へ接続できたら、データベース「CData」を選択します。
スキーマには「AmazonDynamoDB」を選択します。
表にて対象のテーブルを選択して、右側へドラッグアンドドロップします。
※データベース・スキーマ・表の各値が表示されない場合は虫眼鏡をクリックしてください。
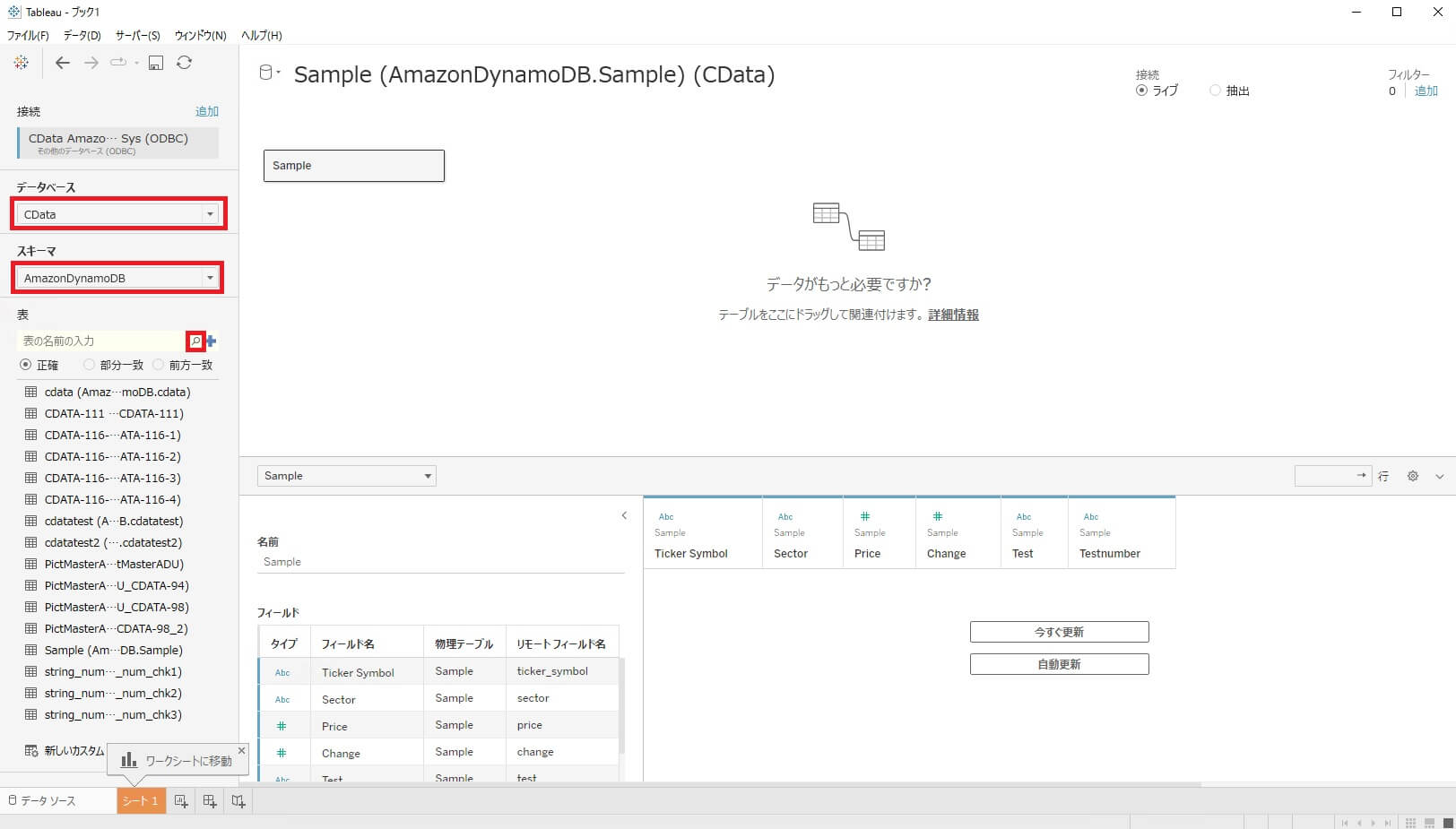
②①で取得したデータソースをTableau Cloud へパブリッシュ
次にデータソースをTableau Cloud へパブリッシュしていきます。
「サーバー」>「データソースのパブリッシュ」>「該当のテーブル」をクリックします。
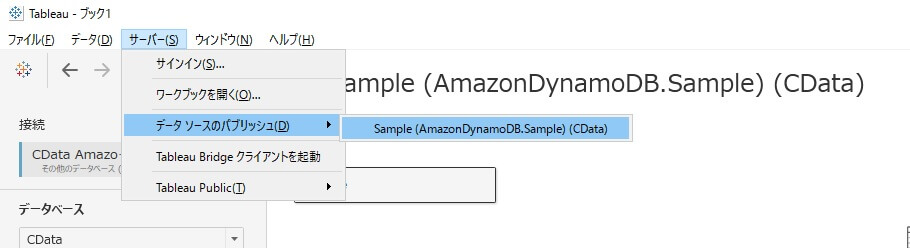
「Tableau Cloud」をクリックします。
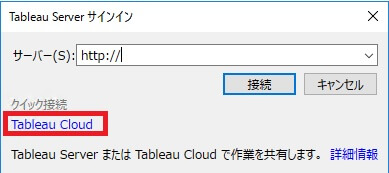
Tableau Cloud へサインインします。
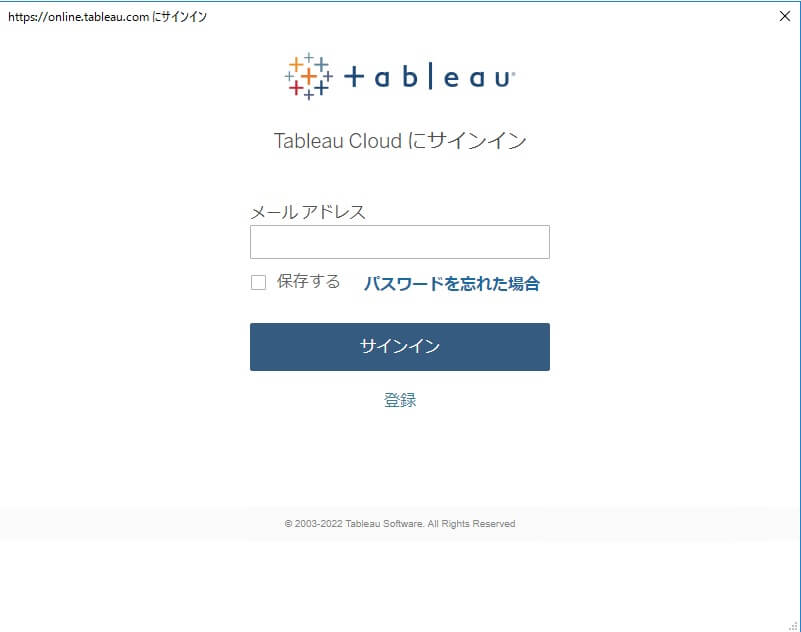
「認証」の編集ボタンをクリックします。
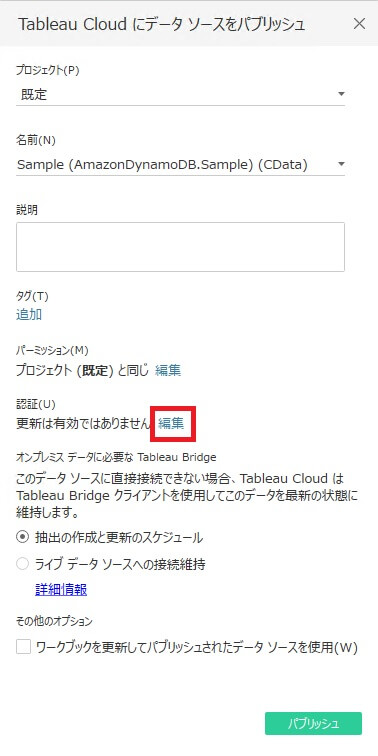
「認証」を「更新アクセスの許可」に変更します。

「認証」が「更新アクセスの許可」に変更されていることを確認して、「パブリッシュ」をクリックします。
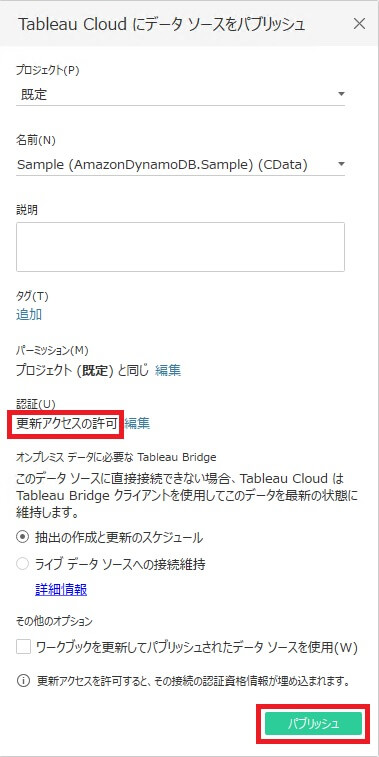
③Tableau Bridge で更新スケジュールを設定
パブリッシュできましたら、下記の画面は閉じてしまいます。
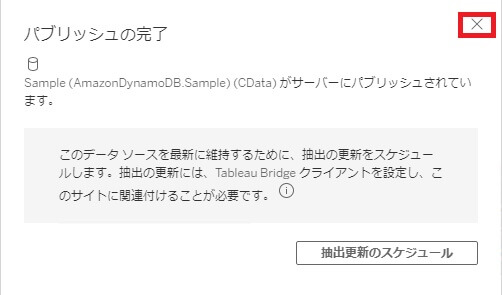
パブリッシュしたTableau Cloud のデータソースの右側の「・・・」をクリックして、「Bridge (レガシースケジュール)」を選択します。
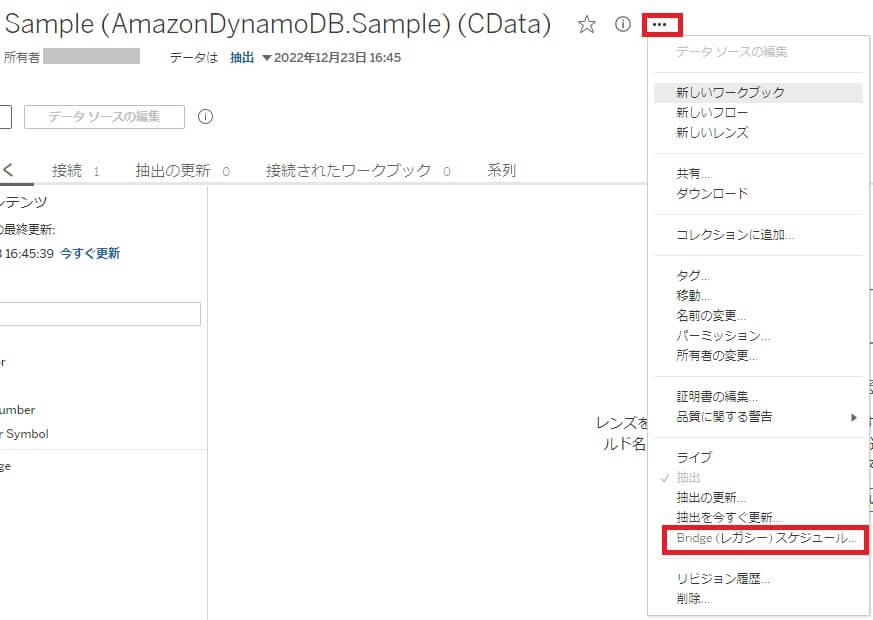
1.Tableau Bridge がインストールされているPCを選択します。
2.更新スケジュールを展開して、任意でスケジュールを設定します。
その後、「作成」をクリックします。
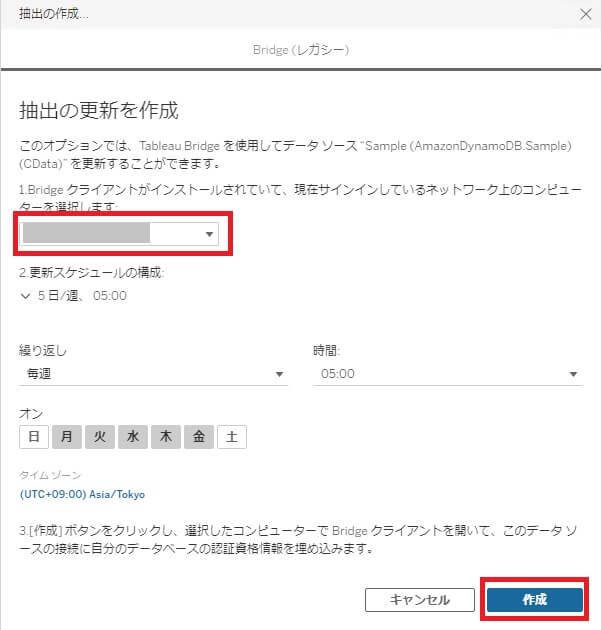
作成した更新スケジュールを確認しましょう。
「抽出の更新」タブを表示して、「Bridge(レガシー)のスケジュール」となっていて、設定した更新頻度となっていることを確認します。
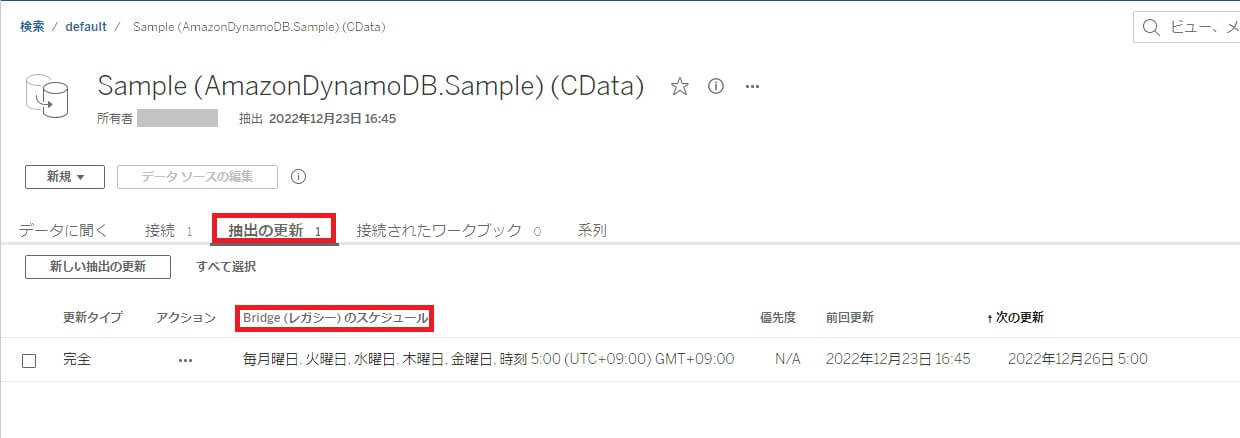
一度、Tableau Desktop に戻ります。
「サーバー」>「Tableau Bridge クライアントを起動」をクリックします。
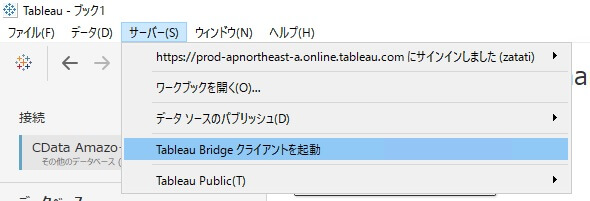
下記の画面からTableau Cloud へサインインします。
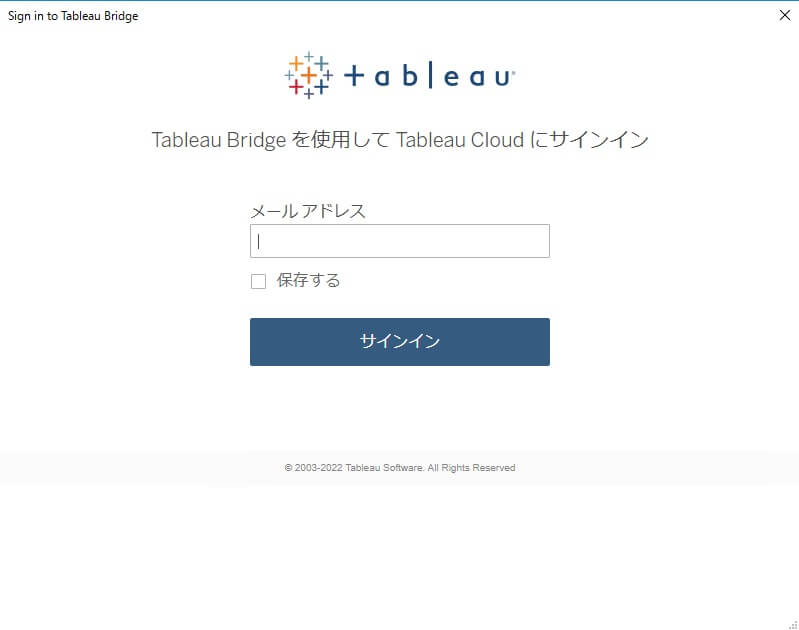
Tableau Bridge が表示されたら、Tableau Cloud で設定したデータソースが警告となっているかと思います。
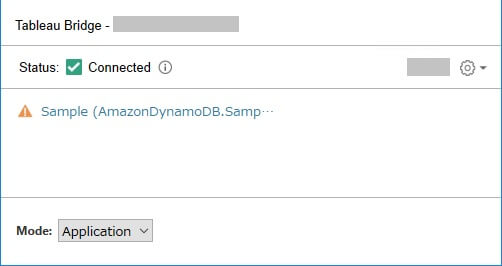
対象のデータソースを選択すると右側に鉛筆マークが表示されるので、クリックします。
DSN 構成画面で既にAmazon DynamoDB への接続設定は完了しているので「User Name」「Password」は空欄のまま「Test Connection」をクリックして、接続テストを行います。
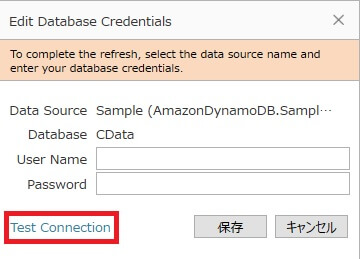
正常に接続できると、下記のメッセージが表示されます。
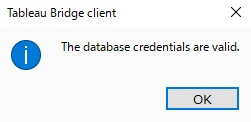
その後、「保存」をクリックしてこの画面を閉じます。
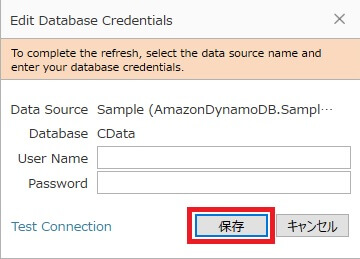
無事に警告表示が消えました。
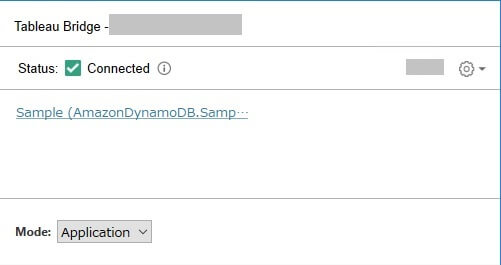
以上で全ての設定が完了となります。
おわりに
本記事ではTableau Bridge を使用してTableau Cloud へAmazon DynamoDB のデータを定期更新する方法をご紹介しました。
Tableau Cloud から直接データ取得ができない各種データソースでも弊社のODBC Driver とTableau Bridge を組合せて使用することでTableau Cloud へ定期更新できますので、皆さんの業務で活用していただければと思います。






