ノーコードでクラウド上のデータとの連携を実現。
詳細はこちら →EspressReport ES でレポートを作成する際にkintone のデータを利用する方法
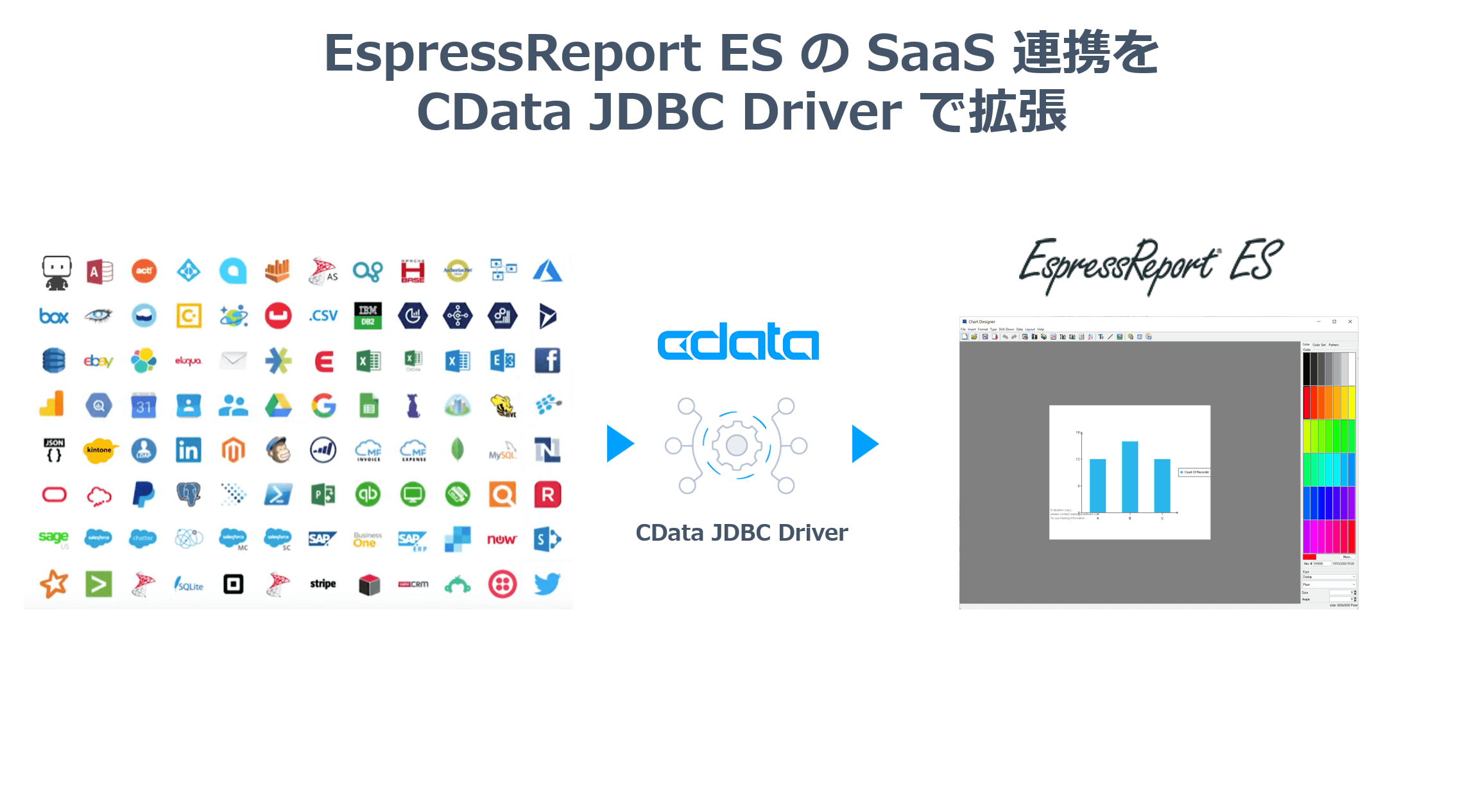
こんにちは。CData Software Japan リードエンジニアの杉本です。
今回はEspressReport ES でCData Driver を利用する方法を紹介したいと思います。
EspressReport ES とは?
EspressReport ES はQuadbaseが開発、日本では株式会社クライムが販売しているレポート配信の統合管理ツールです。
https://www.climb.co.jp/soft/espressreportes/
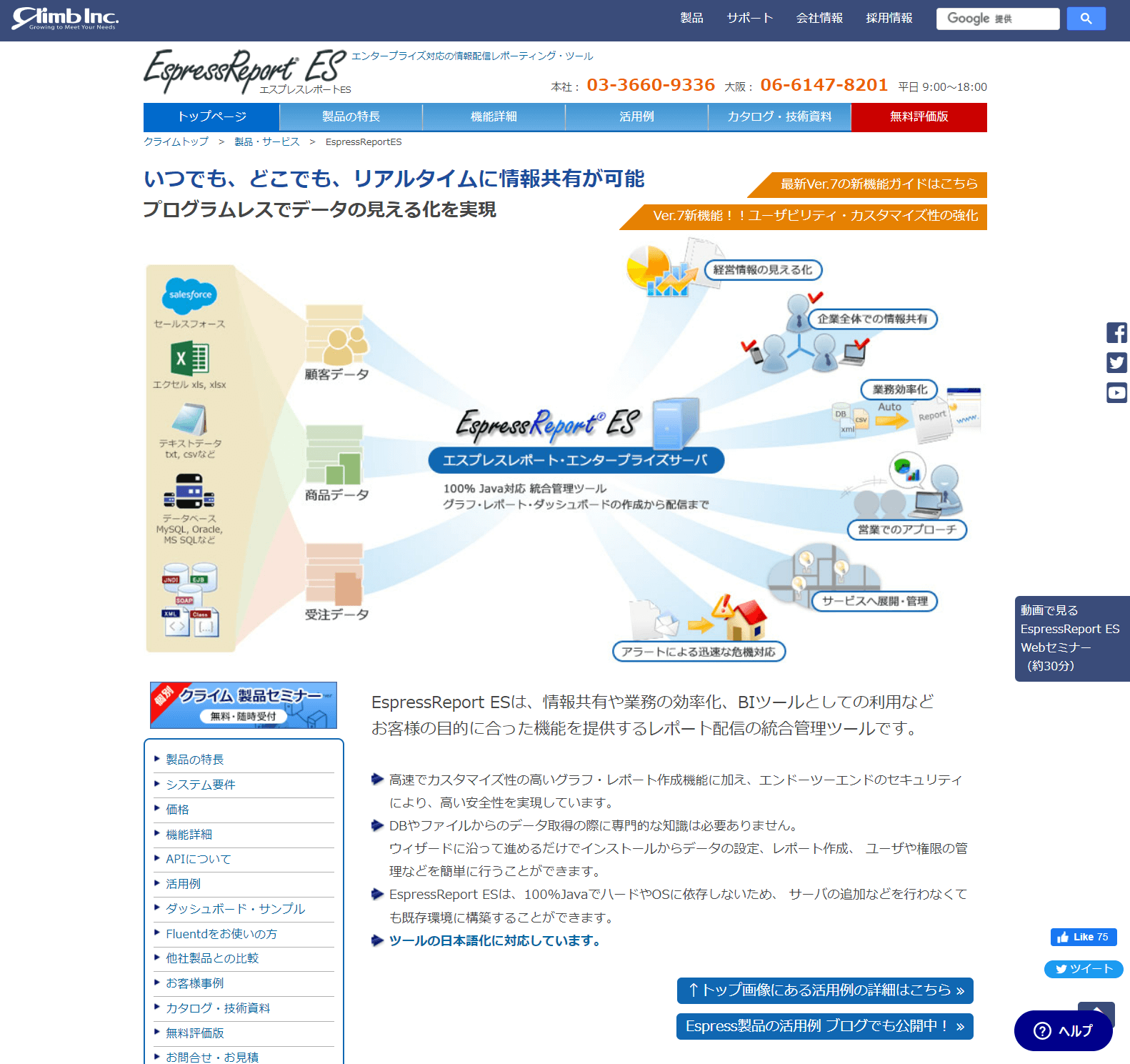
ローコードで各種データソースから手軽にレポートを作成・共有することができ、またJava ベースで作られているため、様々なプラットフォームに展開して利用できる製品になっています。
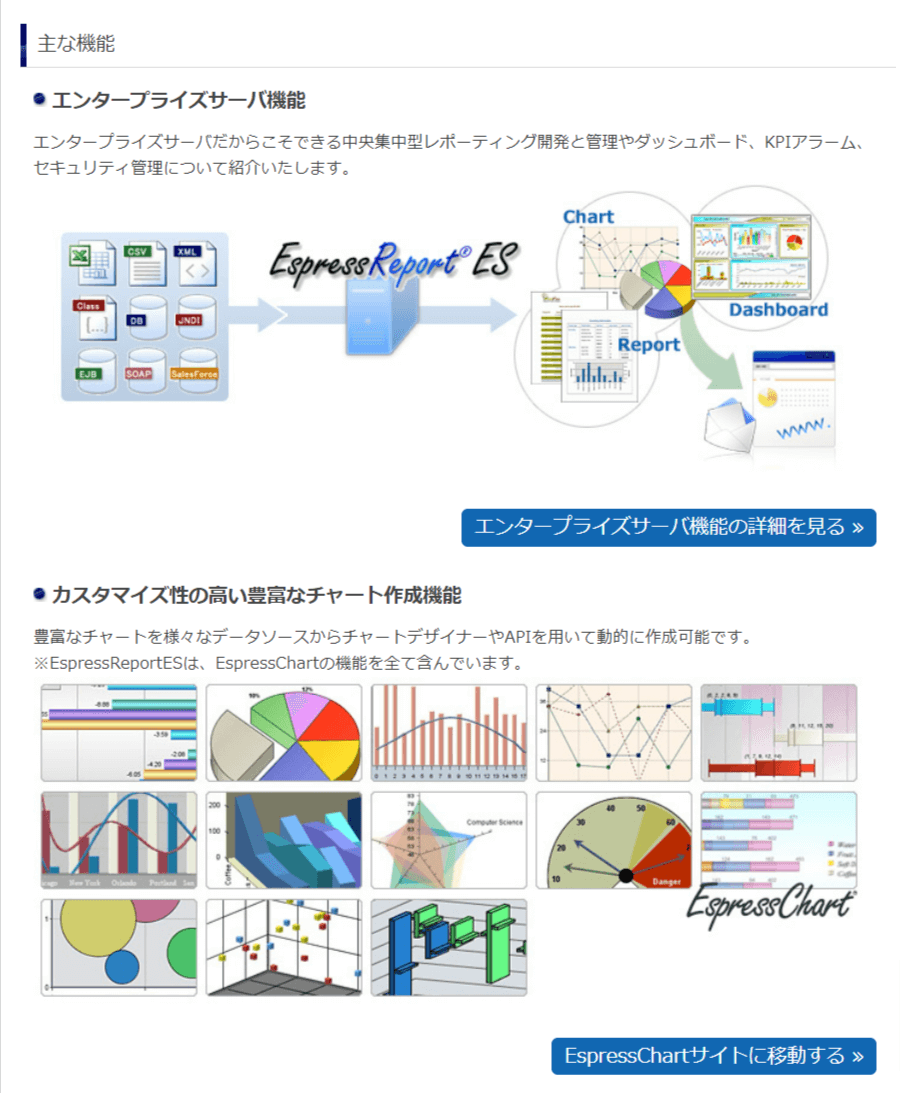
本記事のシナリオ
本記事ではこのEspressReport ESにkintone のデータを取り込んで、可視化できるようにするための手順を解説します。
EspressReport ES はRDBやSalesforce のデータを対象として取り込むことができますが、kintone は現状サポートしていません。
https://www.climb.co.jp/soft/espressreportes/outline/system.html
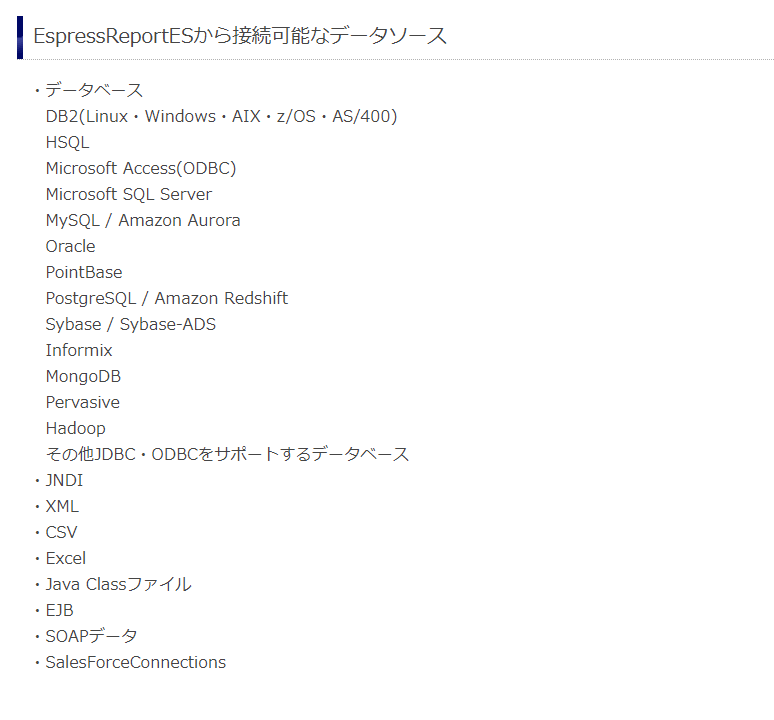
そこで本記事ではEspressReport ESがもともと備えているJDBCのインターフェースを利用することで、kintone のデータを取り込めるようにします。
CData Software Japan では Kintone やDynamics 365、JIRAなどに接続することができる各種JDBC Driverを250種類ほど提供しています。
https://www.cdata.com/jp/jdbc/#drivers
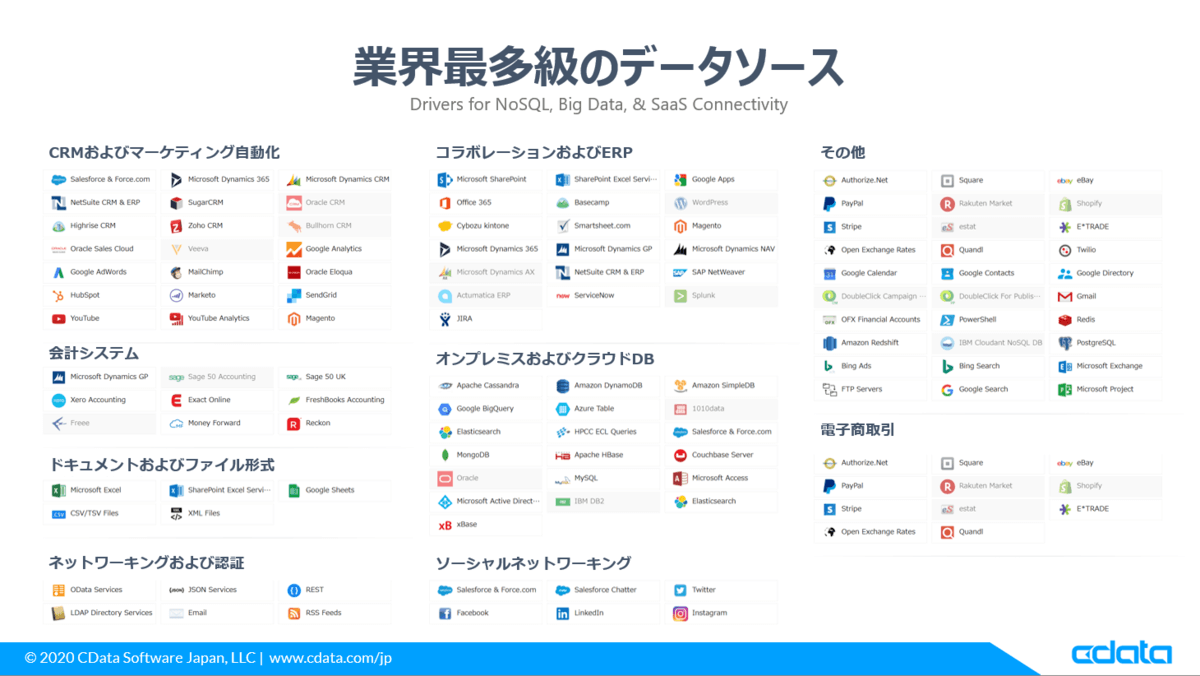
この各種JDBC DriverをEspressReport ES のJDBC接続機能と組み合わせることで、EspressReport ES からシームレスにWeb APIアクセスが可能となり、GUIからの設定のみで各種クラウドサービス・SaaSのデータをロードしビジュアライズできるようになります。
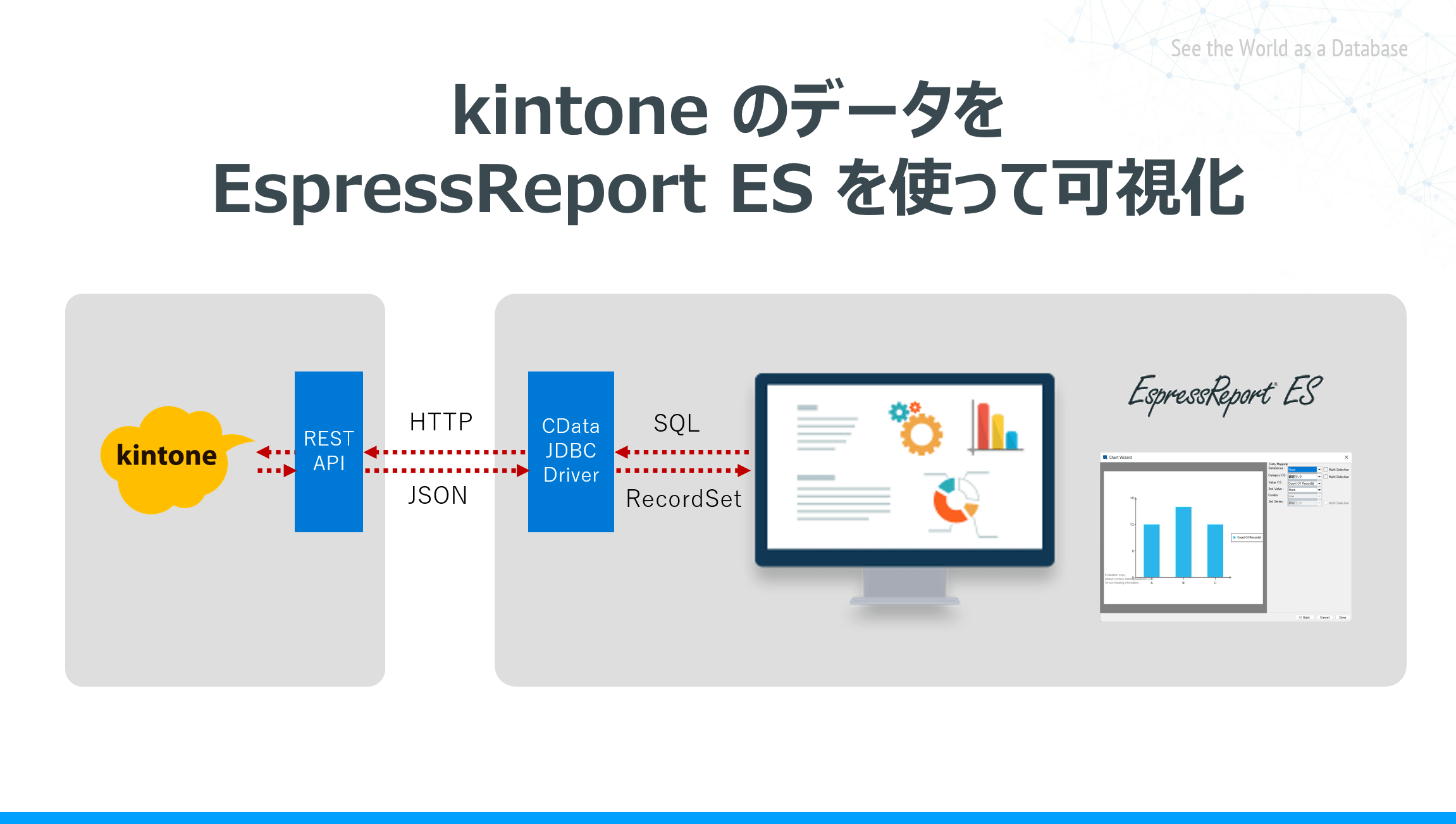
JDBC Driver のセットアップ
まず、CData Salesforce JDBC Driver をインストールします。トライアルは以下のURLから入手できます。
https://www.cdata.com/jp/drivers/kintone/jdbc/
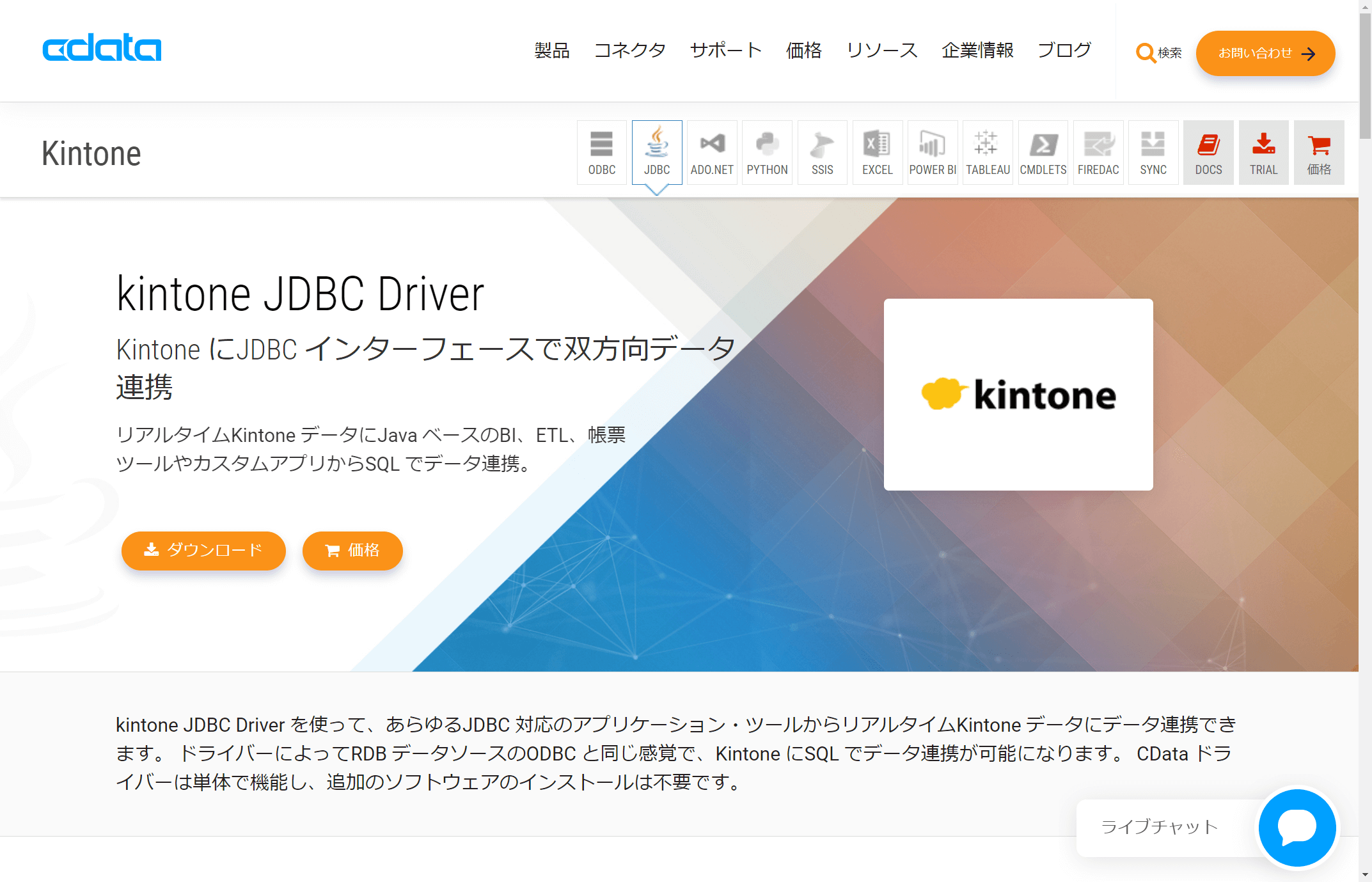
インストーラーをダウンロード後、ダイアログに従ってセットアップを進めます。
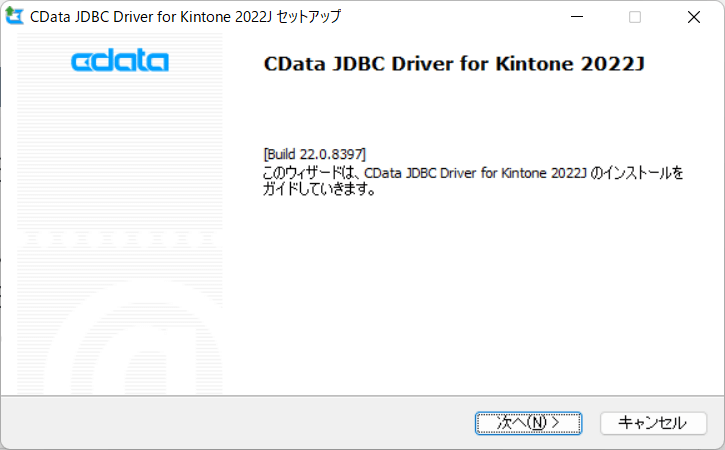
セットアップが完了すると、「C:\Program Files\CData\CData JDBC Driver for Kintone 2022J\lib」にJDBC Driver の本体が作成されます。このJDBC Driver を利用してEspressReport ES との連携設定を進めます。
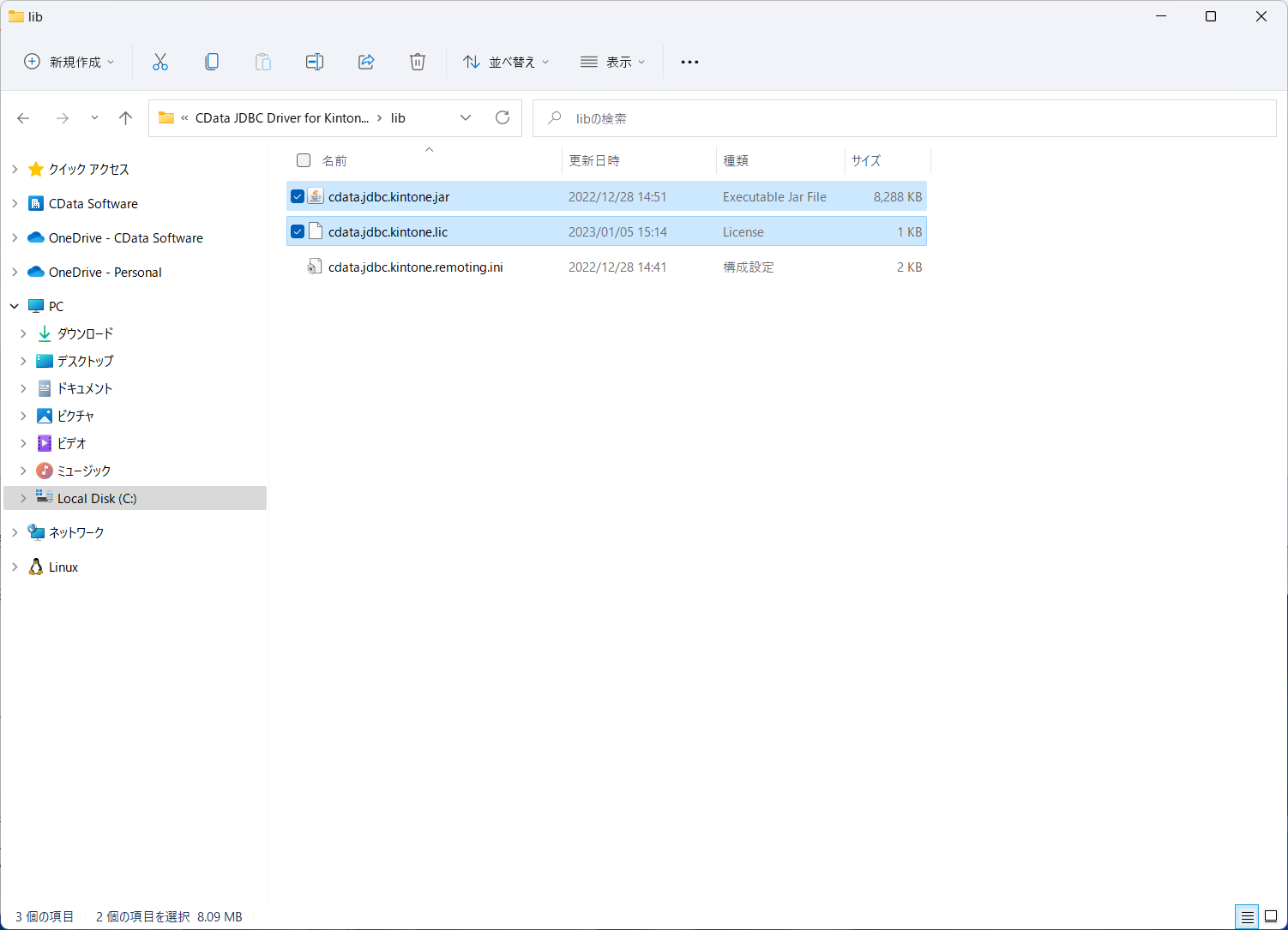
なお「cdata.jdbc.kintone.jar」を実行すると、接続テストツールが立ち上がります。
予め以下のリファレンスを確認し、接続テストを行い、接続用の文字列(JDBC URL)を取得しておきましょう。
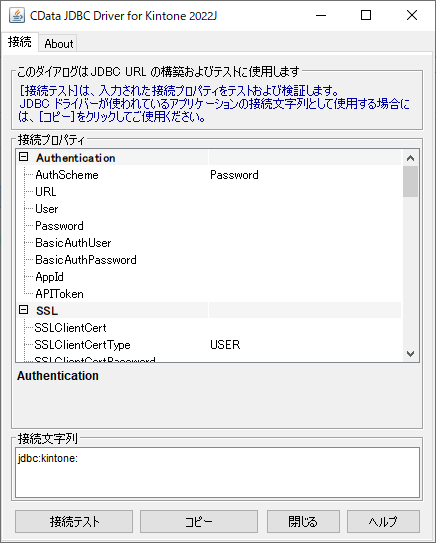
JDBC Driver の配置
続いて、EspressReport ES に先程セットアップしたJDBC Driver の本体およびライセンスファイルを配置します。
今回はEspressReport ES のWindows 版を利用したので「C:\ERES\WEB-INF\lib」に「cdata.jdbc.kintone.jar」と「cdata.jdbc.kintone.lic」を配置しました。
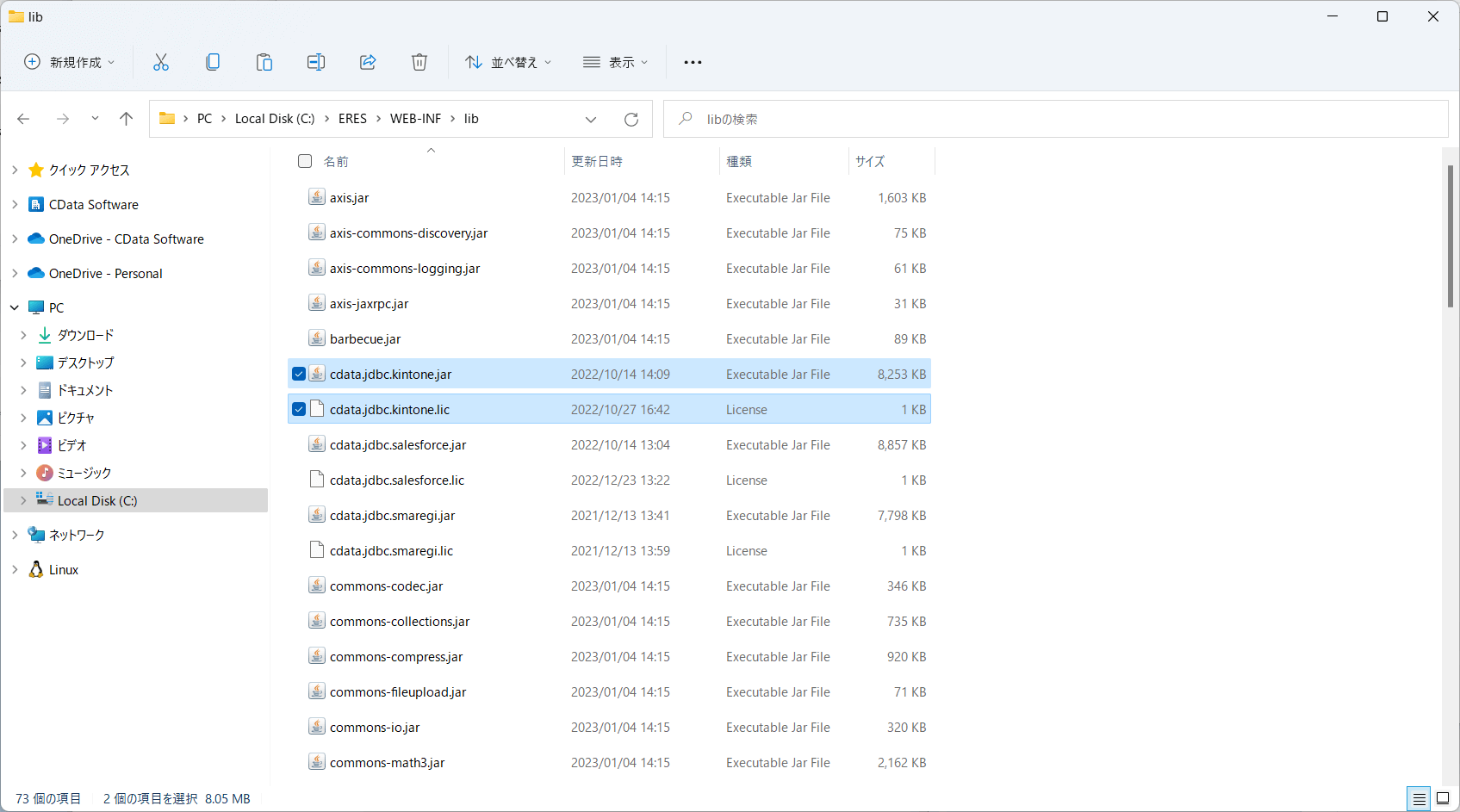
配置後、EspressReport ES が配置されたTomcat の再起動を行っておきましょう。
ERES Organizer の入手
それではEspressReport ES でkintone のデータをもとにレポートの作成を行ってみましょう。
EspressReport ES ではOrganizer というツールを使って、接続情報の管理やビジュアライズを行うので、まずはこれをダウンロードします。
EspressReport ES の管理画面にログインし
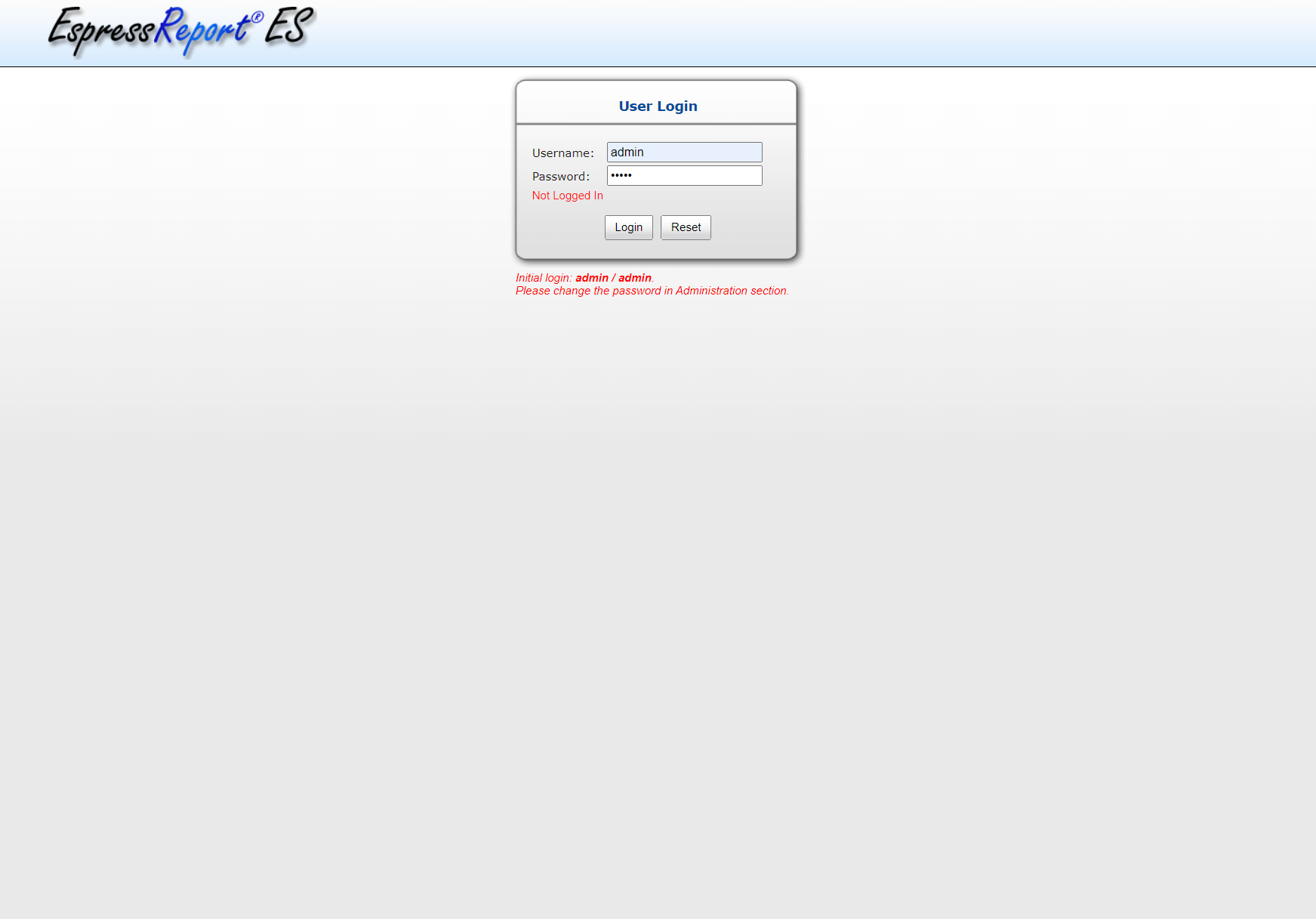
左のメニューから「Organizer」を選択します。
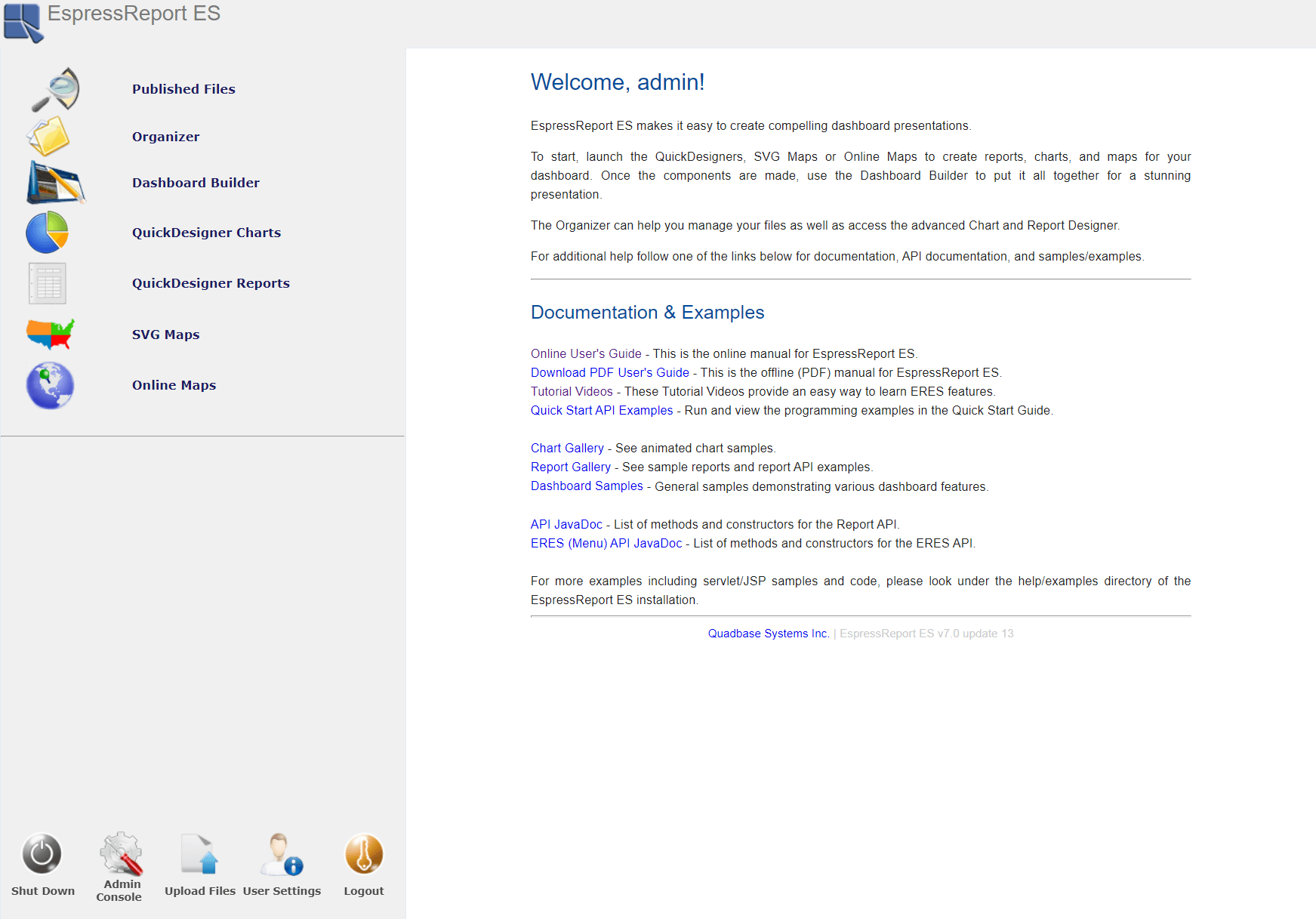
以下のようにJavaの実行ファイルがダウンロードされるので、これを立ち上げます。

以下のようにERES Organizer が立ち上がればOKです。
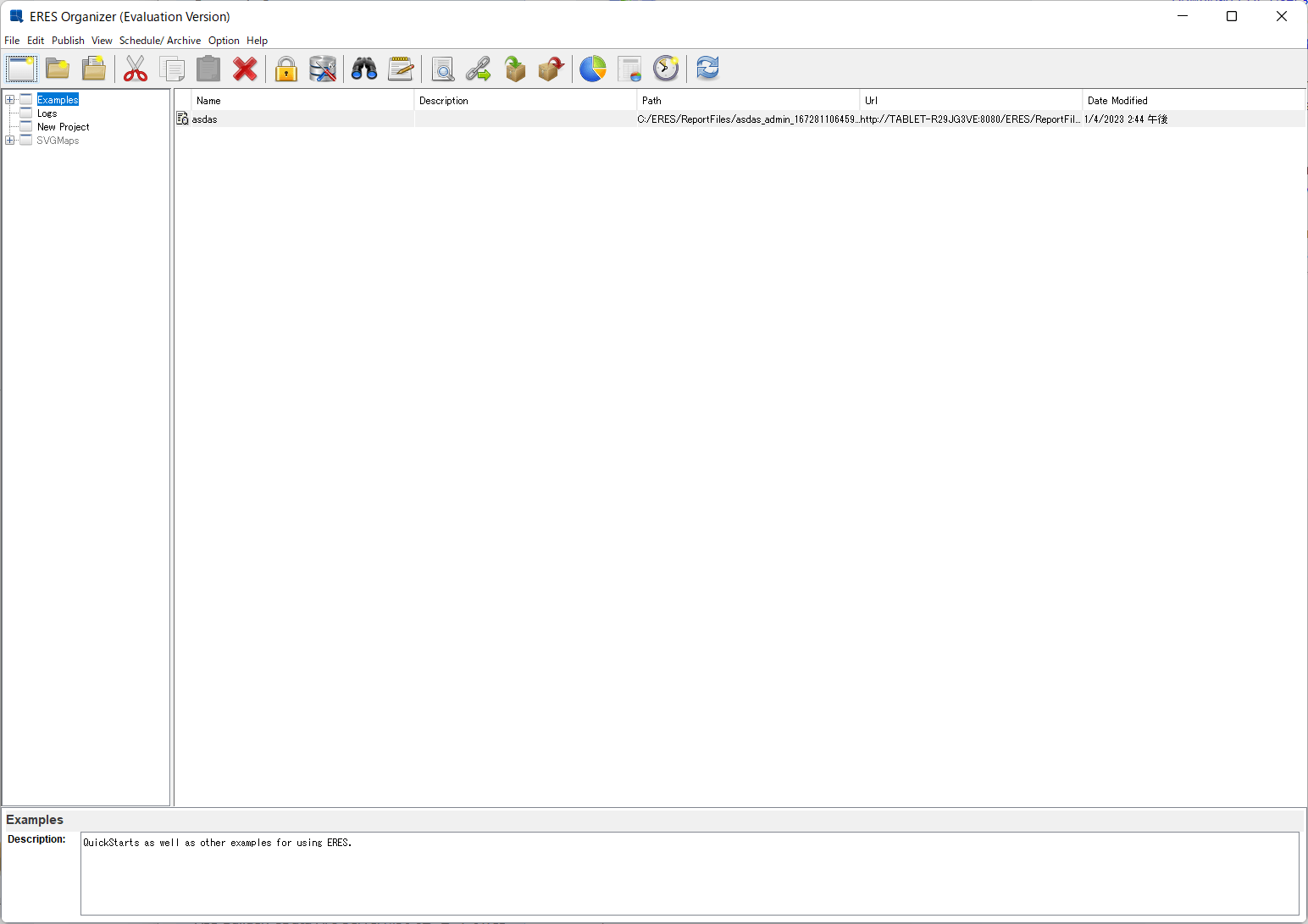
データソースの追加
ERES Organizer を立ち上げたら、まずはkintone への接続情報を登録しましょう。
「Data Registry Manager」をクリックして
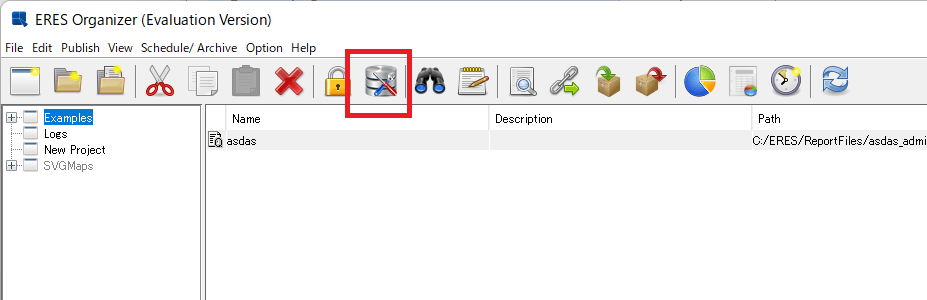
「Add」ボタンをクリックします。
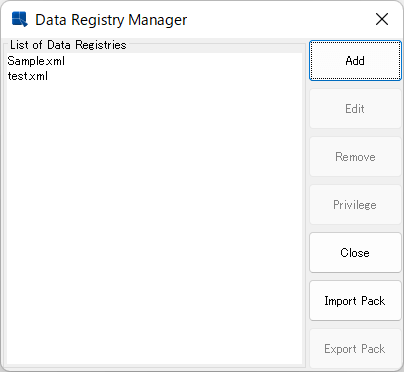
任意の名前でData Registry を作成しましょう。
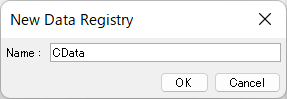
Data Registry を作成後、Database へのコネクションを追加します。Database を選択して「ADD」をクリックし
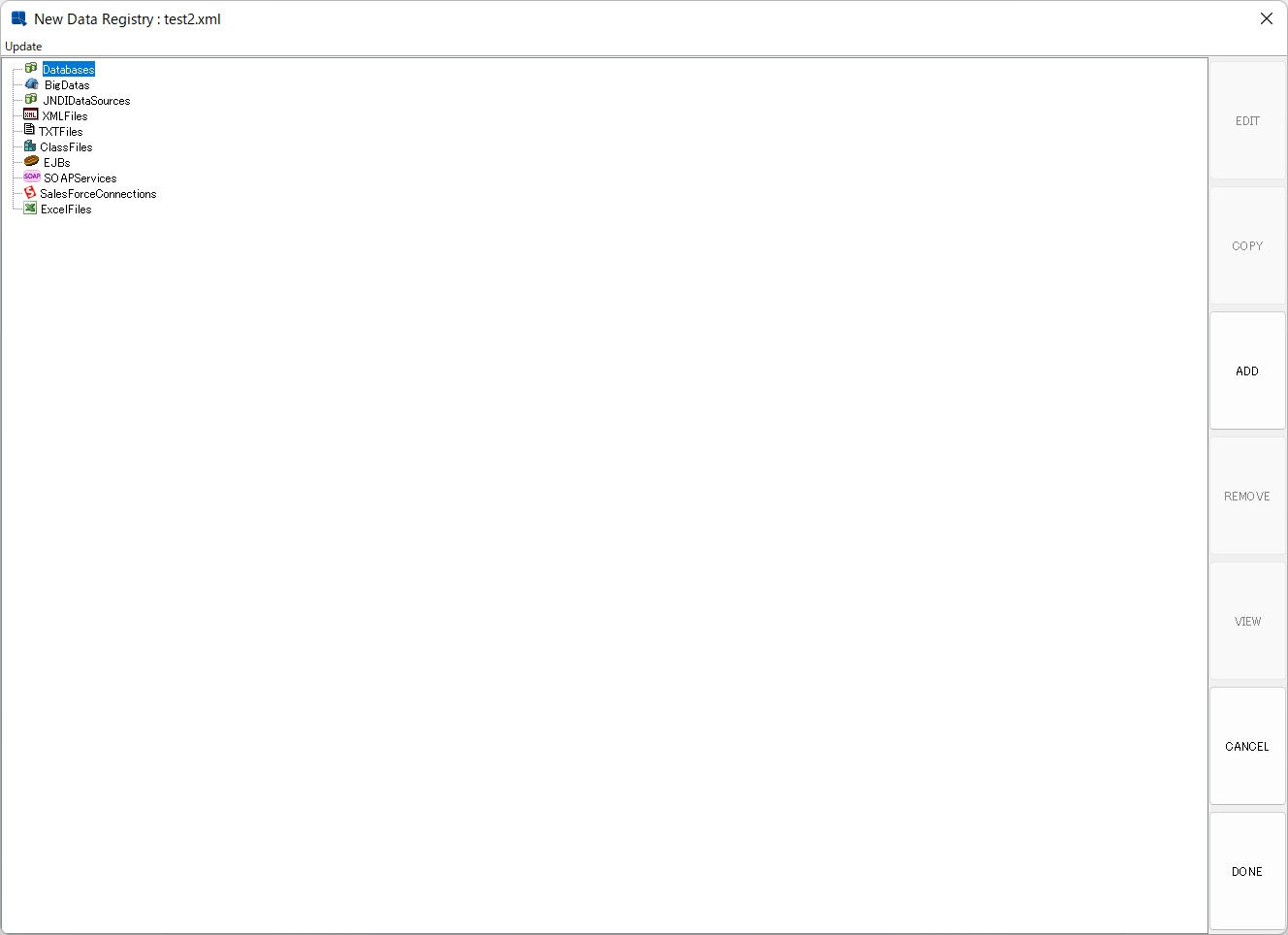
ここでCData JDBC Driver でのkintone 接続情報を入力します。
Nameには任意の名称を入力し、Driver Listから「Other」を選択、Driver に「cdata.jdbc.kintone.KintoneDriver」を指定します。
そしてURLに先程接続テストツールで指定したJDBC URLを入力しましょう。
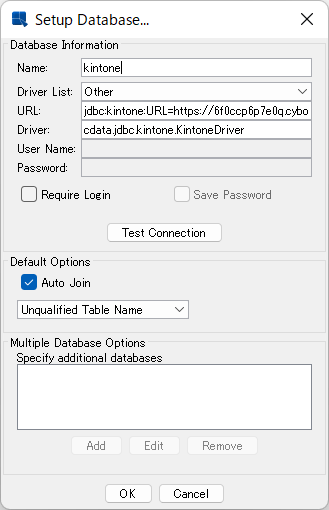
「Test Connection」をクリックして、以下のように接続に成功したメッセージが表示されればOKですです。
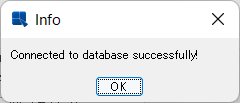
Query の追加
kintone への接続を追加したら、実際にどのようにデータを取得するのか? の指定となるQuery を登録します。
kintone 接続配下のQueries を選択して「ADD」ボタンをクリックします。
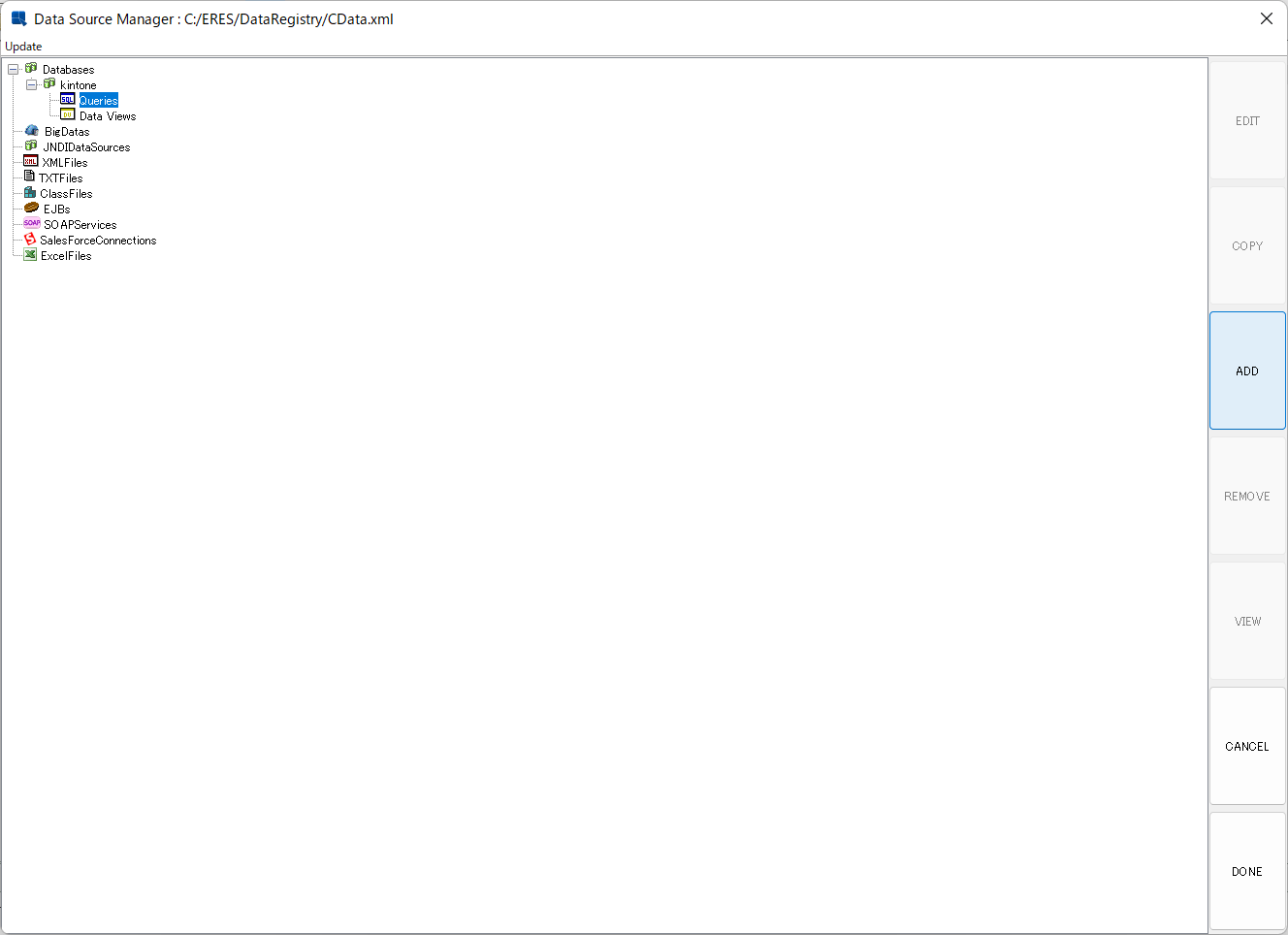
任意のSQL Name を入力の上、「Open query builder」を使ってクエリを定義します。
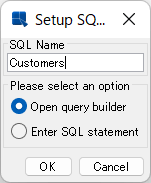
最初にテーブルの選択画面が表示されるので、任意のkintone アプリを指定します。
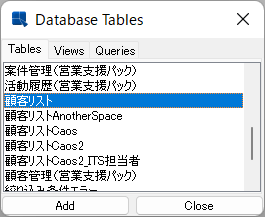
あとは必要な項目や集計処理の設定を定義していきましょう。今回私は顧客ランク毎の顧客数を出してみました。
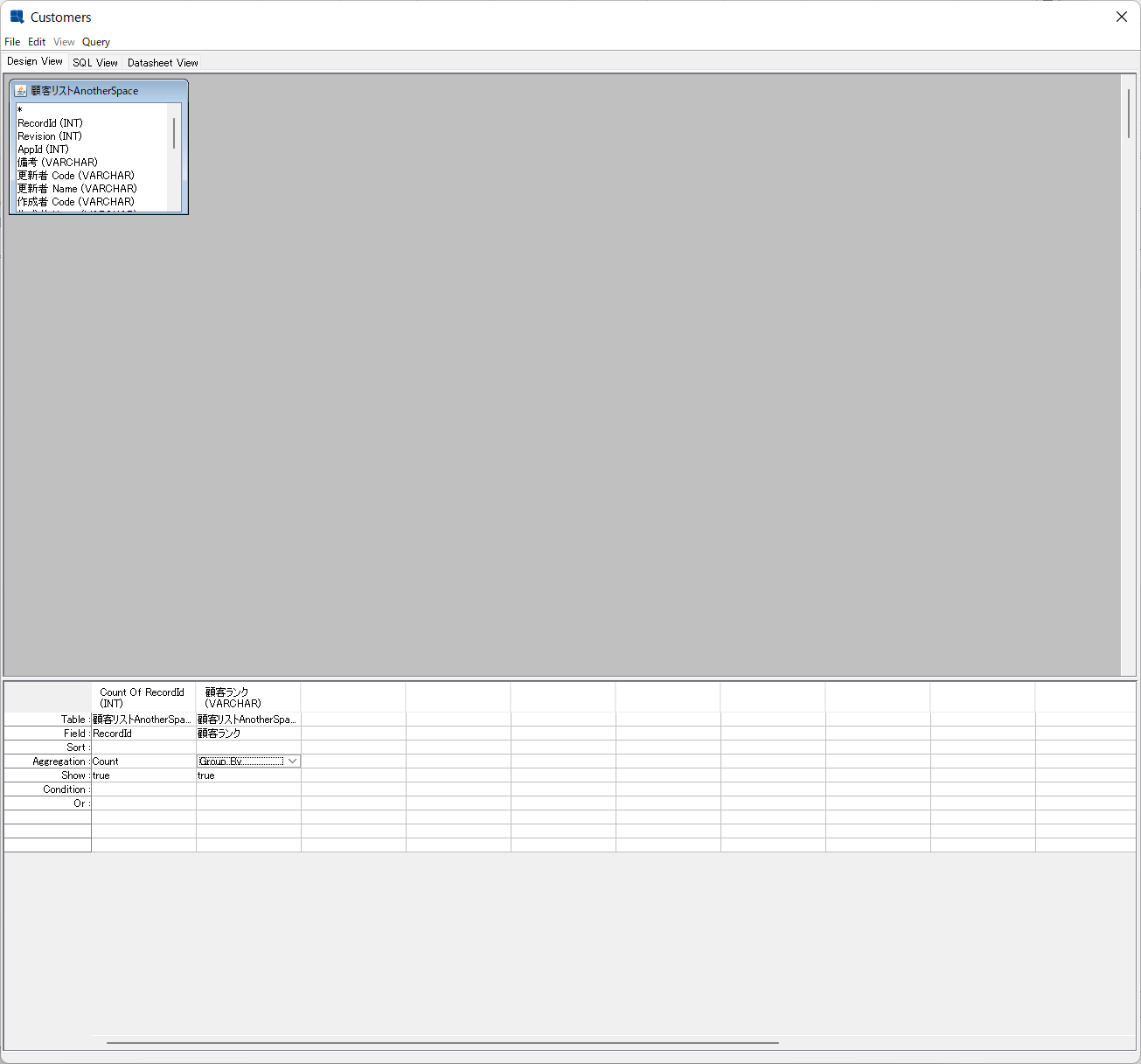
「Datasheet View」のタブに移動すると実際の実行結果を確認できます。うまくQuery が作成できたら保存しましょう。
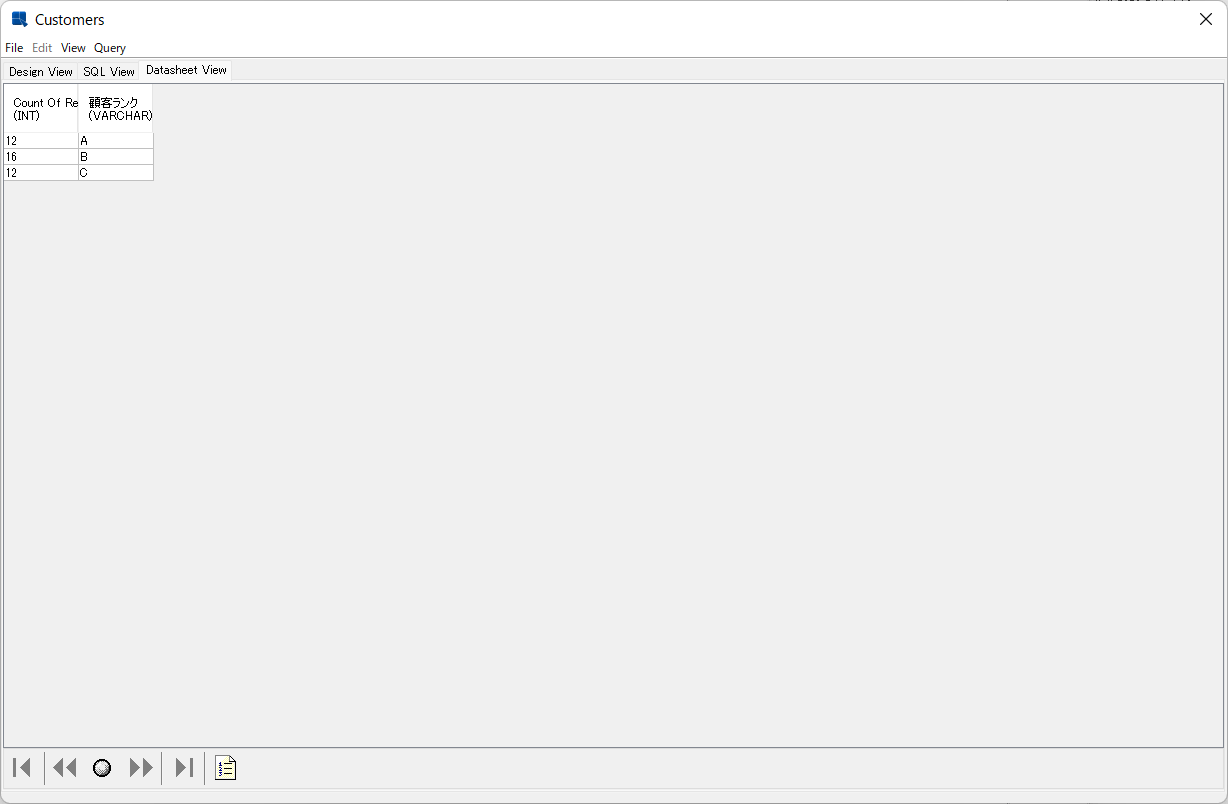
グラフの作成
Query を作成したらそのQuery の結果をもとにグラフを作成します。対象のQuery を選択し「VIEW」をクリックします。
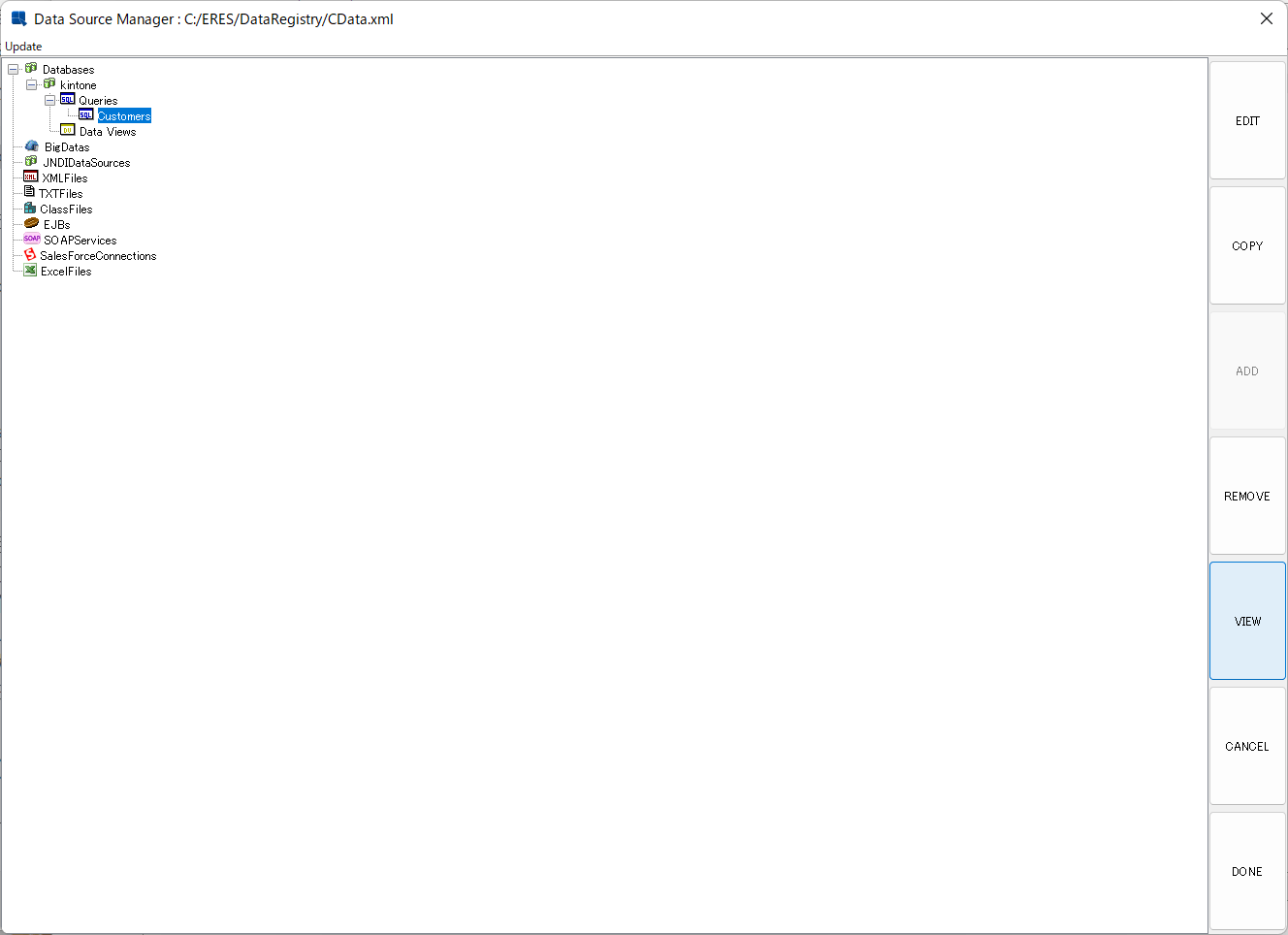
以下のようにWizard が表示されるので「Create Chart」を選択します。
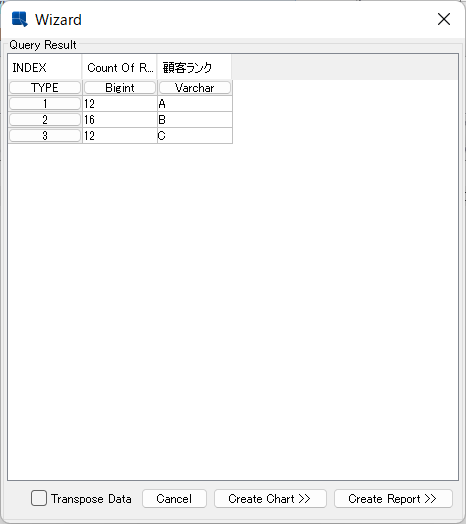
Chart Wizard で任意のグラフ(今回は2Dの縦棒グラフを選択しました)を選択し
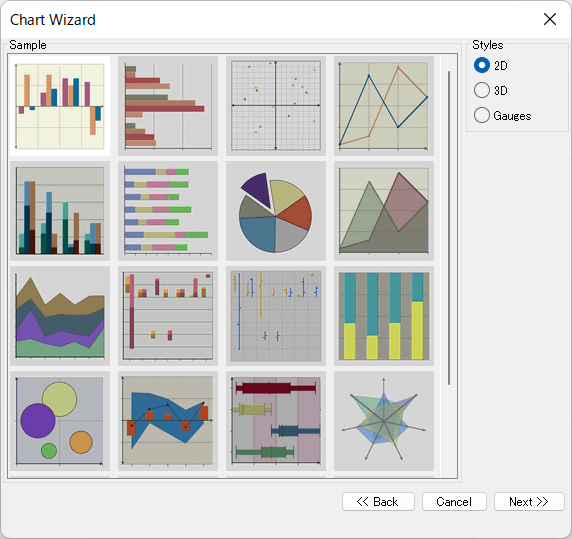
次のページに進むと以下のようにkintone のデータをもとにしたグラフが簡単に作成できました。
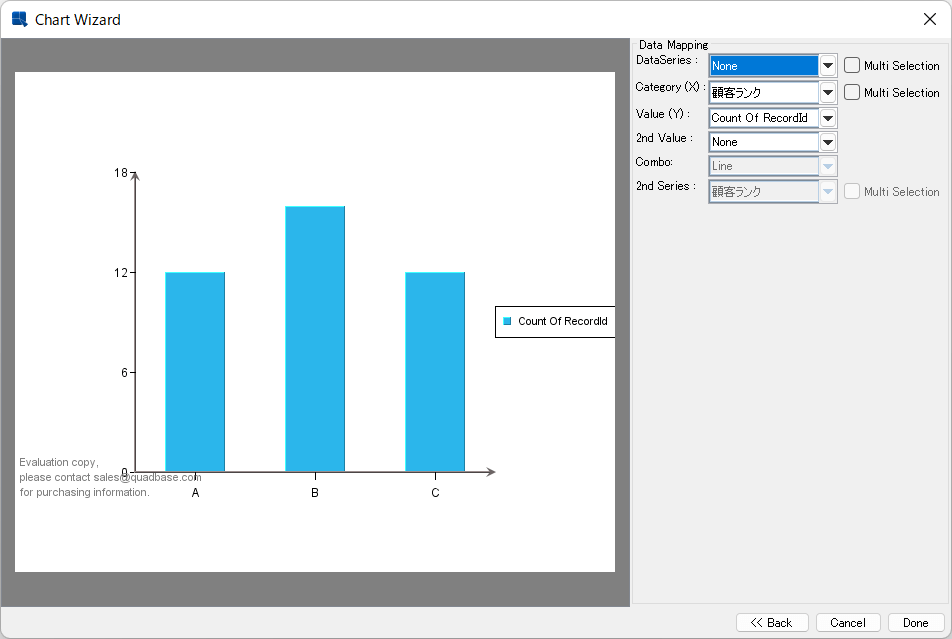
最後にグラフのデザインなどを細かく調整して、完了です。
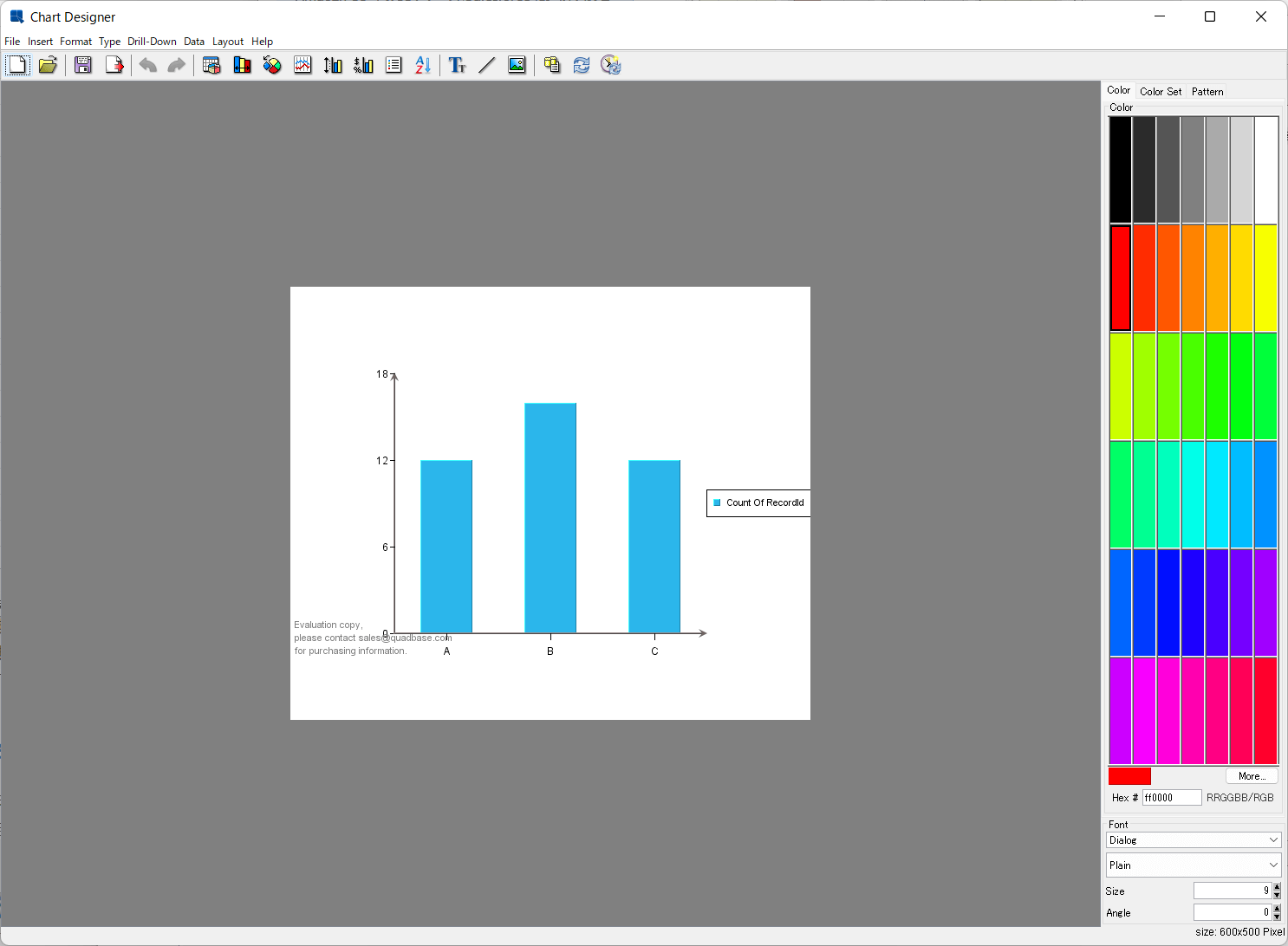
おわりに
このようにCData JDBC Driver を利用することで、EspressReport ES の外部連携先データソースを簡単に拡充させることができます。
kintone 以外にもSansan やBacklog など様々な国産クラウドサービスの対応もあります。是非トライアルでお試しください。
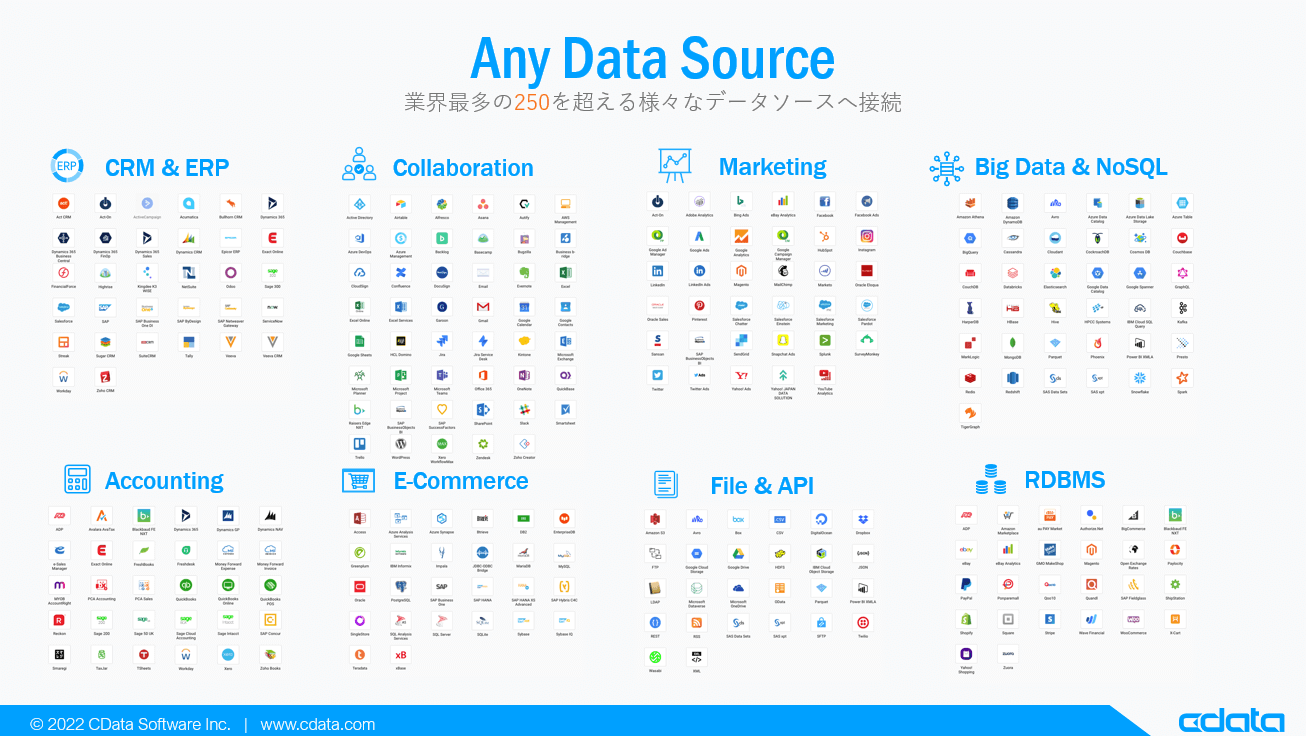
試していてわからない点などあれば、お気軽にテクニカルサポートまでお問い合わせください。
https://www.cdata.com/jp/support/submit.aspx





