ノーコードでクラウド上のデータとの連携を実現。
詳細はこちら →CData Connect Cloud のConnections 設定|kintone|API トークン認証編
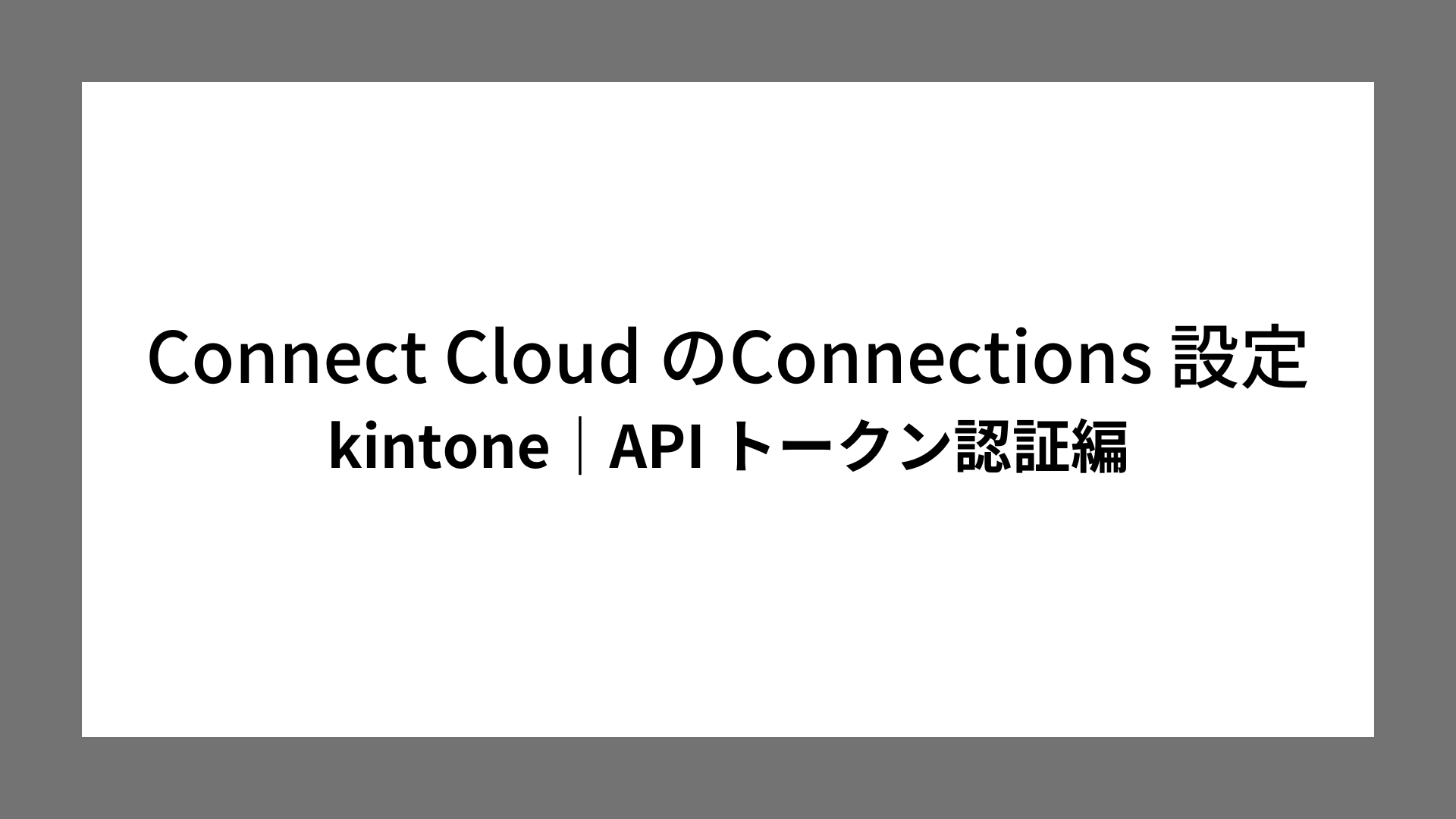
本記事ではCData Connect Cloud におけるkintone との接続(Auth Scheme:APIToken の場合)の設定手順を解説します。
※パスワード認証編はこちら
kintone API トークンを生成する
1.下記kintone ヘルプを参照のうえ、API トークンを生成します。
※API トークンとは、この場合kintone REST API の認証に用いる文字列のことです。
CData Connect Cloud のアカウントを作成する
2.こちらの記事を参照のうえ、CData Connect Cloud のアカウントを作成してください。
CData Connect Cloud のConnections 設定
3.CData Connect Cloud にログインします。
4.メニュー[Connections]を開き、[Connections]画面右上の[+Add Connection]をクリックします。
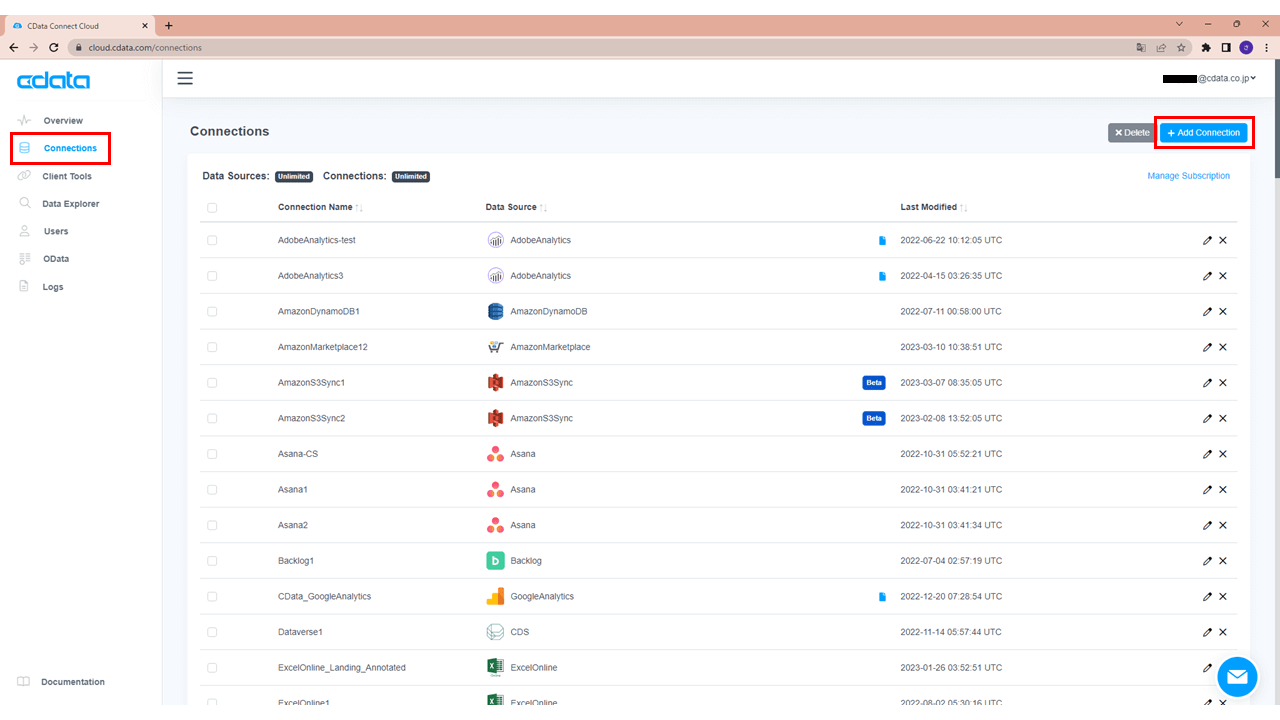
5.検索バーに「kintone」などと入力・検索し、[Kintone]アイコンをクリックします。
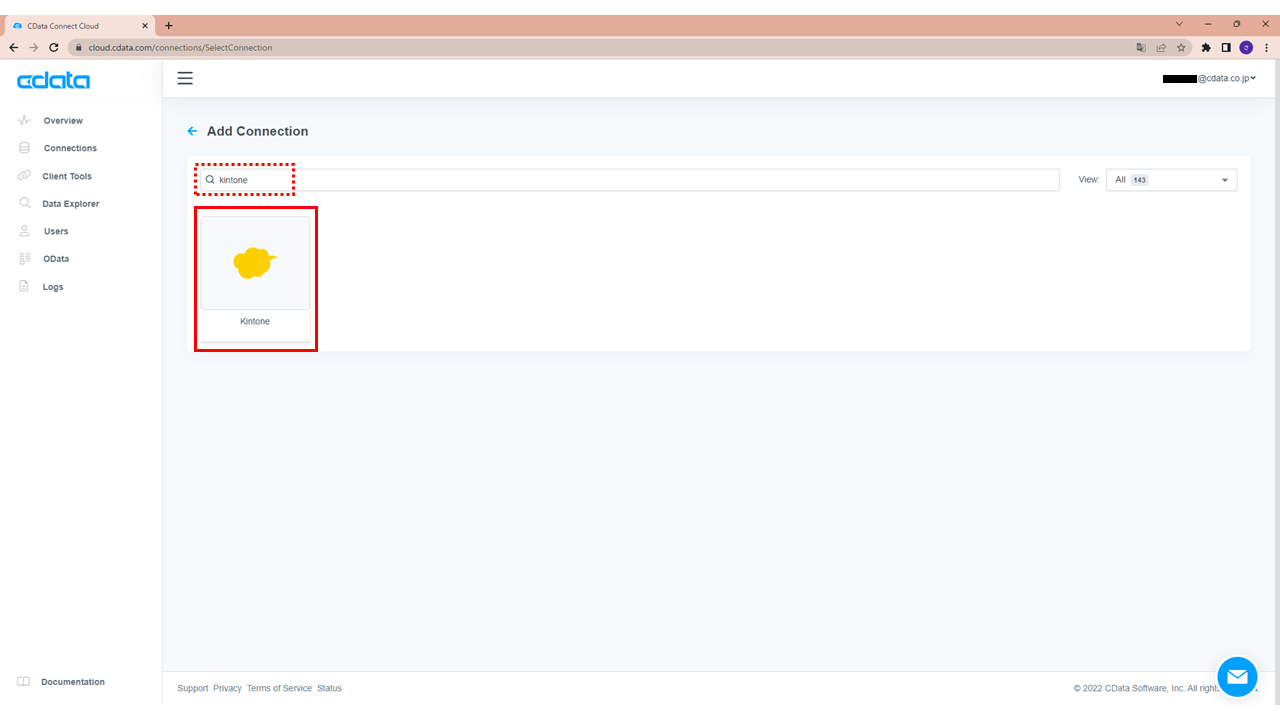
6.タブ[Basic Settings]の下記項目に次のとおり入力します。
| 項目名 | 入力値 |
| Connection Name | 任意の接続名 |
| URL | kintone のログインURL(例:https://nsri●●●●●●●●.cybozu.com) |
| Auth Scheme | APIToken |
| App Id |
1でAPI トークンを生成したkintone アプリのID ※アプリ画面を開いたとき「https://nsri0486dla6.cybozu.com/k/」に続いて表示される末尾の数字がアプリID です。 |
| API Token | 1で生成したAPI トークン |
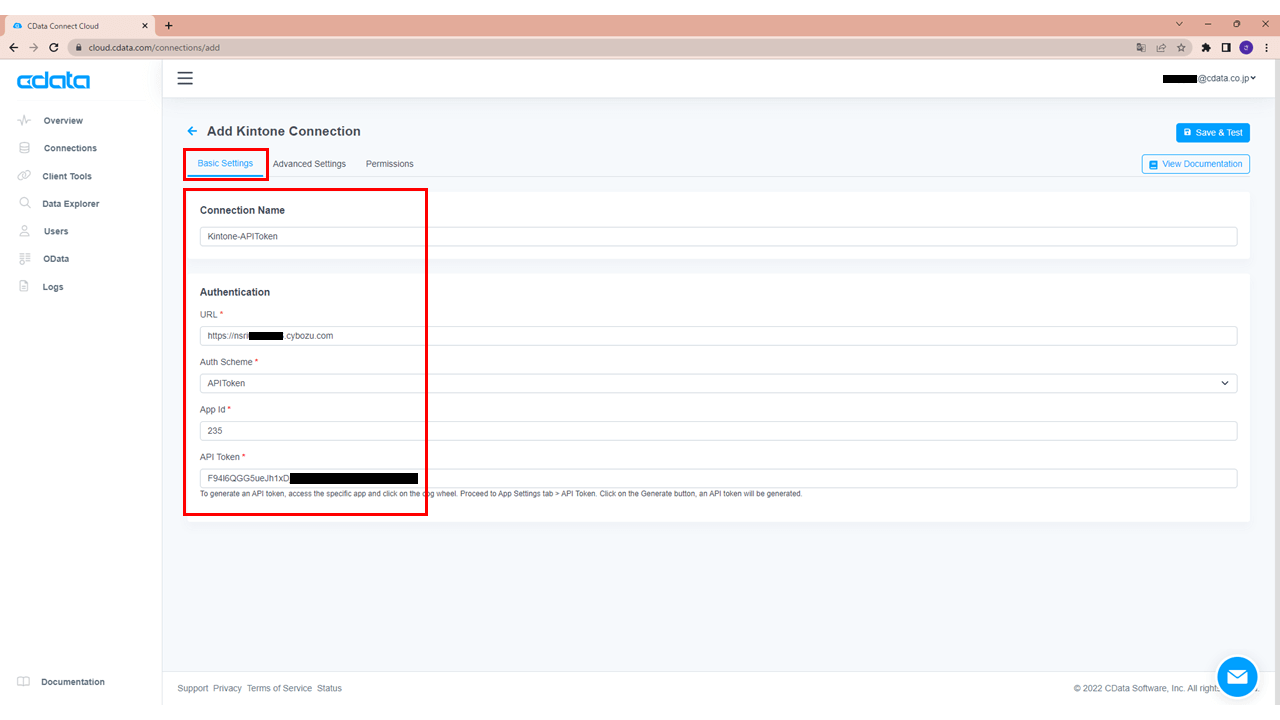
接続テスト
7.画面右上の[Save & Test]をクリックします。
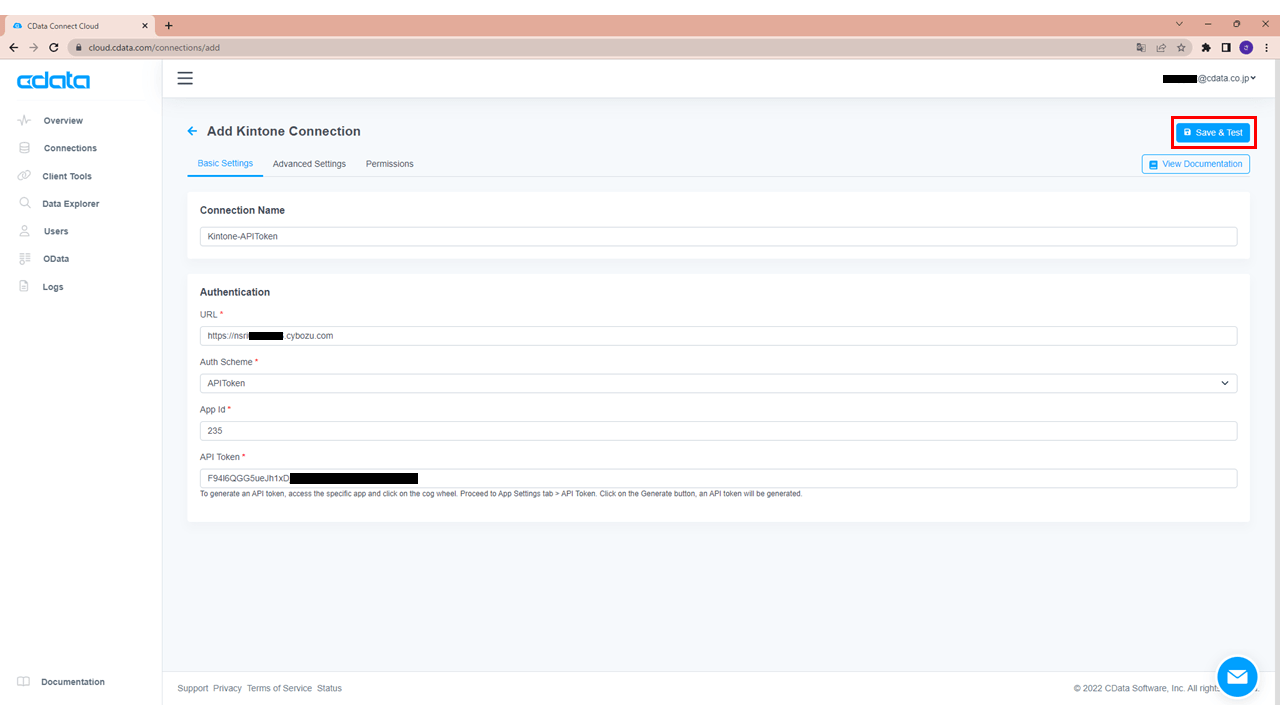
8.画面上部にメッセージ「Connection Saved Successfully!」が表示されたら、kintone との接続設定は完了です。
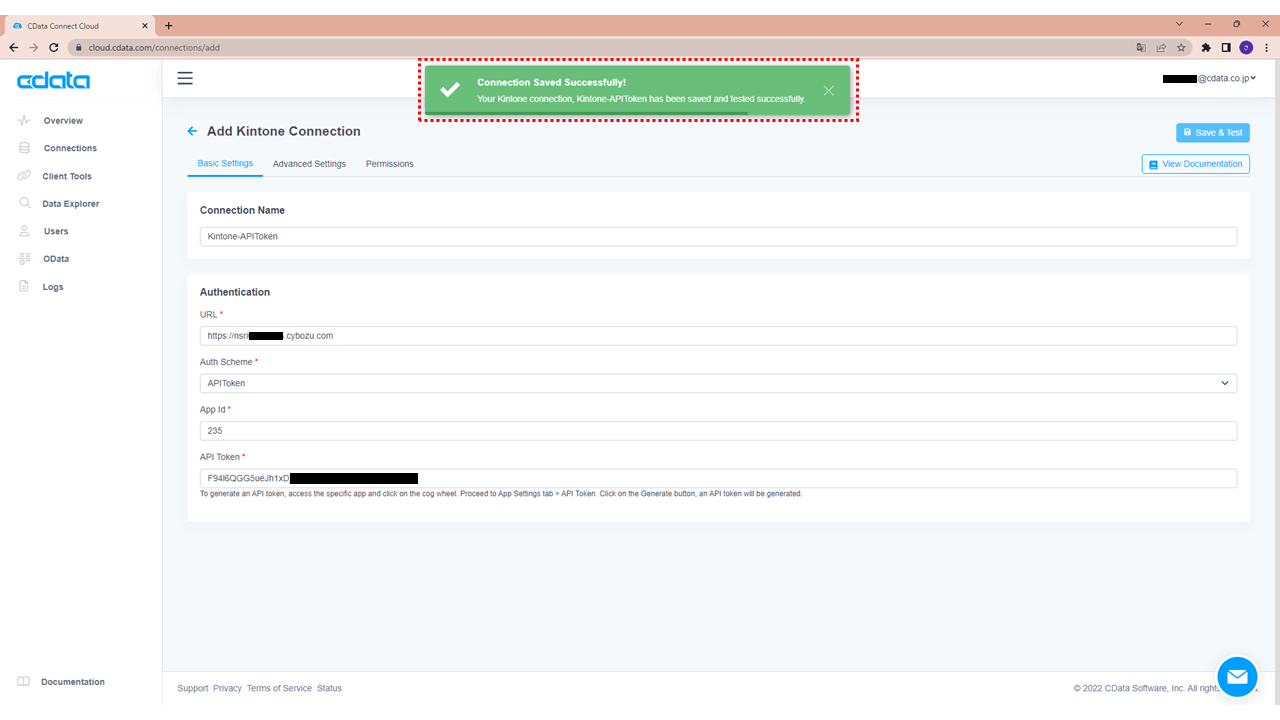
以上、CData Connect Cloud におけるkintone との接続(Auth Scheme:APIToken の場合)の設定手順でした。
あとは、ご利用のツールにて手順6にて設定した[Connection Name]を選択してください。
CData Connect Cloud 対応クライアントツール一覧
(例)Google Sheets の場合
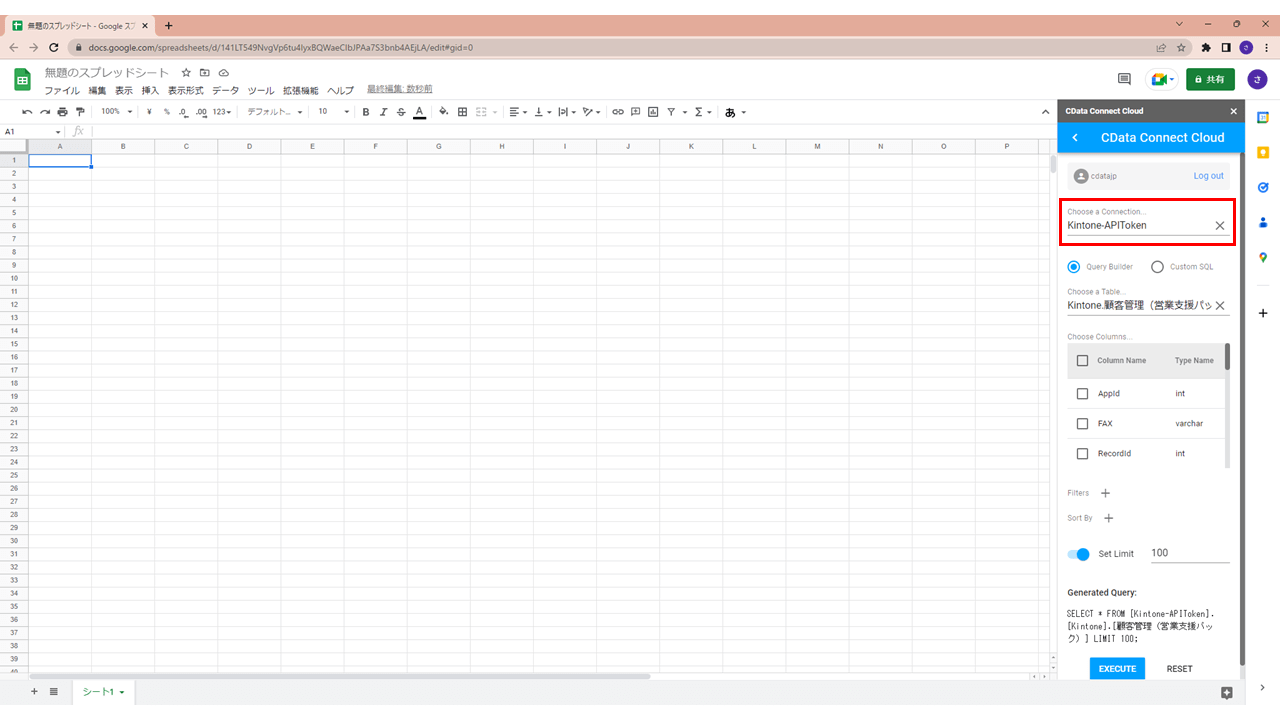
接続テストに失敗するなどありましたら、右下のチャットなどからお気軽にお問合せください!





