ノーコードでクラウド上のデータとの連携を実現。
詳細はこちら →CData Connect Cloud のConnections 設定|kintone|パスワード認証編
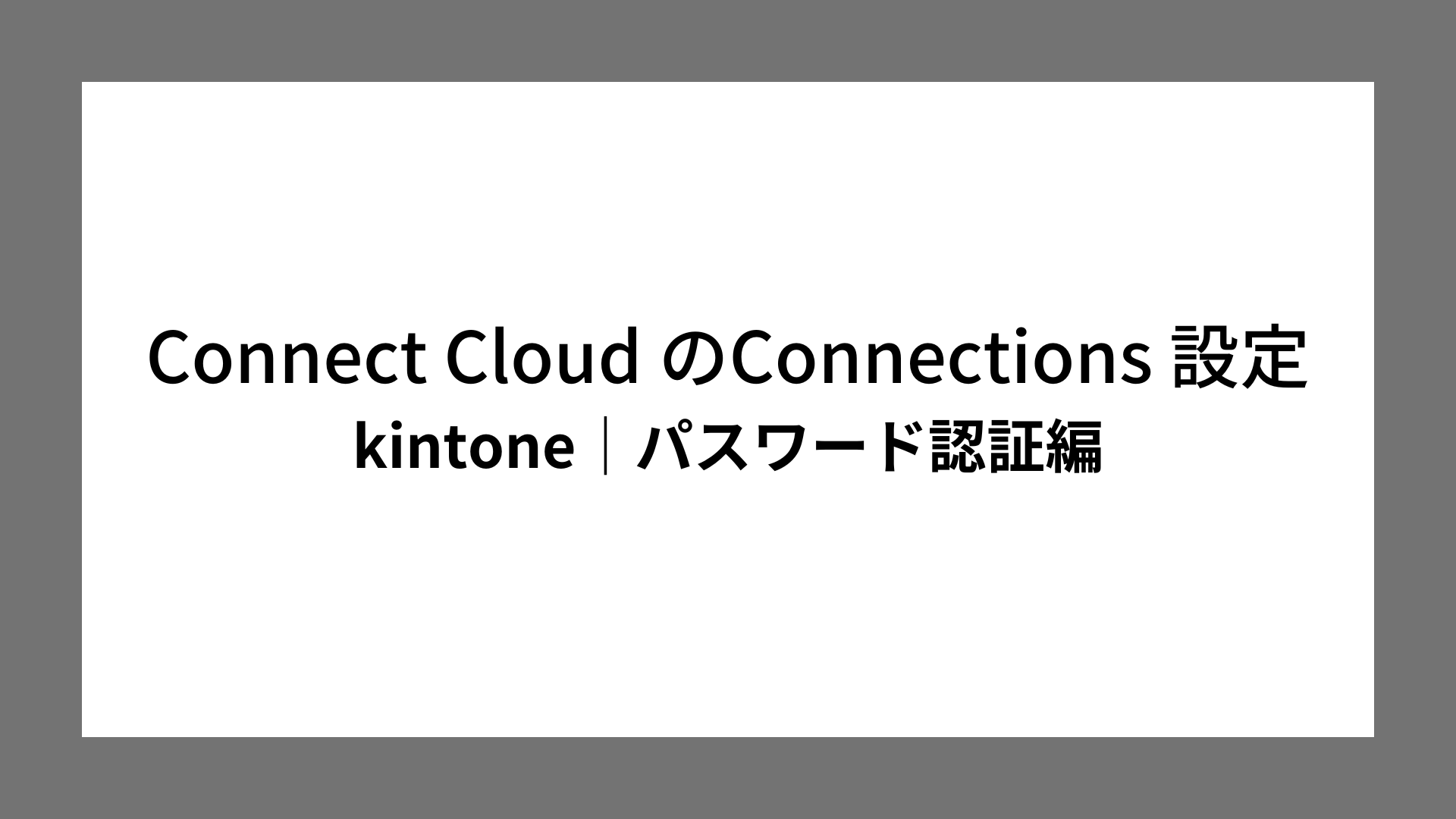
本記事ではCData Connect Cloud におけるkintone との接続(Auth Scheme:Password の場合)の設定手順を解説します。
※API トークン認証編はこちら
CData Connect Cloud のアカウントを作成する
1.こちらの記事を参照のうえ、CData Connect Cloud のアカウントを作成してください。
CData Connect Cloud のConnections 設定
2.CData Connect Cloud にログインします。
3.メニュー[Connections]を開き、[Connections]画面右上の[+Add Connection]をクリックします。
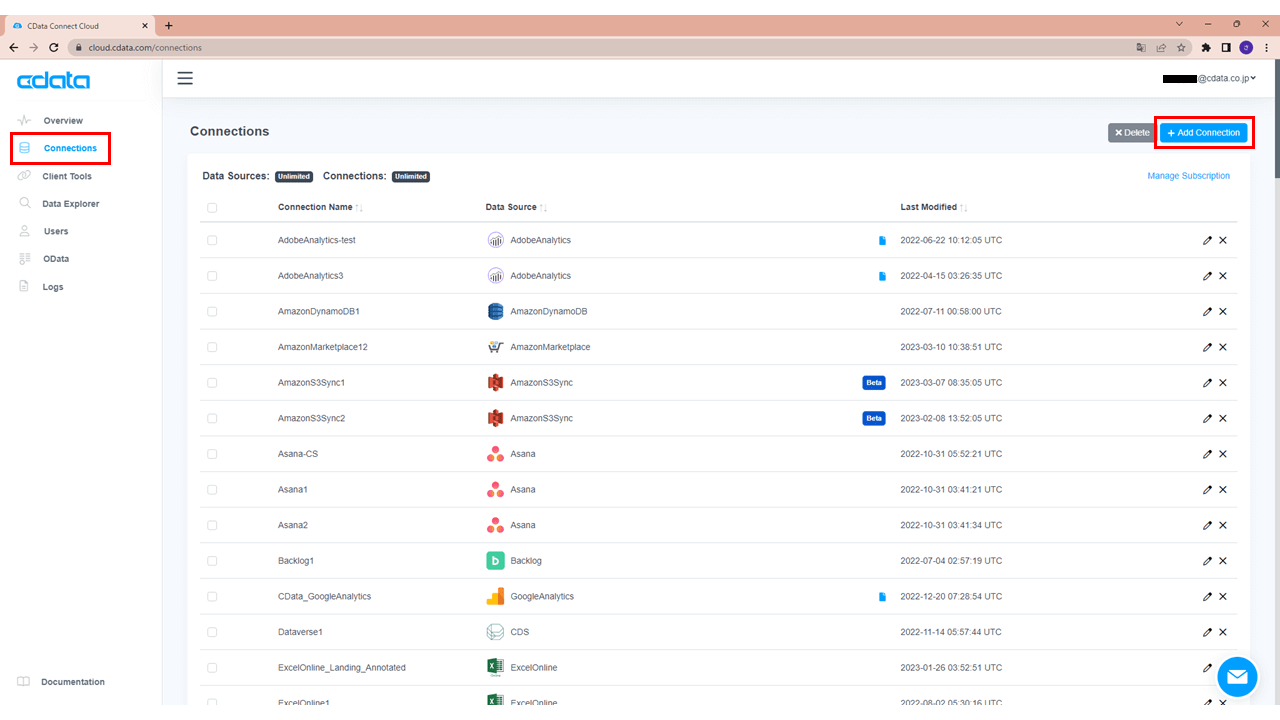
4.検索バーに「kintone」などと入力・検索し、[Kintone]アイコンをクリックします。
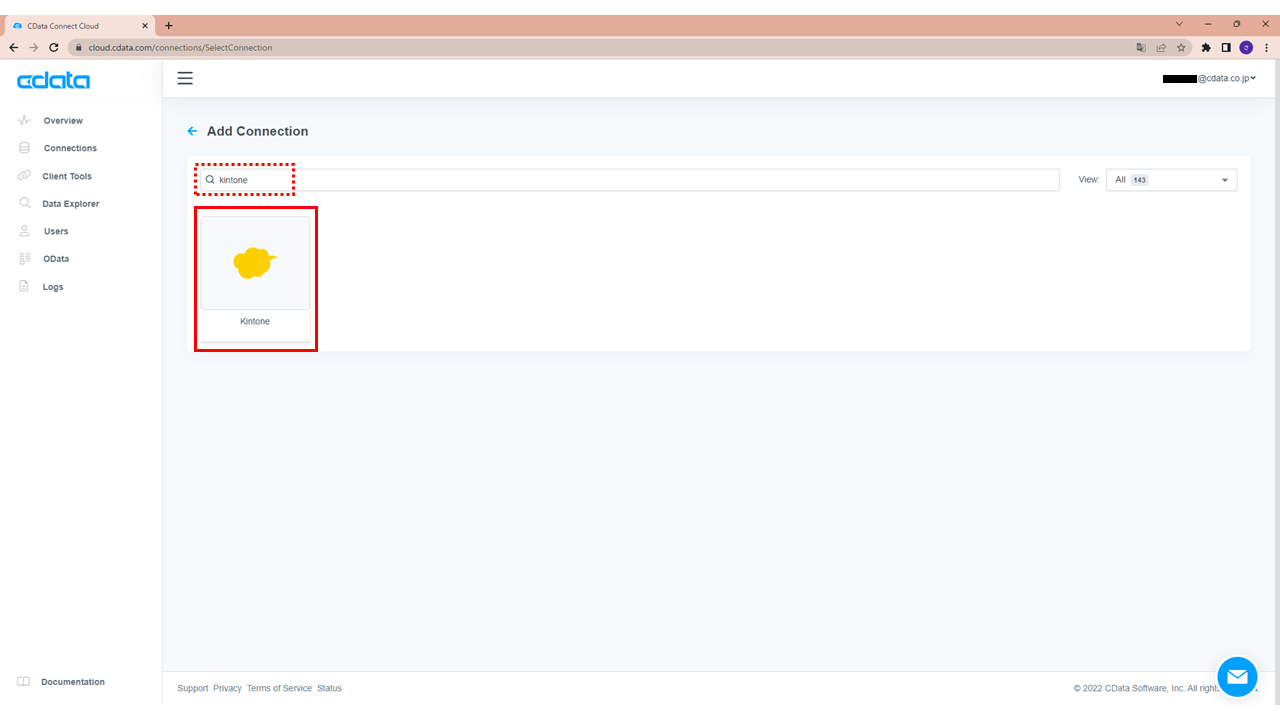
5.タブ[Basic Settings]の下記項目に次のとおり入力します。
| 項目名 | 入力値 |
| Connection Name | 任意の接続名 |
| URL | kintone のログインURL(例:https://nsri●●●●●●●●.cybozu.com) |
| Auth Scheme | Password |
| User | kintone のログインID |
| Password | kintone のログインパスワード |
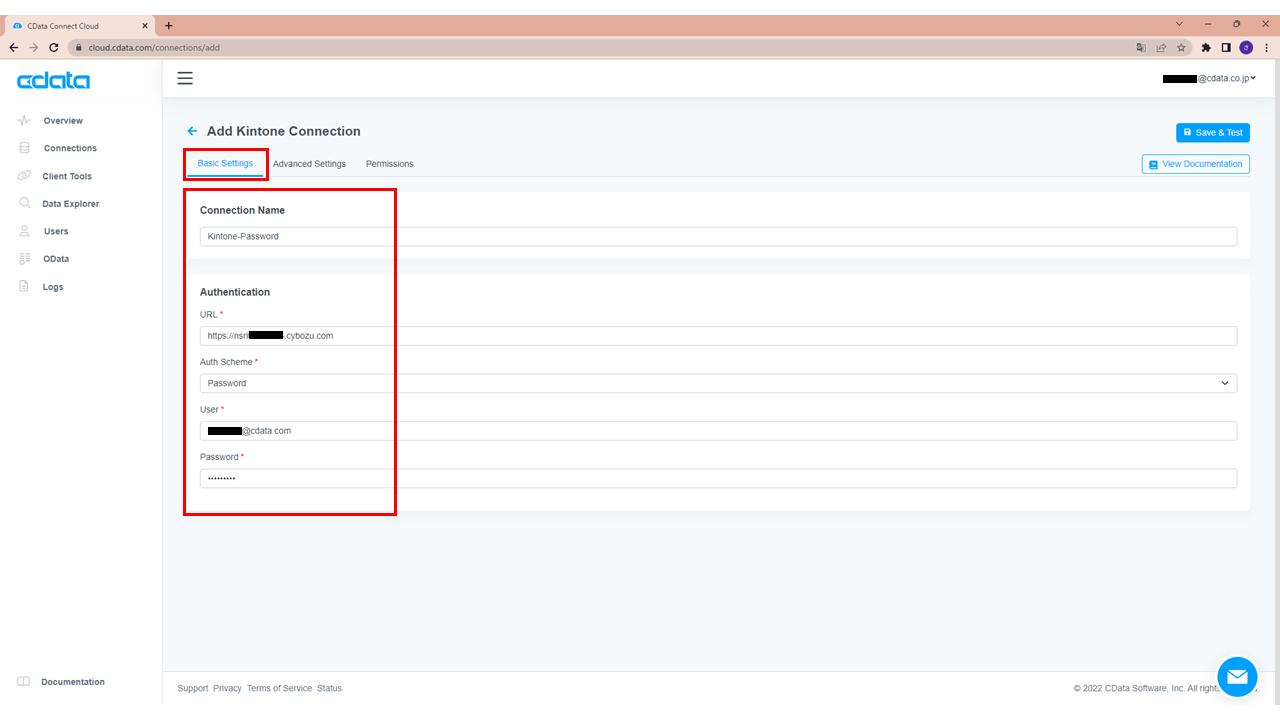
接続テスト
6.画面右上の[Save & Test]をクリックします。
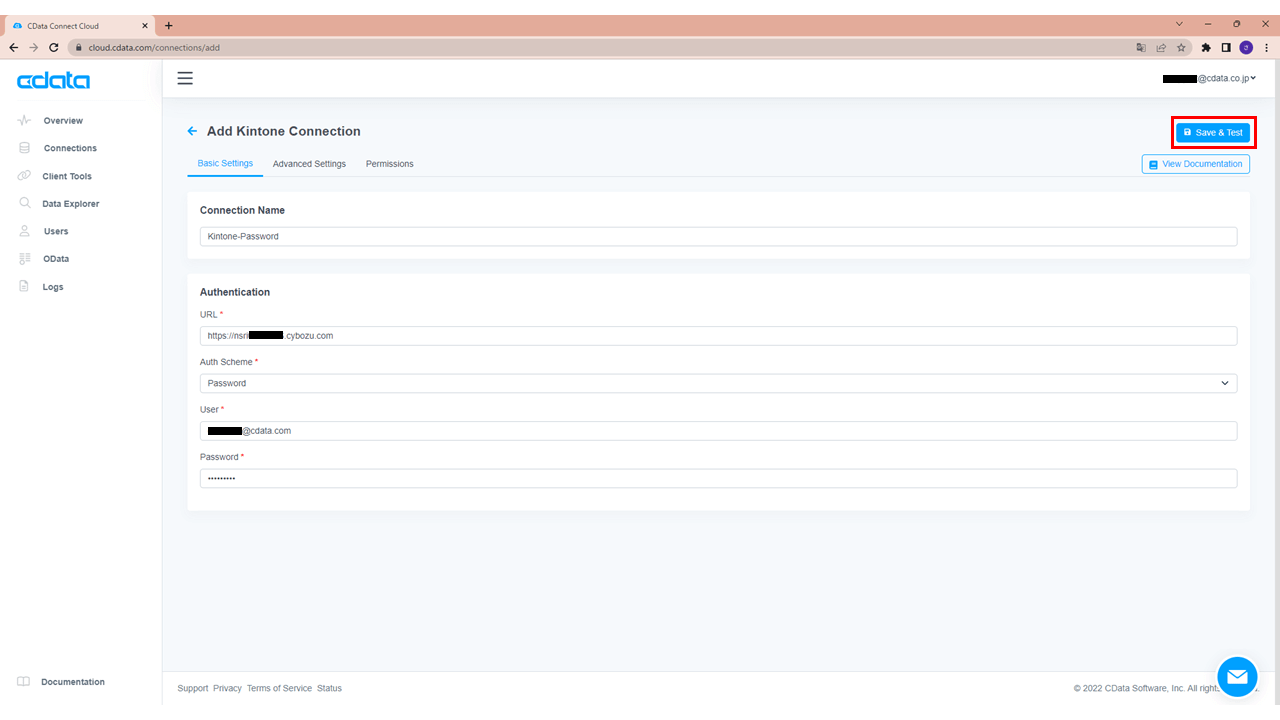
7.画面上部にメッセージ「Connection Saved Successfully!」が表示されたら、kintone との接続設定は完了です。
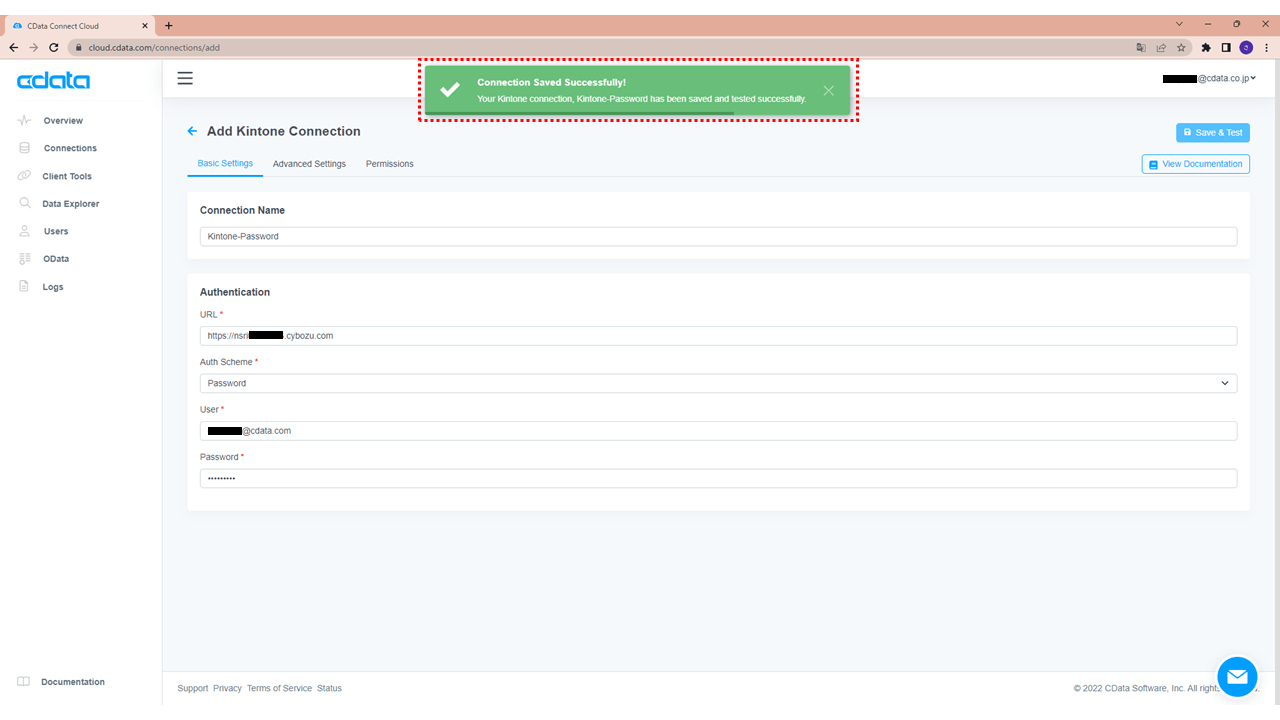
以上、CData Connect Cloud におけるkintone との接続(Auth Scheme:Password の場合)の設定手順でした。
あとは、ご利用のツールにて手順5にて設定した[Connection Name]を選択してください。
CData Connect Cloud 対応クライアントツール一覧
(例)Google Sheets の場合
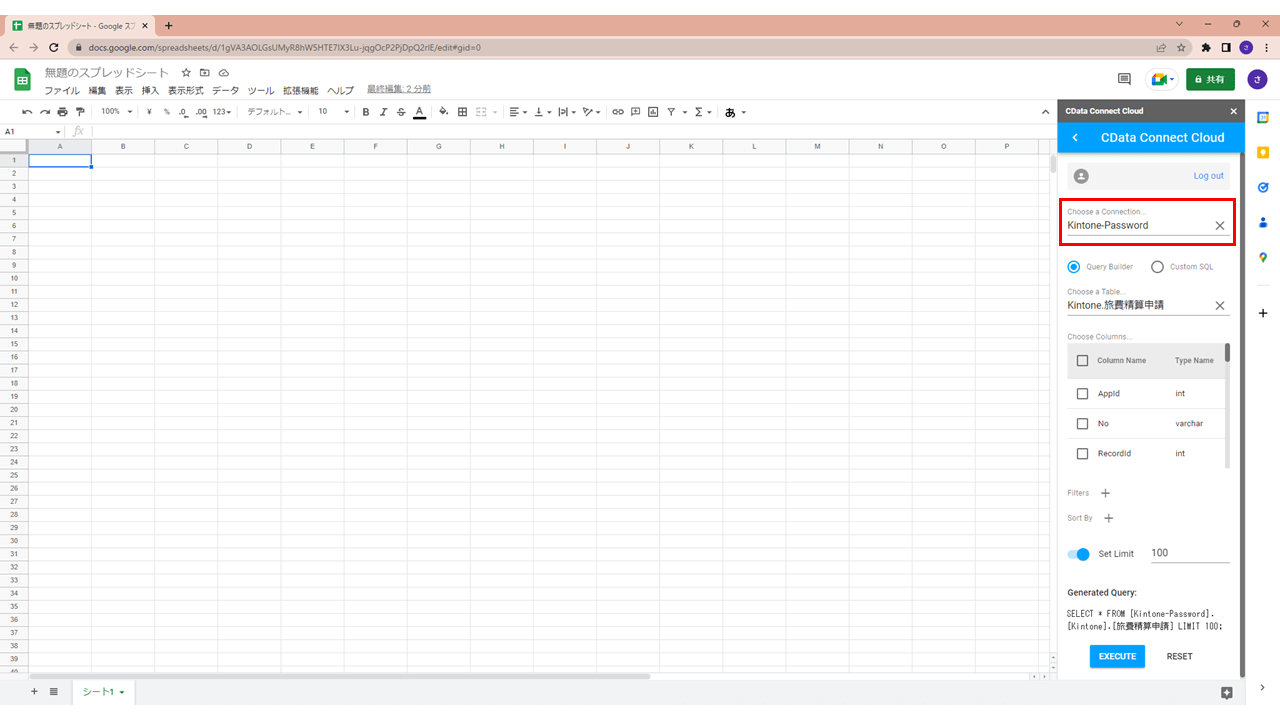
接続テストに失敗するなどありましたら、右下のチャットなどからお気軽にお問合せください!






