ノーコードでクラウド上のデータとの連携を実現。
詳細はこちら →CData Arc:NetSuiteコネクタの基本的な使い方
本記事ではCData Arc でのNetSuiteコネクタの基本的な使い方を説明します。 NetSuiteコネクタはCData Arc 21.0.8098でベータ版として新しく追加されました。 発注書(SalesOrder)などヘッダ-明細関係のある一部のテーブルのデータ取得や更新にも対応しています。
今回は以下のサンプルとして部門(Department)情報を対象にデータの取得と更新を行います。
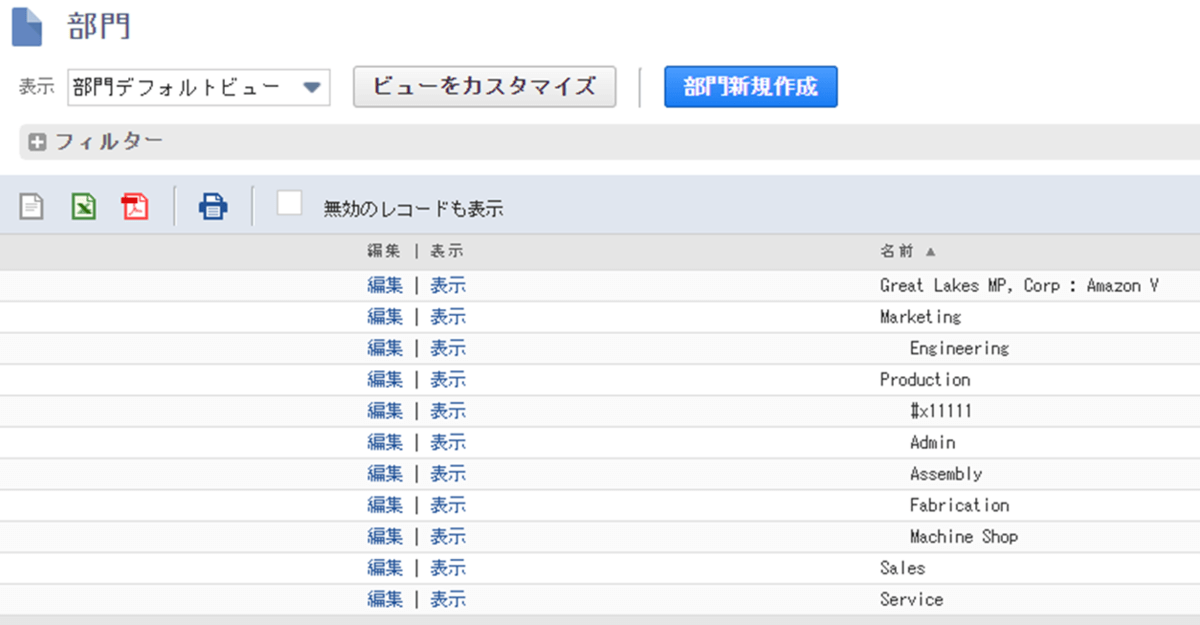
目次
1. 接続の作成
はじめにNetSuite への接続を作成します。 メニューの[設定]を開き、[接続]タブを選択するとCData Arc に追加されている接続一覧が表示されます。 今回は新たにNetSuite への接続を追加するために[+追加]ボタンをクリックします。
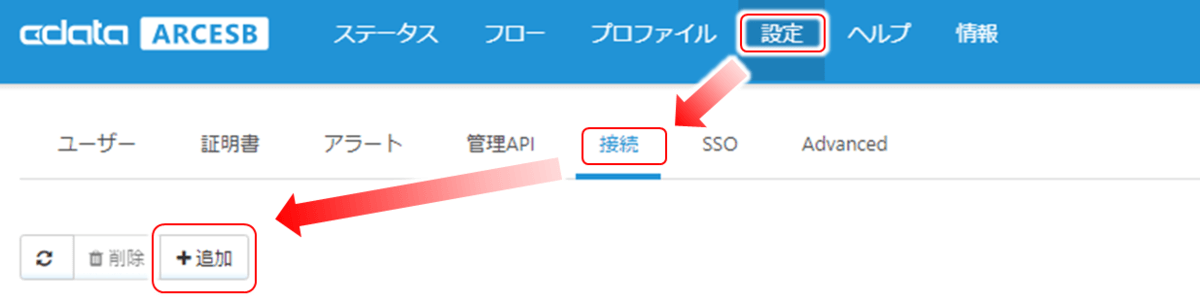
以下のように接続の種類を選択する画面が表示されますので、[NetSuite]を選択して[次]ボタンをクリックします。
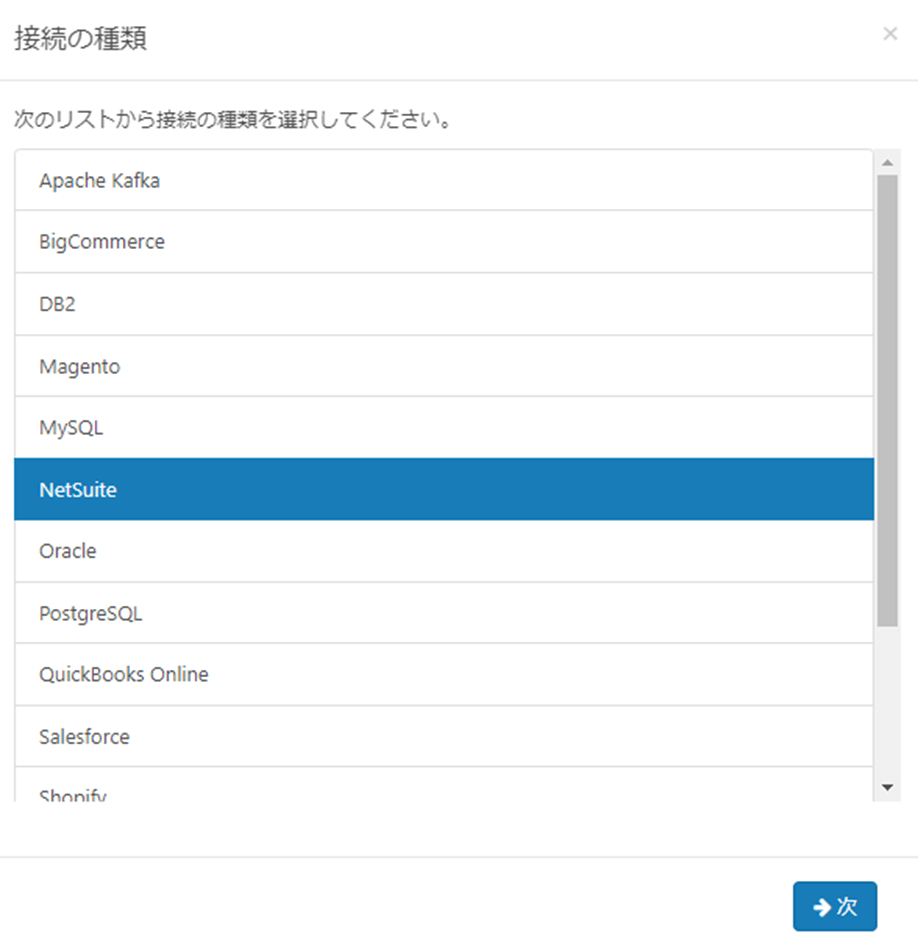
続いて接続情報を設定する画面が開きます。 NetSuite は認証方法としてBasic 認証、OAuth 認証、トークンベース認証をサポートします。 認証方法の詳細はこちらを参考にしてください。 今回はトークンベース認証で接続します。 [Auth Scheme]を「token」に設定し、トークンベース認証に必要な情報を入力します。
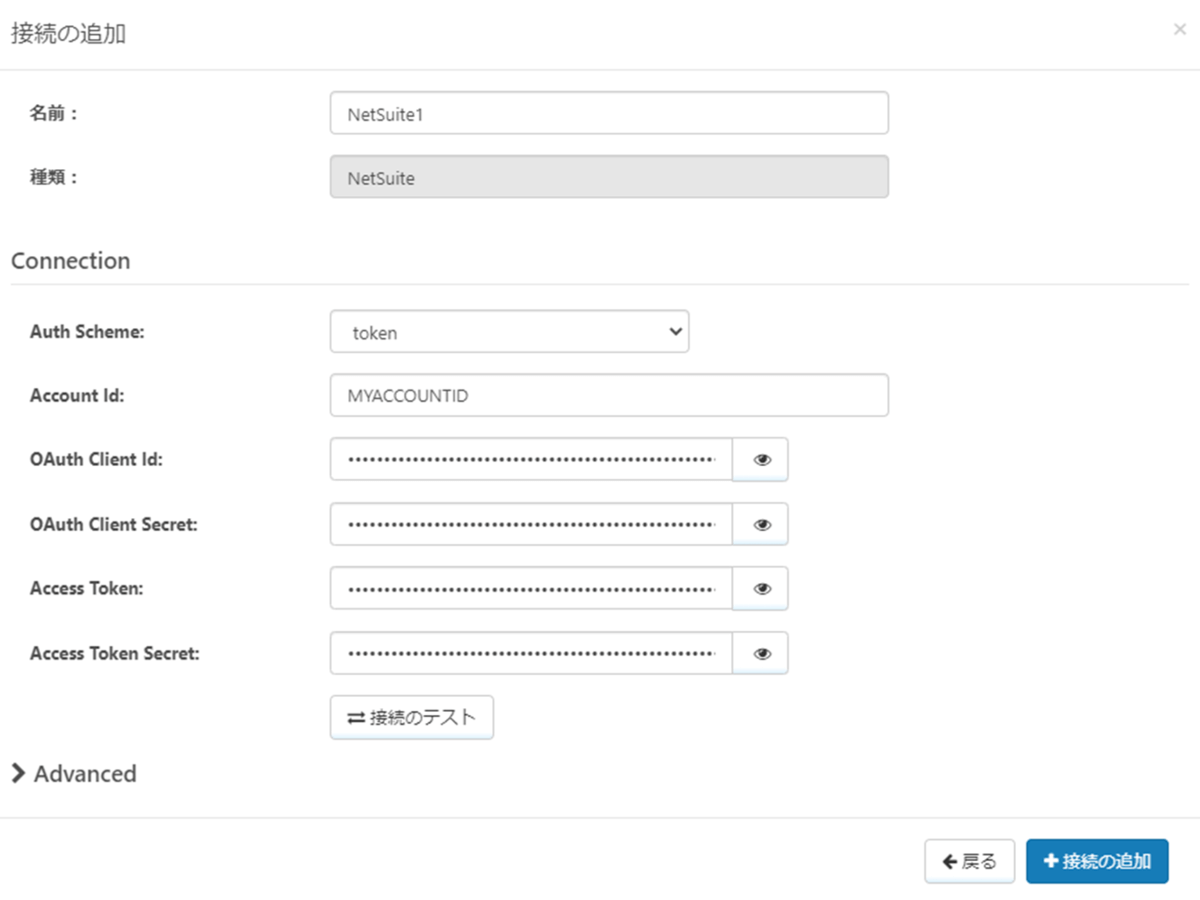
設定が完了したら[接続のテスト]をクリックして接続を確認してください。 最後に[接続の追加]ボタンをクリックすると接続が追加されます。
2.データの取得
[NetSuite]コネクタをフローに配置し、設定画面を開きます。 [接続]で先ほど追加したNetSuite の接続を選択します。 また、今回はデータの取得を行うため、[アクション]で「Select」を選択します。
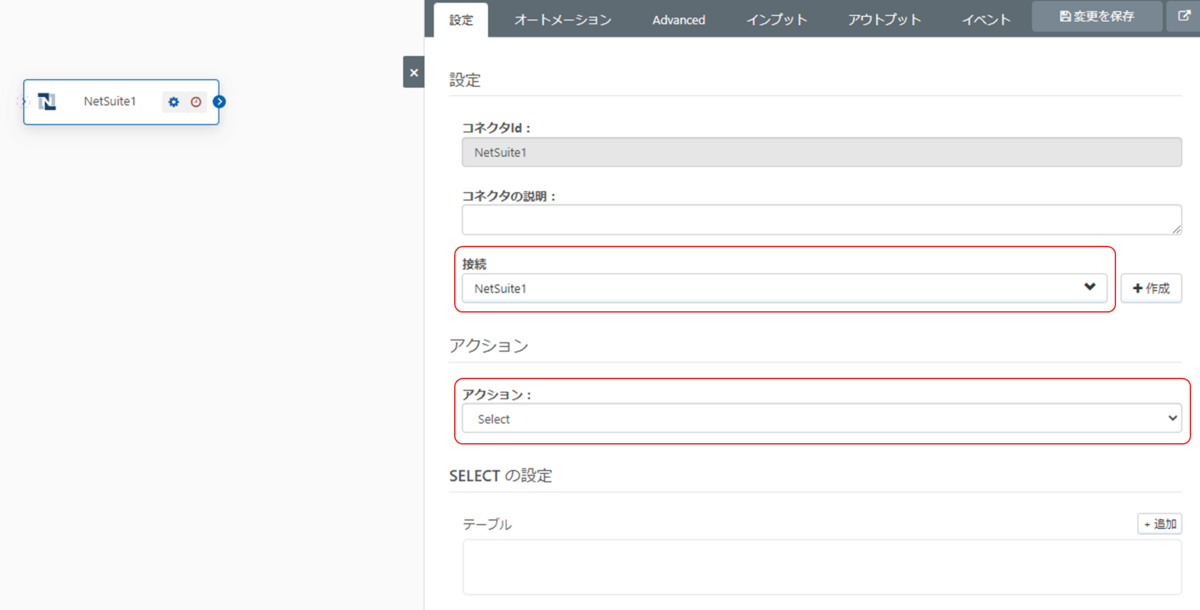
続いて取得するテーブルとカラムを選択します。 [SELECTの設定]から[追加]をクリックして、取得するテーブルを選択します。 今回は部門を取得するためDepartmentテーブルを追加します。
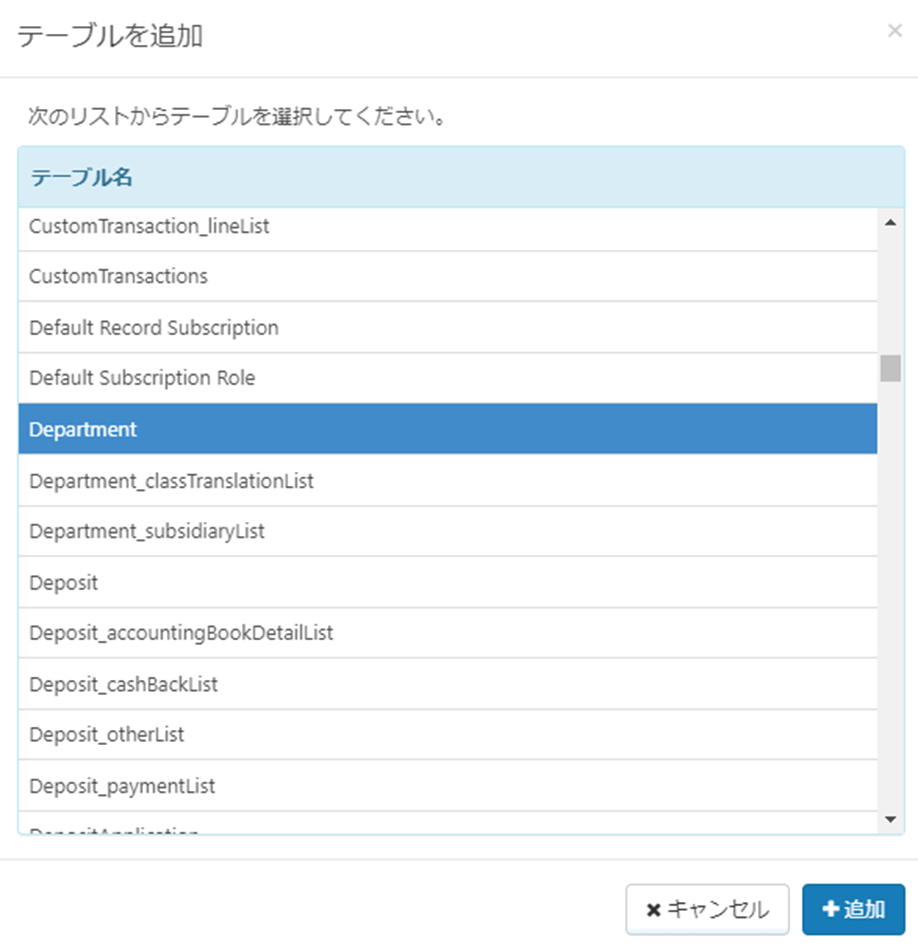
テーブルを追加すると下にカラム一覧が表示されますので取得するカラムを選択します。 今回はInternalIdとNameを選択します。
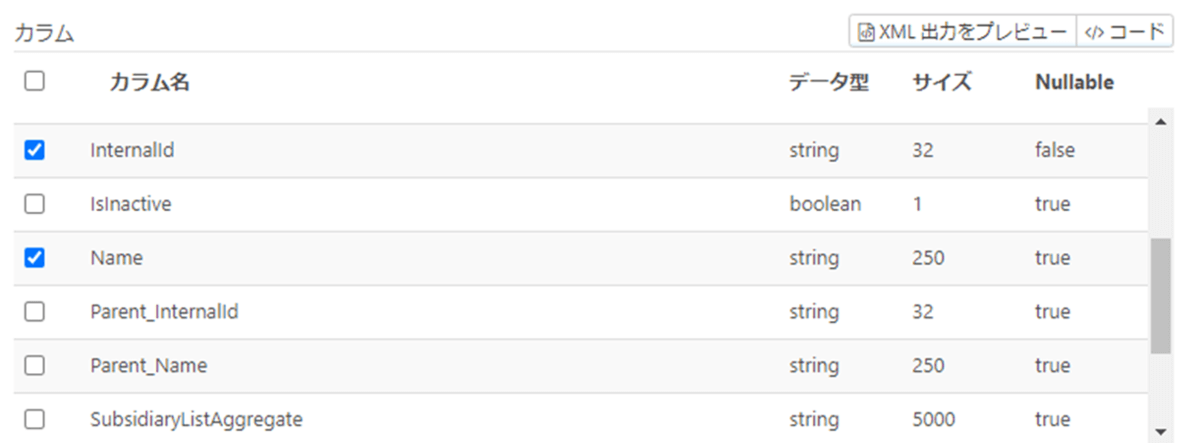
設定が完了したら[変更を保存]をクリックしてください。
動作確認
それではデータを取得してみます。 コネクタ設定の[アウトプット]を開き、[受信]をクリックします。 すると以下のように部門レコードごとにXML形式のメッセージファイルが受信されます。
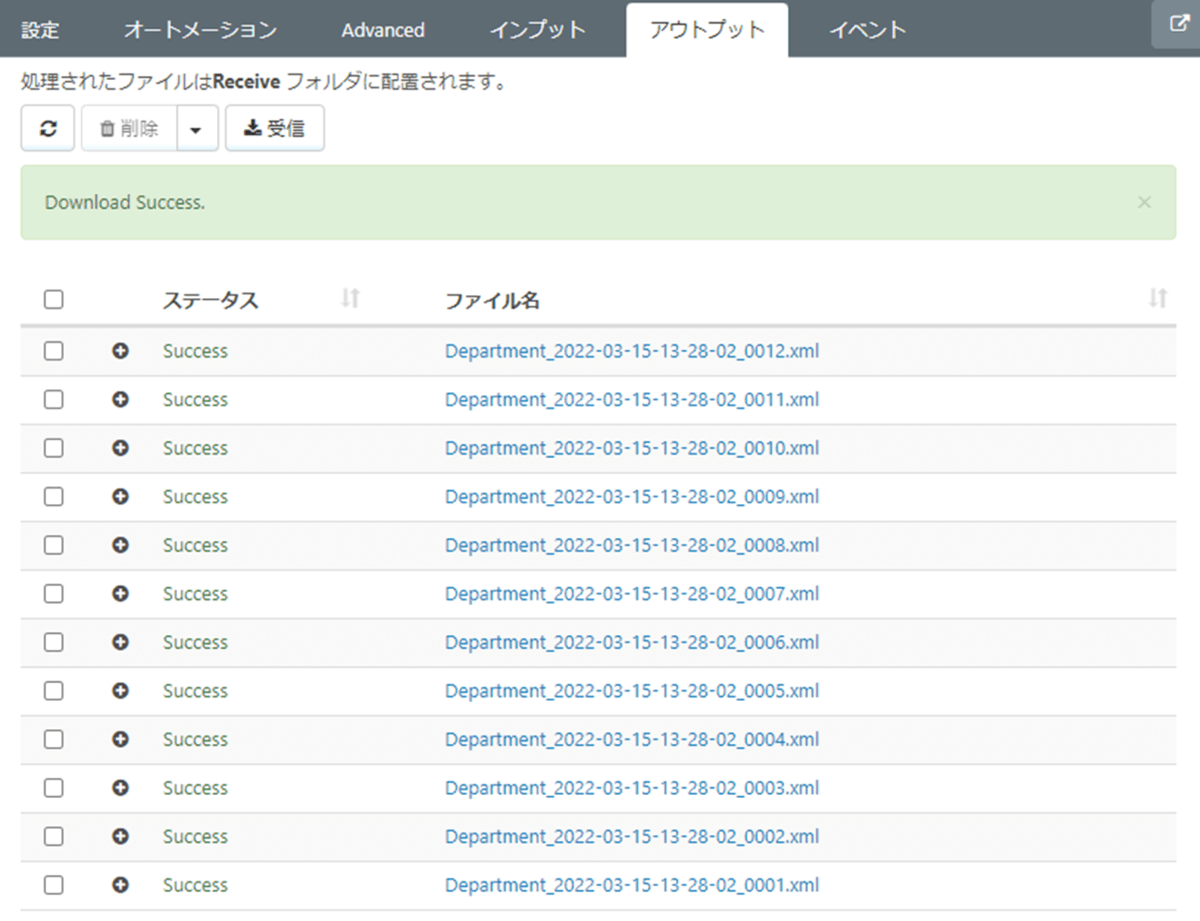
このうちの一つをダウンロードして開くと、以下のようにレコードの内容が記載されています。
<?xml version="1.0" encoding="UTF-8"?> <Items xmlns:xsi="http://www.w3.org/2001/XMLSchema-instance"> <Department> <InternalId>4</InternalId> <Name>Marketing</Name> </Department> </Items>
続いて部門のリストをNetSuite から取得してCSVファイルに出力するフローを作成してみます。 CSV の出力はCSVMapコネクタを使用します。
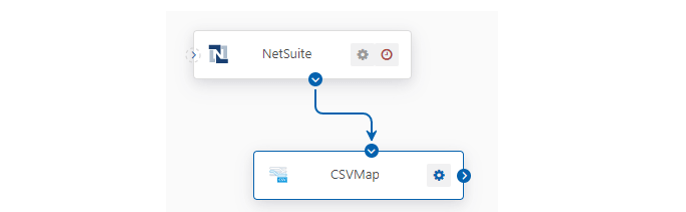
NetSuiteコネクタの受信を実行するとCSVMapコネクタのアウトプットにCSVファイルが生成されます。 生成されたCSVファイルを見ると部門のリストが出力されていることが分かります。
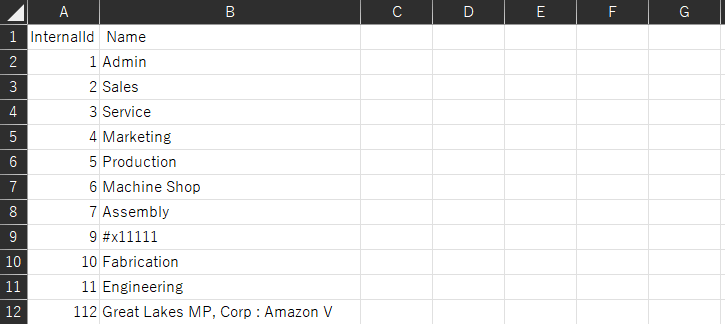
3.データの追加
続いてデータの追加を行います。 追加対象のテーブルは同じく部門とし、部門名のみを指定してレコードを追加します。 [アクション]にUpsert 、テーブルにはDepartment、カラムにはName のみを指定します。 NetSuite の仕様として、InternalId はレコード追加時に自動的に付与されますのでデータ追加時は指定しません。
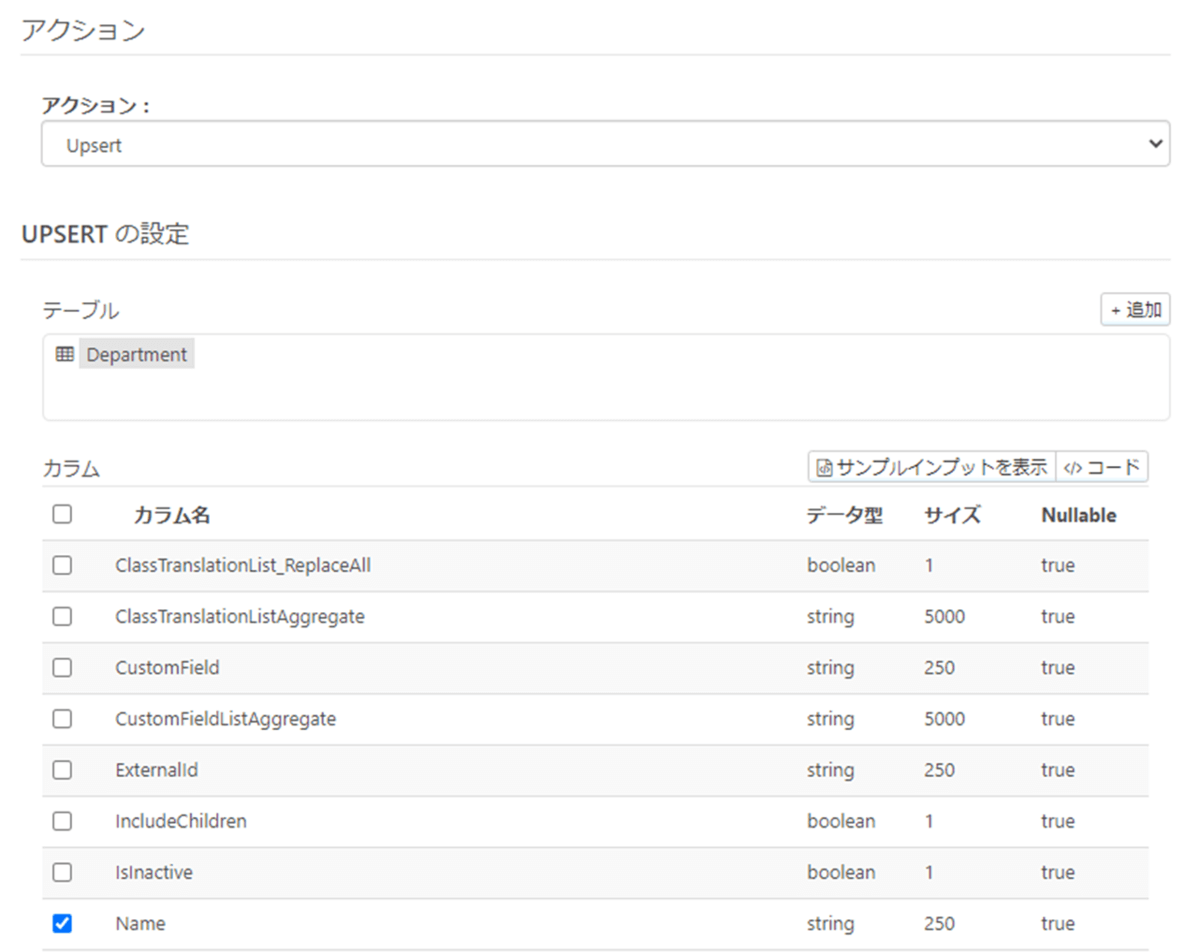
設定が完了したら[変更を保存]をクリックしてください。
動作確認
データ取得時に受信したメッセージファイルと同様に、データ入力の際にもXML形式のメッセージファイルを入力します。 今回は新しい部門「Research and Development」を追加してみます。 入力メッセージとして以下のXMLファイルを作成しました。
<?xml version="1.0" encoding="UTF-8"?> <Items xmlns:xsi="http://www.w3.org/2001/XMLSchema-instance"> <Department> <Name>Research and Development</Name> </Department> </Items>
コネクタ設定の[インプット]を開き、[ファイルをアップロード]をクリックします。 ファイル選択ダイアログが表示されますので作成した入力メッセージファイルを選択してください。 [アップロード]をクリックすると入力ファイルが送信されます。
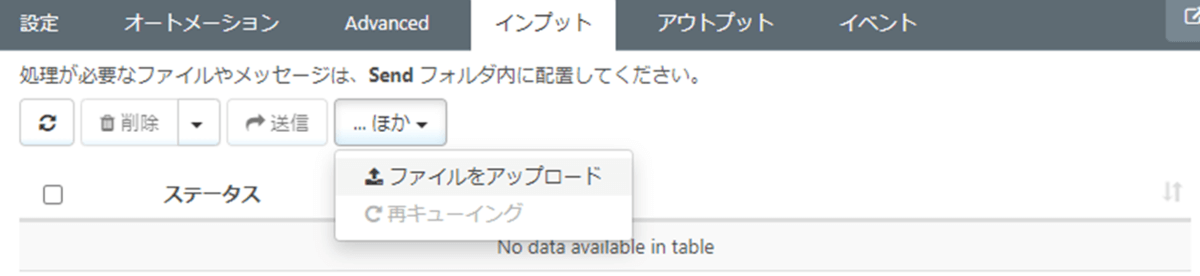
アップロードが成功すると以下のようにステータスがSuccess と表示されます。 エラーが発生した場合はError と表示されますので、ログ等でエラー内容を確認してください。
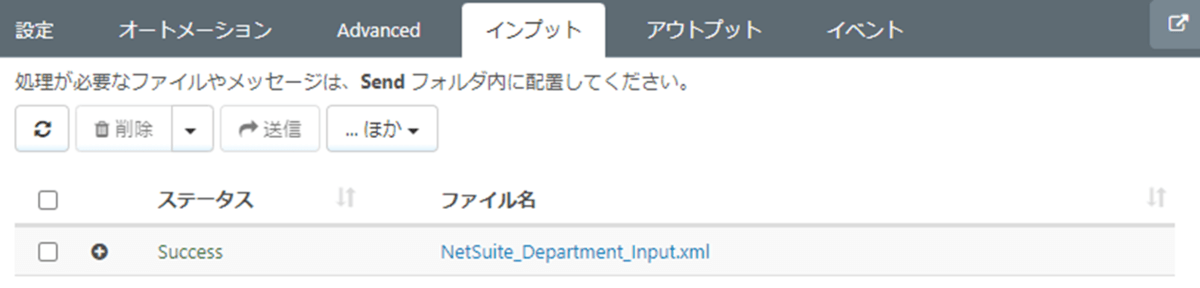
データを追加した結果を確認してみます。 NetSuiteで部門一覧を表示すると「Research and Development」が追加されていることを確認できました。
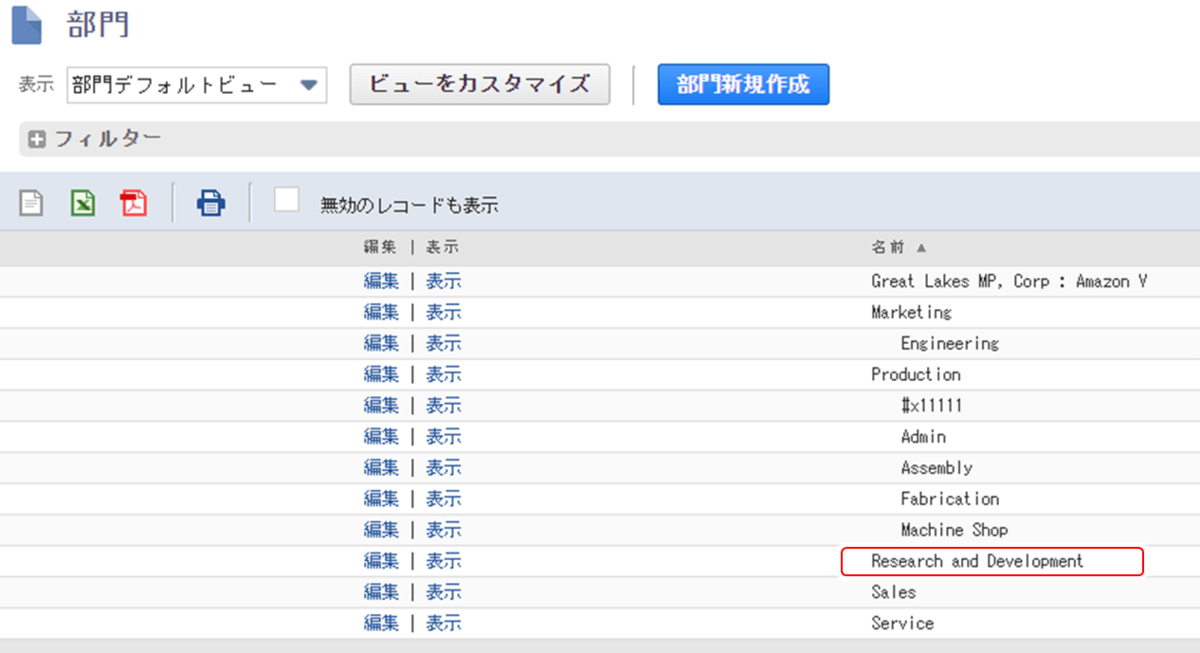
続いて部門リストのCSVファイルを読み取りNetSuite に登録するフローを作成してみます。 フローはCSVファイルをXML に変換するCSVコネクタ、XML の要素をマッピングするXMLMapコネクタ、そしてNetSuiteコネクタで構成されています。
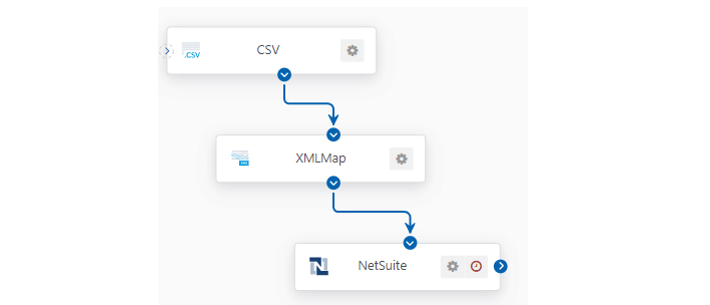
入力となるCSVファイルには3件のレコードが記録されています。
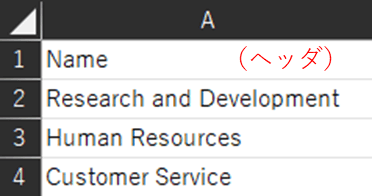
フローを実行すると、CSVファイルにある3件の部門が追加されました。
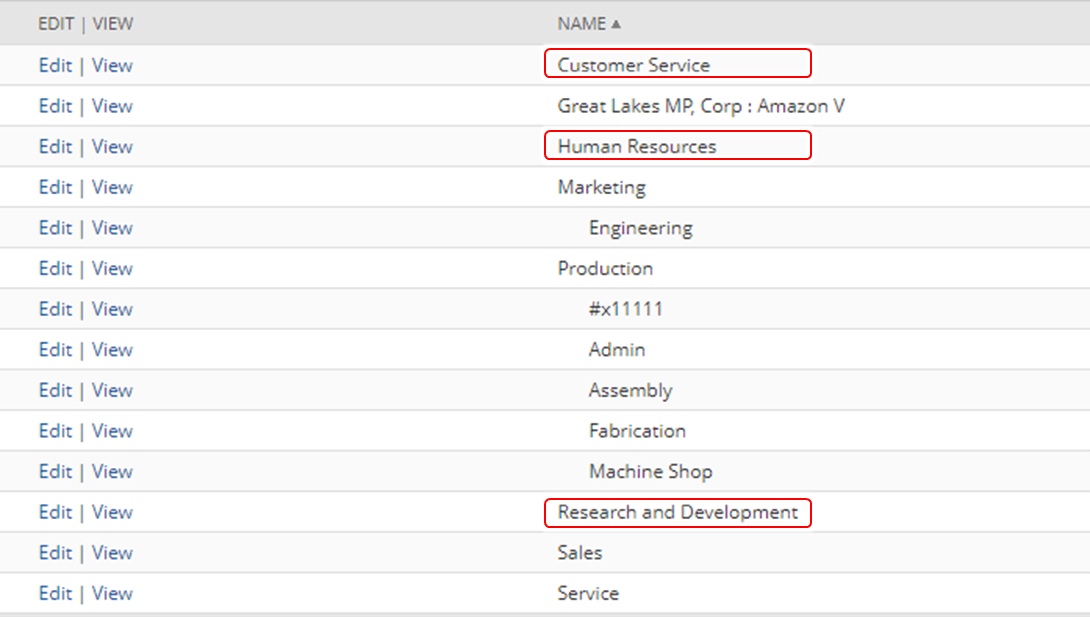
おわりに
本記事ではCData Arc NetSuite Connectorの基本的な使い方を説明しました。 CData Arc は30日間無料でお試しいただけます。 何かご不明な点があれば、テクニカルサポートへお気軽にお問い合わせください。
この記事では CData Arc™ 2021 - 21.0.8098 を利用しています。





