ノーコードでクラウド上のデータとの連携を実現。
詳細はこちら →PCA クラウドのデータをTalend 経由でPostgreSQL にデータ連携
こんにちは。マーケティング担当の對馬です。
PCA クラウド商魂のデータをTalend から取得し、PostgreSQL に格納する方法をご紹介します。
PCA クラウド商魂は、ピー・シー・エー 社が提供する販売管理、仕入れ・在庫管理のための製品です。Talend 社が提供するTalend Open Studio は、無償で利用できるオープンソースETL ツールです。
https://pca.jp/area_product/cloud/index.html
Talend ではJDBC のインターフェースがあるため、CData JDBC Drivers を利用し接続先を拡張することができます。
本記事では、CData JDBC Driver for PCA Sales を使ってPCA クラウド商魂のデータをTalend 経由でPostgreSQL に連携します。
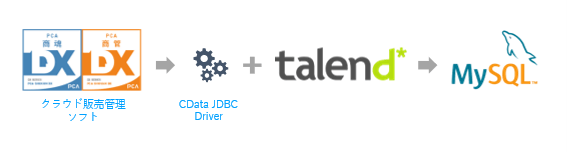
用意するもの
- PCA クラウド商魂
- Talend Open Studio
- CData JDBC Driver for PCA Sales
CData JDBC Driver for PCA Sales のインストール
CData Driver をインストールします。
製品ページよりインストーラをダウンロードします。
https://www.cdata.com/jp/drivers/pcasales/jdbc/
取得したインストーラを実行し、画面の内容を確認しながらインストールを進めます。
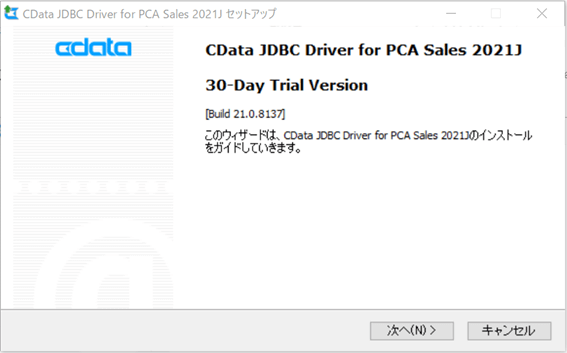
接続文字列の取得
接続文字列を取得します。
CData Driver インストールディレクトリ\CData JDBC Driver for PCA Sales 2021J\lib\cdata.jdbc.pcasales.jarファイルを開きます。
接続に必要な情報を設定し、[接続テスト]ボタンを押下します。
| 設定大項目 | 設定項目 | 設定内容 |
|---|---|---|
| Authentication | API Version | V1(デフォルト) |
| Data Center | 接続先のデータセンターを指定 | |
| Default Data Area | 接続先のデータ領域を指定 | |
| Product Code | Kon20 | |
| OAuth | InitiateOAuth | GETANDREFRESH |
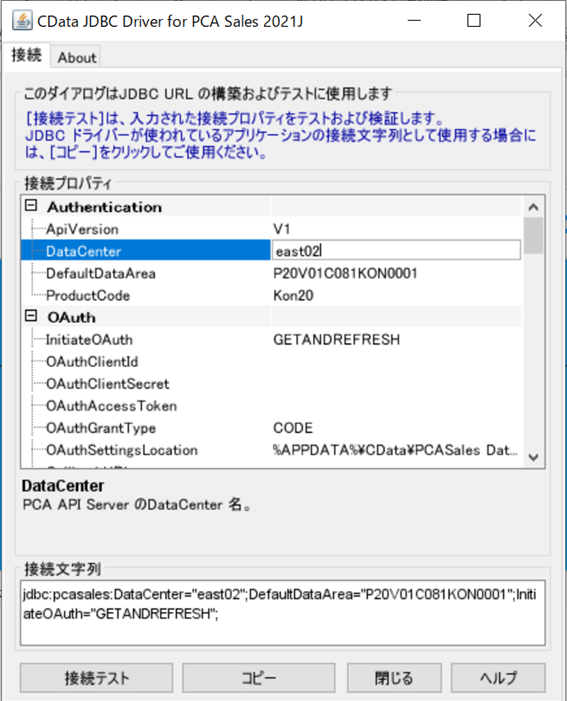
PCA クラウドのログイン画面が開かれます。ID とパスワードを入力し、ログインします。
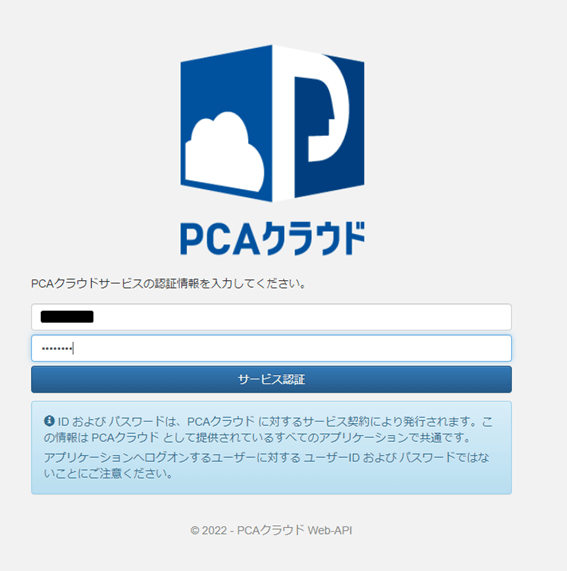
その後、商魂・商管のログイン画面が開かれます。
IDとパスワードを入力し、ログインします。
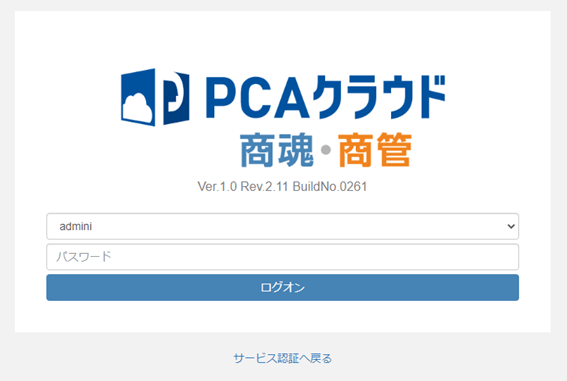
データの利用許可画面が開かれます。
内容を確認し、[データの利用を許可する]ボタンを押下します。
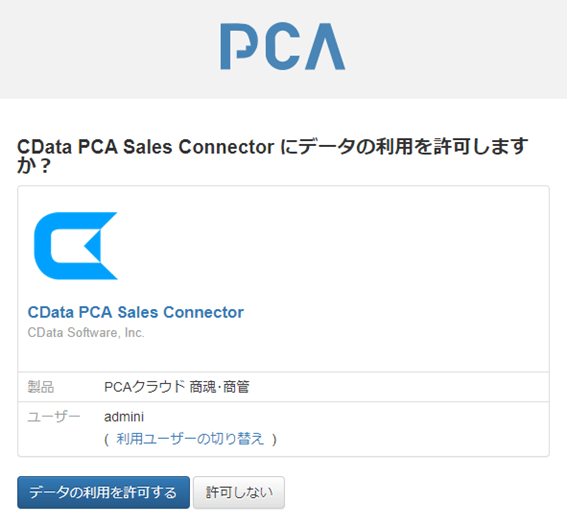
以下の画面が表示されると接続は成功です。
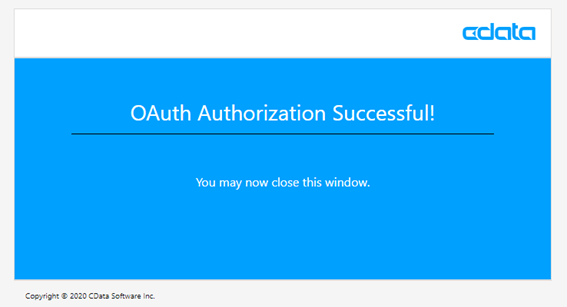
接続文字列ビルダーの接続文字列はTalend からの接続時に利用するため、[コピー]を押下し控えておいてください。
Talend での設定
Talend でPCA クラウド商魂のデータをPostgreSQL に連携する処理を作成します。
Talend のインストール
Talend のページからダウンロードできます。
https://www.talend.com/jp/products/talend-open-studio/
取得したインストーラを起動し、インストールを完了します。インストール後、ジョブを作成します。
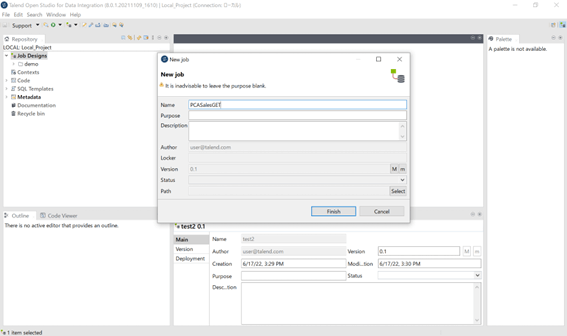
Talend での接続設定の作成
PCA クラウド商魂接続設定
PCA クラウド商魂に接続する設定をします。
画面左[Repository]>[Metadata]>[Db Connections]を右クリックし、接続を作成します。
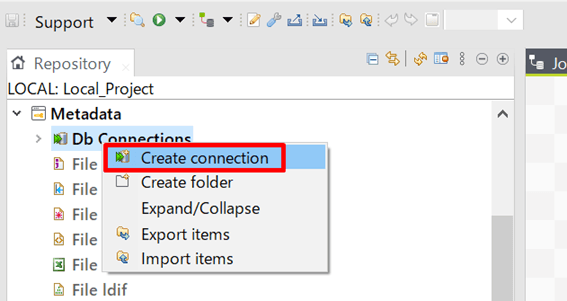
接続設定画面が表示されます。
接続設定名を指定し、[次へ]をクリックします。
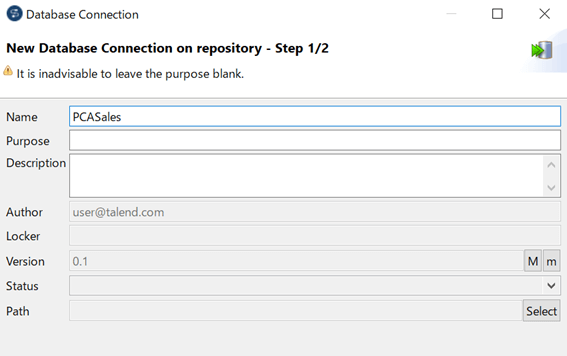
JDBC URL を設定します。
接続文字列ビルダーでコピーしたURL を貼り付けます。
例:
jdbc:pcasales:DataCenter=east02;DefaultDataArea=P20V01C081KON0001;InitiateOAuth=GETANDREFRESH;_persist_oauthexpiresin=3599;_persist_oauthtokentimestamp=xxxxx;_persist_oauthaccesstoken=xxxxx;_persist_oauthrefreshtoken=xxxxx
Drivers の[+]ボタンを押下し、newLine の三点ボタンを押下します。
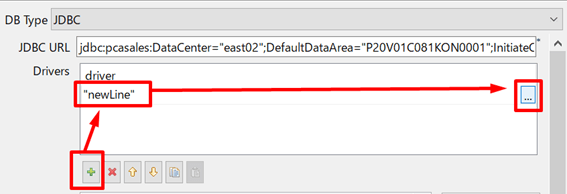
Module 設定画面が開かれます。
「Install a new module」を選択し、cdata.jdbc.pcasales.jar を指定、[OK]ボタンを押下します。
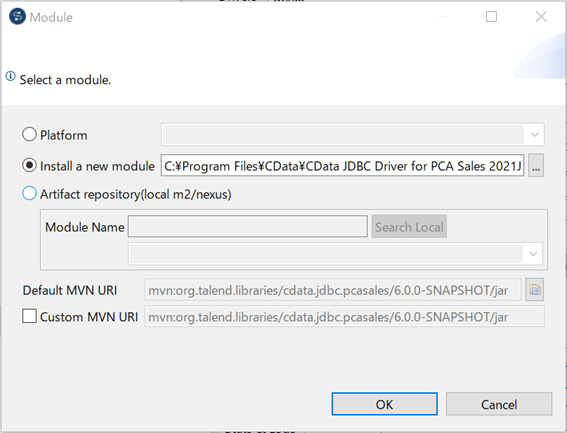
接続設定画面に戻り[Select class name]を押下し、Driver Class を指定します。Driver のインストールが正常にできていると、「cdata.jdbc.pcasales.PCASalesDriver」が表示されます。
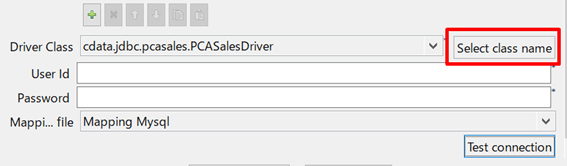
[接続テスト]ボタンで接続を確認します。
以下の画面が表示されると、接続成功です。
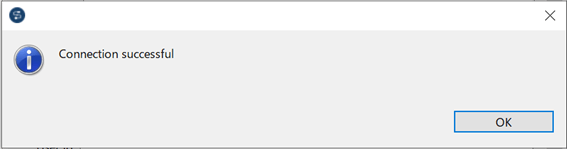
PostgreSQL 接続設定
データを格納するPostgreSQL への接続設定を作成します。
[Metadata]>[Db Connection]で右クリックし、接続設定を作成します。接続に必要な情報を入力し、[接続テスト]ボタンで接続を確認します。
| 設定項目 | 設定内容 |
|---|---|
| Login | ユーザー名 |
| Password | パスワード |
| Server | ホスト名 |
| Port | ポート番号 |
| Database | データベース名 |
| Scheme | public |
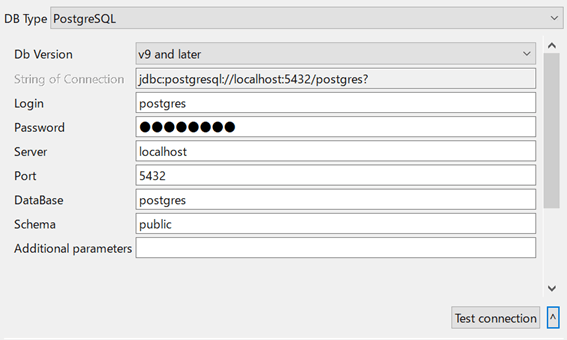
スキーマ取得
PCA クラウド商魂のスキーマを取得します。
作成したPCA クラウド商魂の接続情報名の右クリックメニューから、[スキーマの取得]をクリックします。
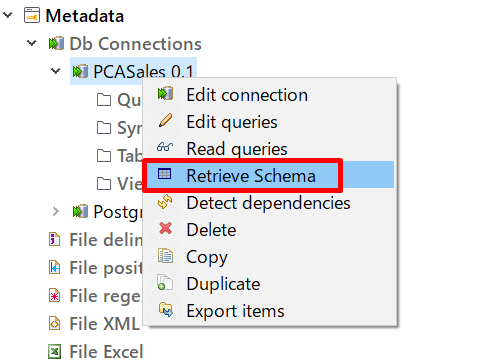
フィルター設定画面が開かれますが、ここはそのままで[次へ]を押下します。
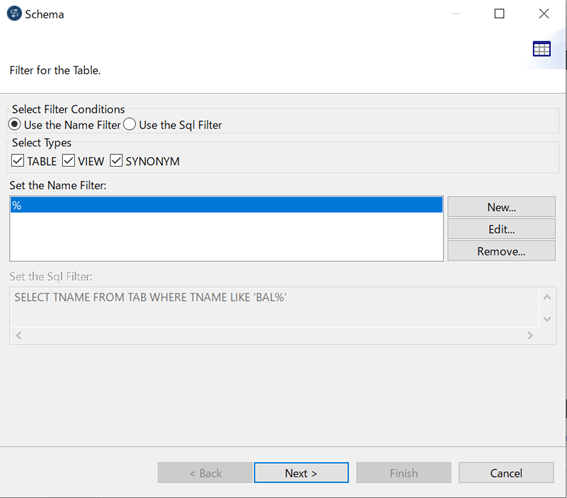
取得するスキーマを選択します。
今回は「顧客マスター」を取得するため、「MasterCms」にチェックを入れます。
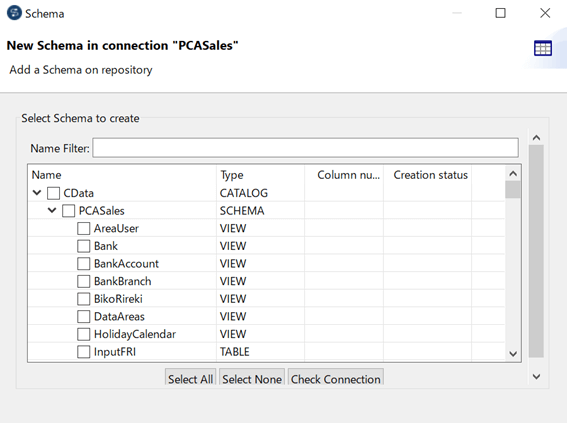
利用可能なカラムなど、スキーマの情報が表示されます。
[Finish]を押下し、スキーマを取得します。
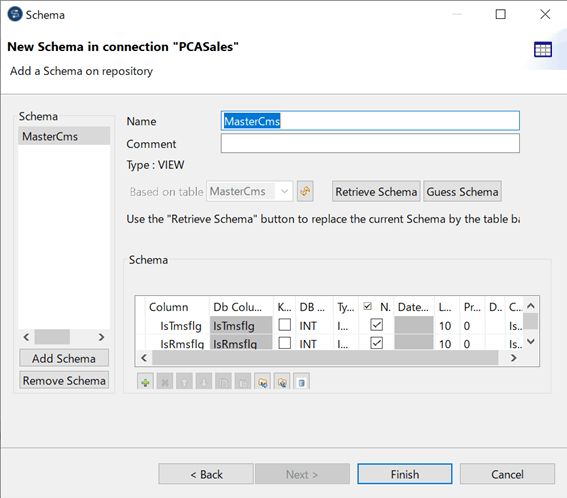
PostgreSQL も同様にスキーマを取得します。
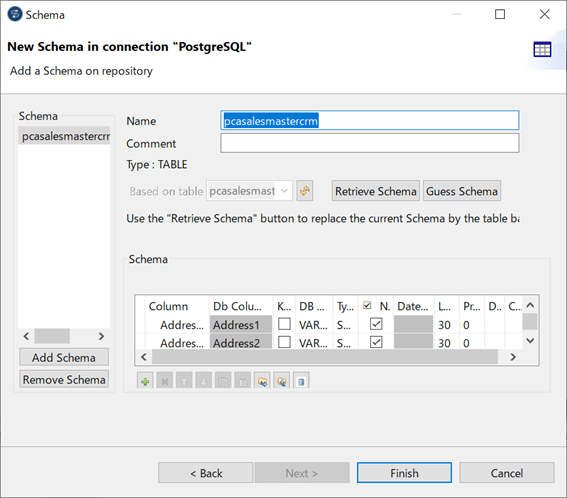
連携処理の作成
PCA クラウド商魂のデータを取得し、PosregreSQL に格納するフローを作成します。
完成イメージは以下です。
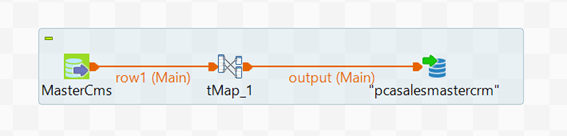
PCA クラウド商魂データ取得処理
PCA クラウド商魂のデータを取得する処理を作成します。
先ほど取得したPCA のビュースキーマから、取得するテーブルアイコンをドラッグアンドドロップします。
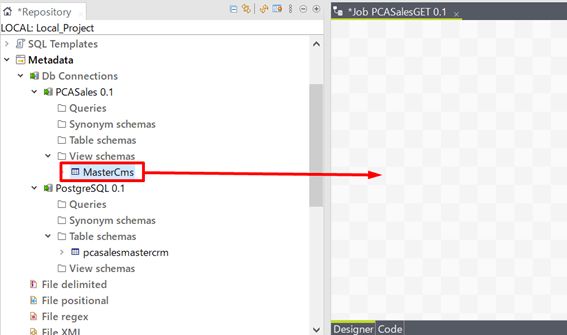
実行する処理を選択します。
今回はPCA クラウド商魂のデータを取得するため、「tDBInput」を選択します。
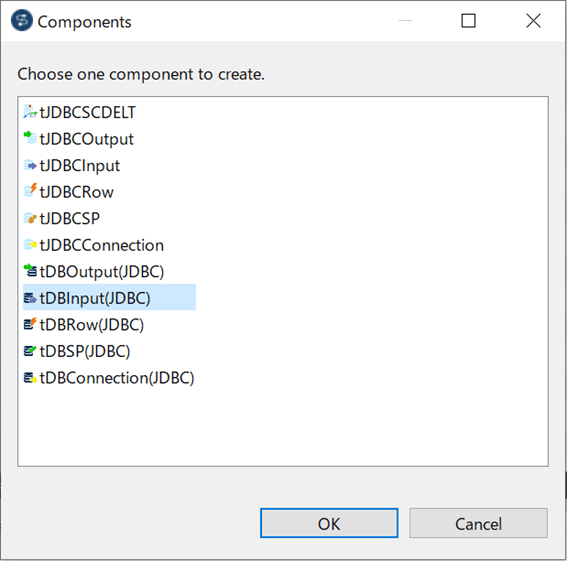
画面にアイコンが追加されます。中央下で処理の設定が行えます。
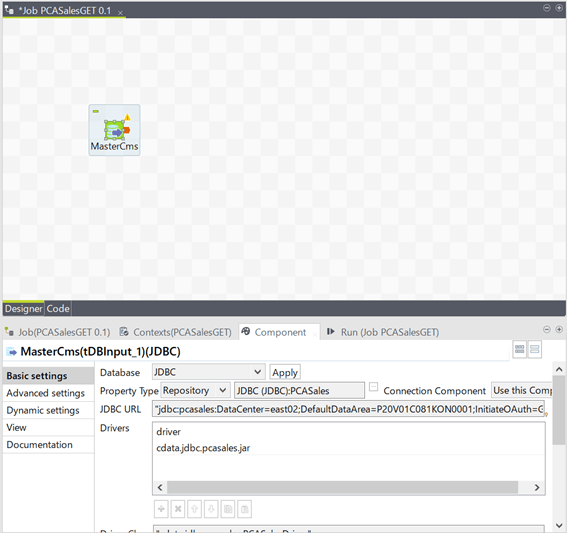
テーブルから全件データを取得するため、デフォルトの設定で進めます。
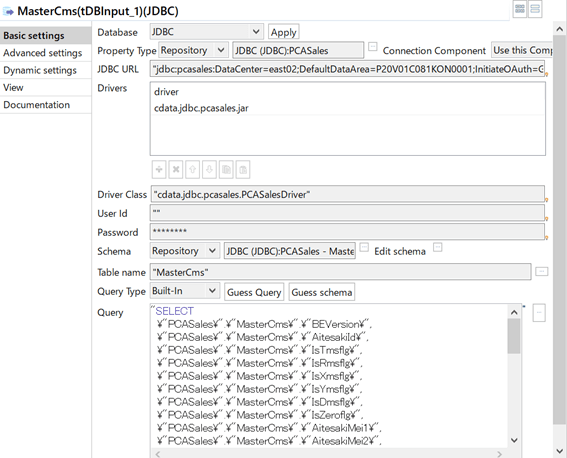
DB 出力処理の作成
PostgreSQL にデータを格納する処理を作成します。
取得したPostgreSQL のテーブルのアイコンをドラッグアンドドロップで配置します。
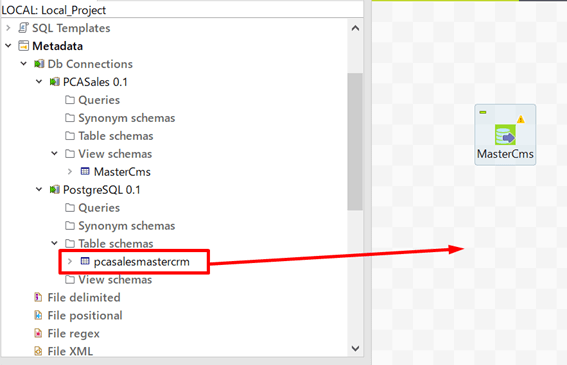
実行する処理を選択します。「tDBOutput(PostgreSQL)」を選択します。
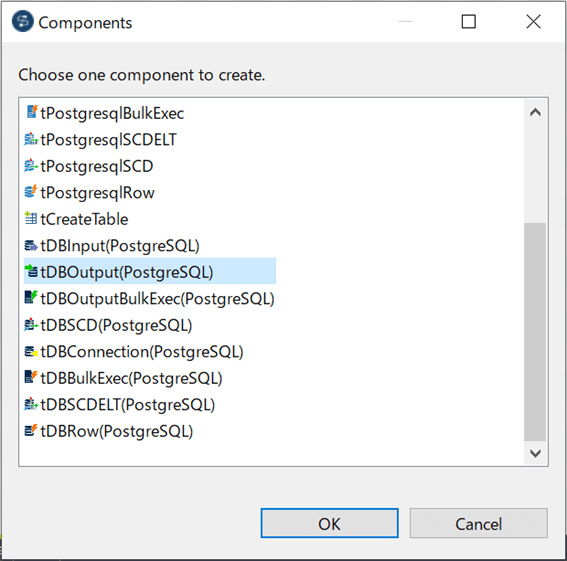
アイコンが追加されます。
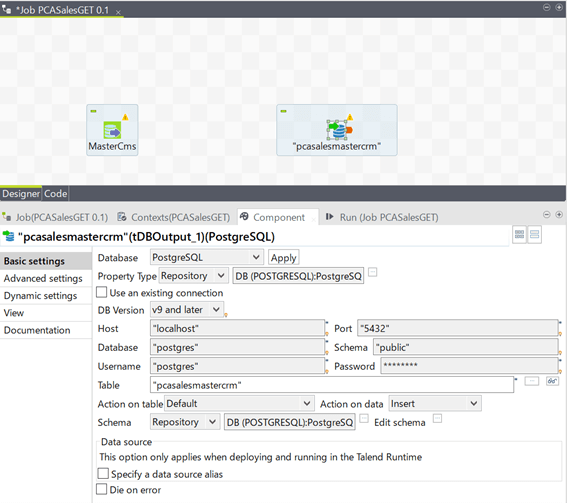
マッピング
入力データと出力テーブルの紐づけを設定します。
右側パレットから、「mMap」をドラッグアンドドロップで配置します。
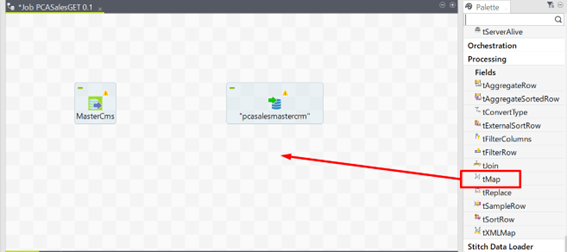
アイコンが配置されます。
マッピングアイコンをダブルクリックで開きます。
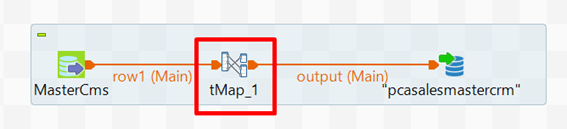
PCA クラウド商魂のスキーマとPostgreSQL のテーブルスキーマが左右に表示されます。
ドラッグアンドドロップで設定し、[OK]ボタンで設定内容を保存します。
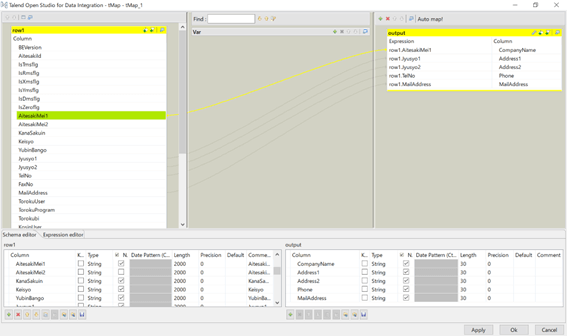
以上で、連携フローは完成です。
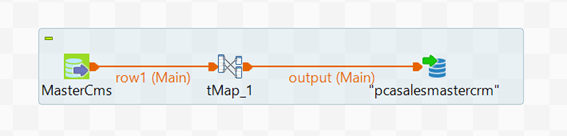
実行してみます。
下部の[Run]から、実行ボタンでフローを実行します。
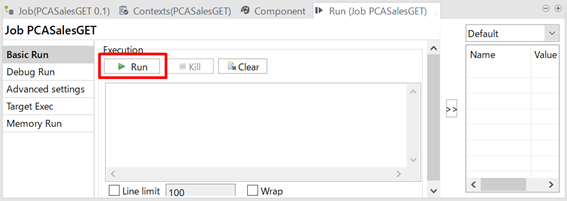
フローが成功しました。
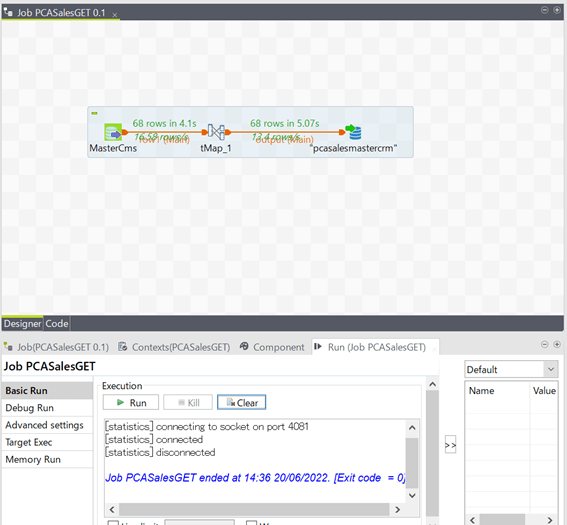
PostgreSQL でもデータを確認できました。
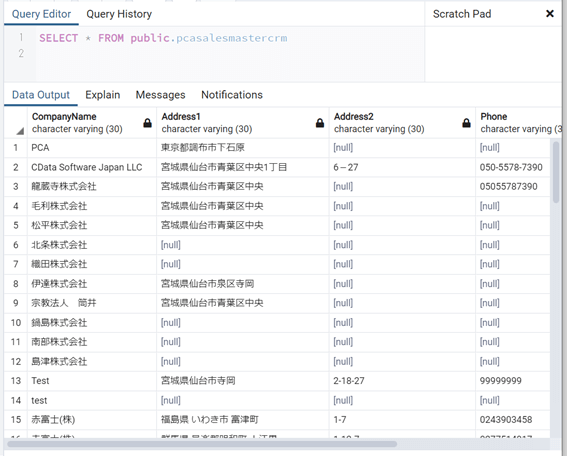
おわりに
いかがでしょうか。CData Drivers を使うと、Talend の接続先を拡張できそしてノーコードで接続を可能にします。また、取得したデータはSQL で操作可能のため、より高度にデータを扱うことができます。
Talend ではCData JDBC Drivers を利用できます。今回ご紹介したPCA クラウド商魂以外にも、さまざまな接続先のコネクタがあります。30日間の無償トライアルがあるので、ぜひ体感してください。
https://www.cdata.com/jp/jdbc/






