ノーコードでクラウド上のデータとの連携を実現。
詳細はこちら →ローコードツールの「appsmith」を使ってSalesforce と連携したアプリを作成する:CData Connect Cloud
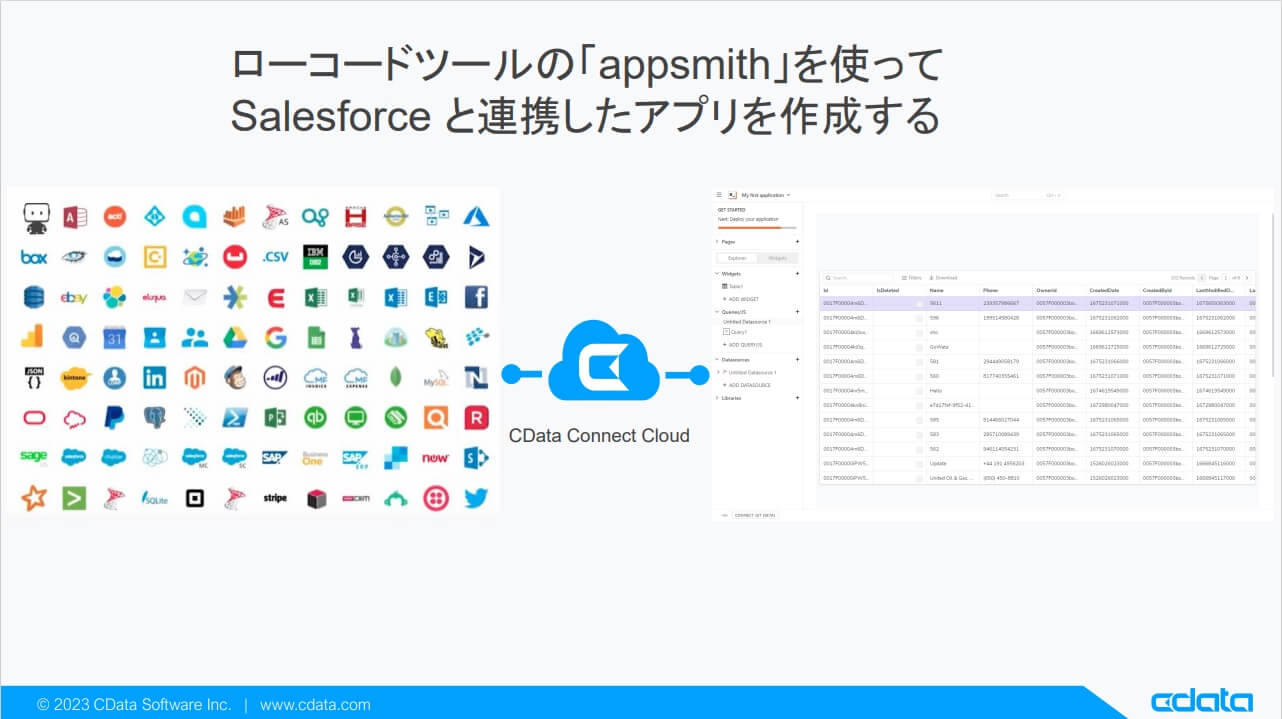
こんにちは。Product Specialist の菅原です。
この記事ではローコードツールの「appsmith」を使ってCData Connect Cloud を接続してSalesforce のデータを連携してみようと思います。
ローコードツール「appsmith」とは
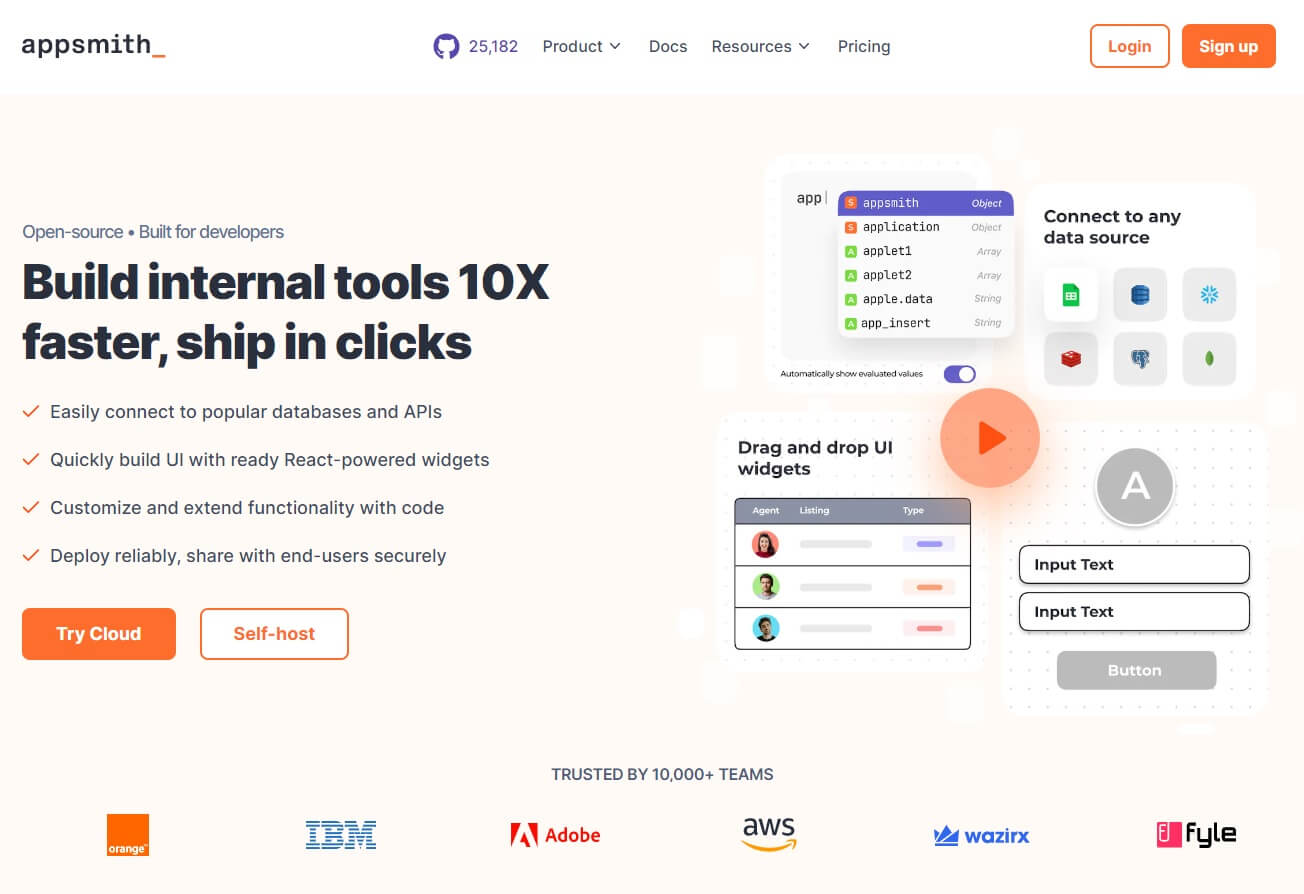
ローコードツール「appsmith」とはオープンソースのローコード開発者ツールです。
ドラッグ&ドロップなどのマウス操作でアプリを作成することができます。
事前準備
・CData Connect Cloud でSalesforce の接続設定を行う
・CData Connect Cloud のTDS エンドポイントを確認する
・CData Connect Cloud のPAT(アクセストークン)を作成する
【Salesforce の接続設定】
[Connections]タブを開き、[Add Connection]ボタンをクリックして、[Salesforce]を選択します。
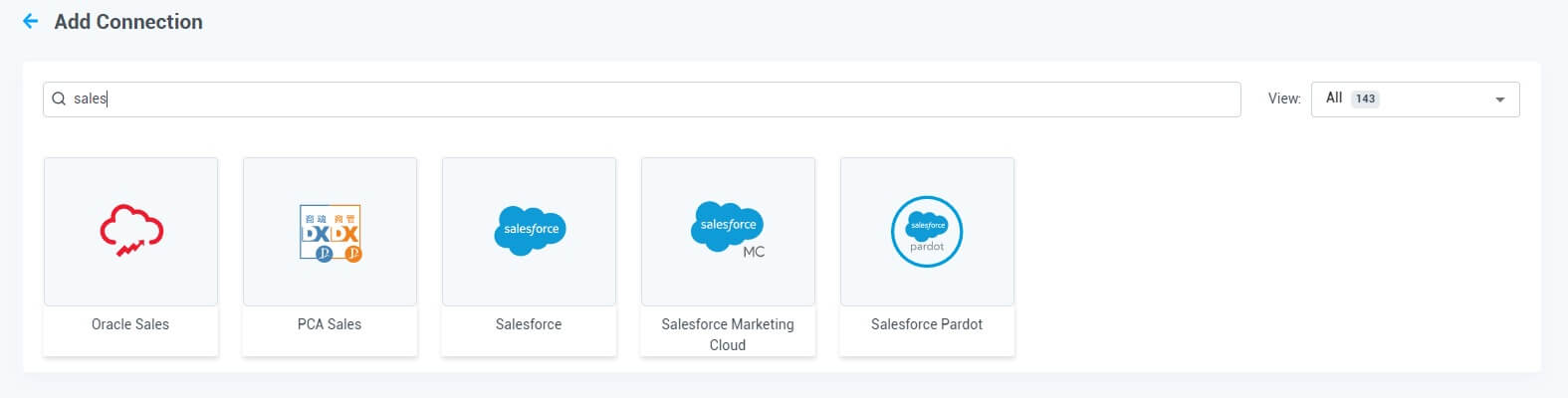
必要な情報を入力し、「Sign in」をクリックしてブラウザにて認証を行います。その後、[Create & Test]ボタンをクリックします。
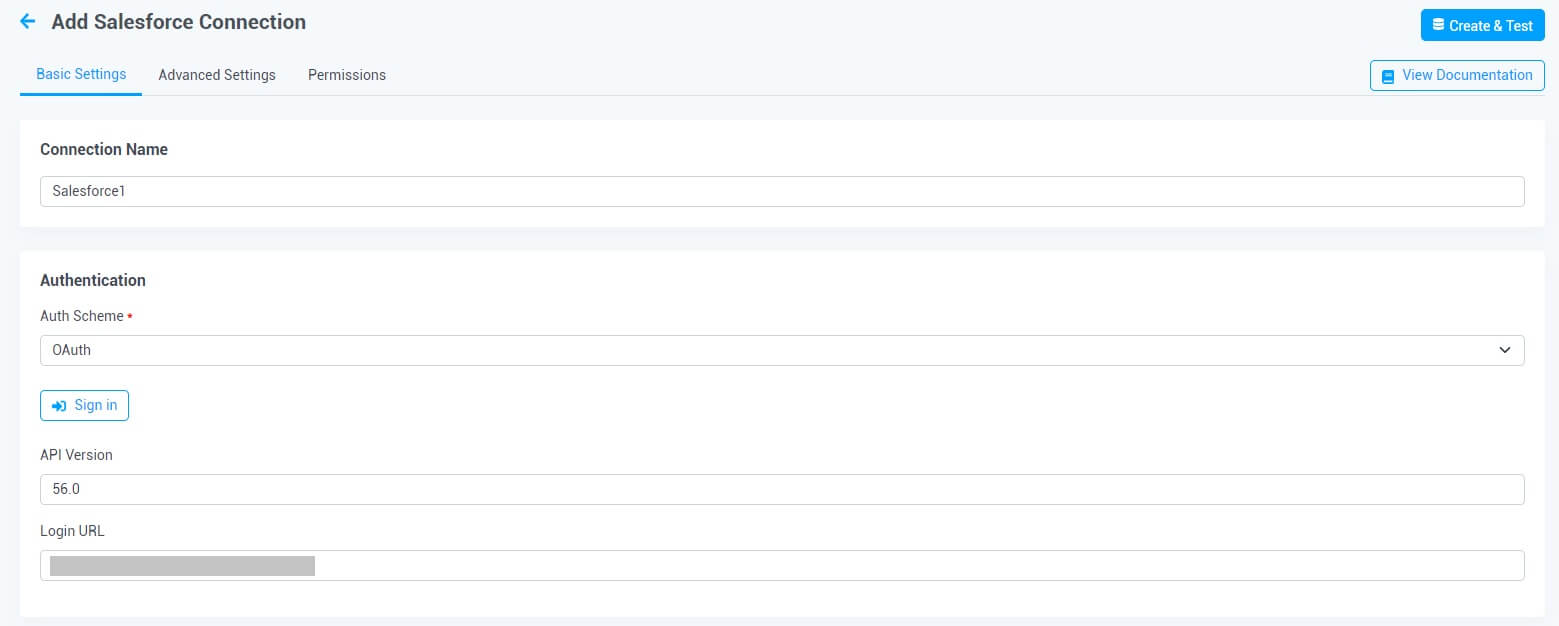
【CData Connect Cloud のTDS エンドポイントの確認】
次にCData Connect Cloud のTDS エンドポイントを確認します。
[Client Tools]タブを開き、[View Endpoints]をクリックします。
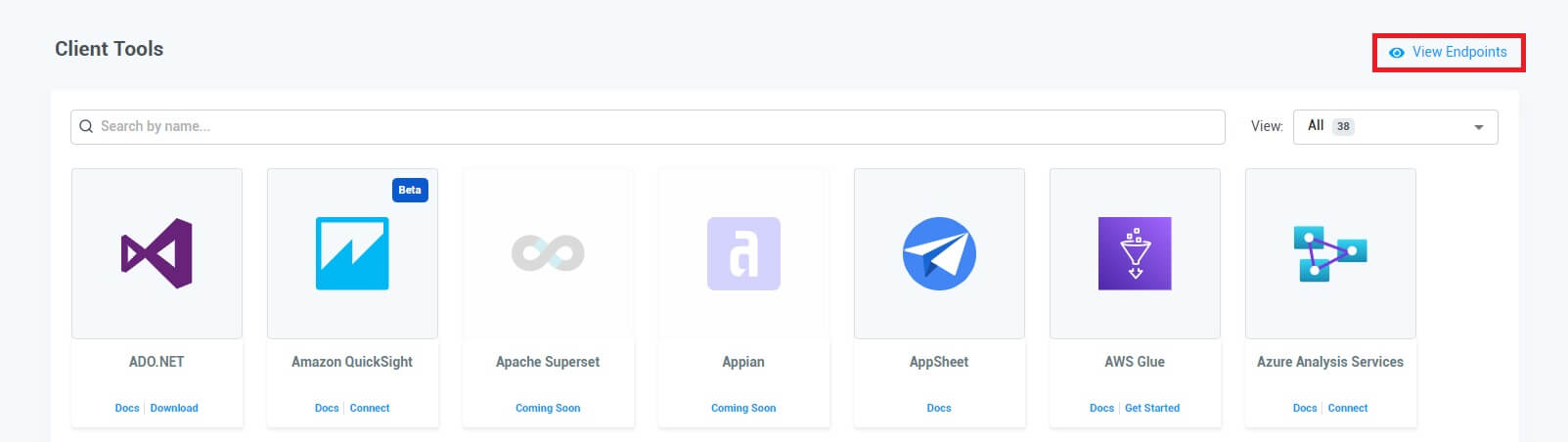
今回はSQL Server のTDS エンドポイントを使用するため、下記の情報をメモしておきます。
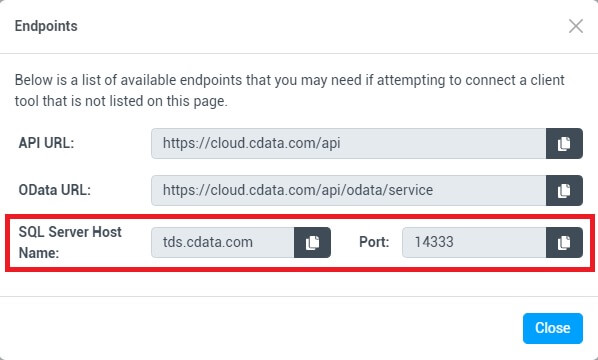
【CData Connect Cloud のPAT(アクセストークン)を作成】
CData Connect Cloud の画面右上のログインアドレスから[Settings]をクリックします。
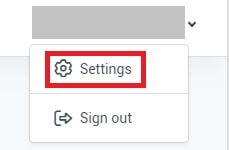
[Settings]画面の[Access Tokens]タブを選択して、[Create PAT]をクリックします。

Nameに任意の名称を設定して、[Create]をクリックします。
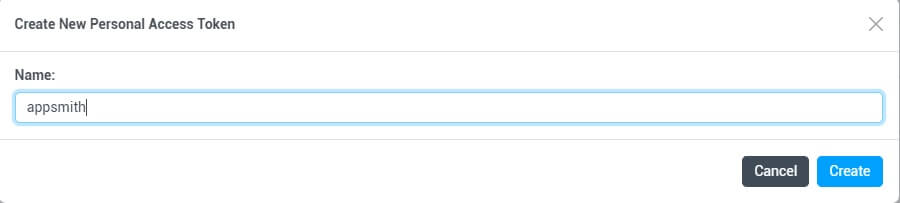 [access token]の値をメモしておきます。
[access token]の値をメモしておきます。
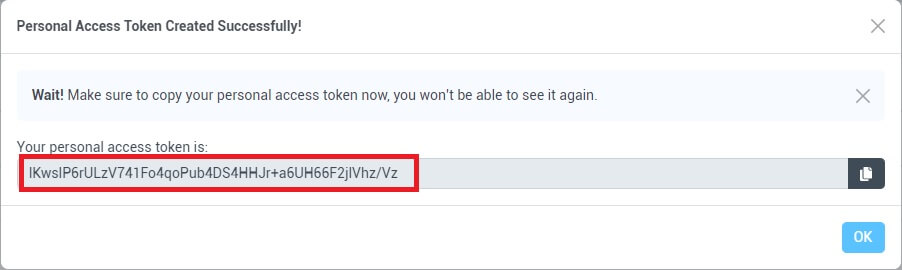
【「appsmith」のDatasources 設定】
それでは「appsmith」の画面でCData Connect Cloud の接続設定をしていきましょう。
画面の左側にある[Datasources]の[+]をクリックします。
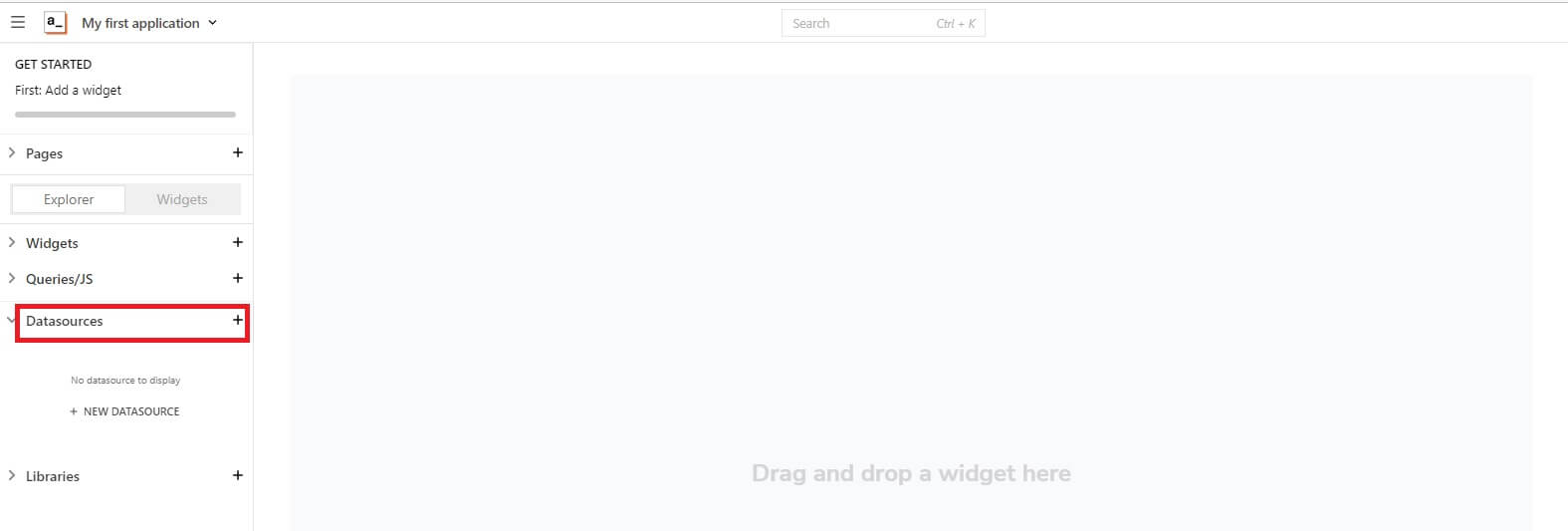
「appsmith」から接続できるデータソースが表示されるので、[Microsoft SQL Server]を選択します。
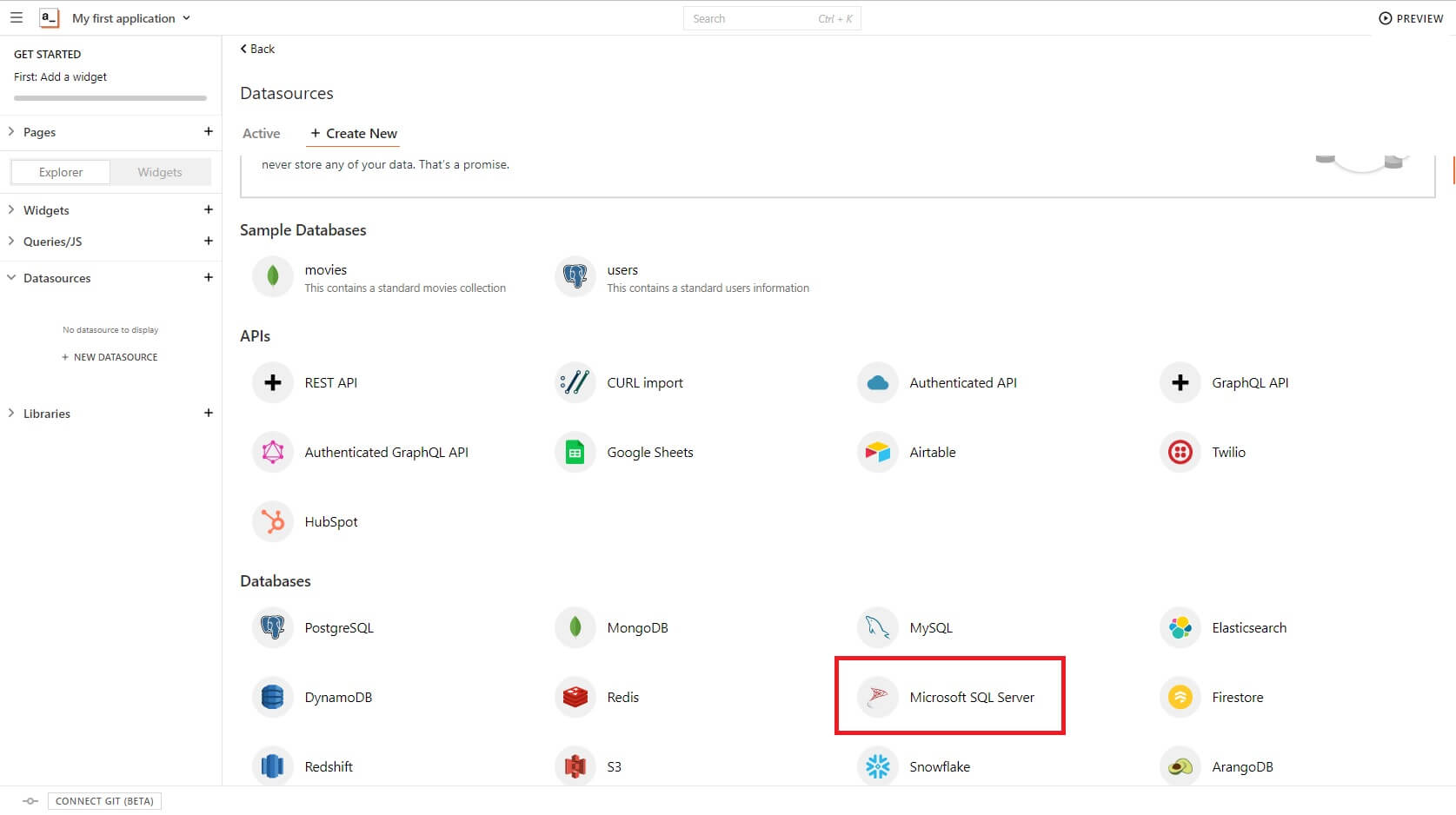
CData Connect Cloud のTDS エンドポイント、接続ユーザー、PAT(アクセストークン)を設定して、「TEST」をクリックして接続確認を行います。
正常に接続できたら「SAVE」をクリックして保存します。
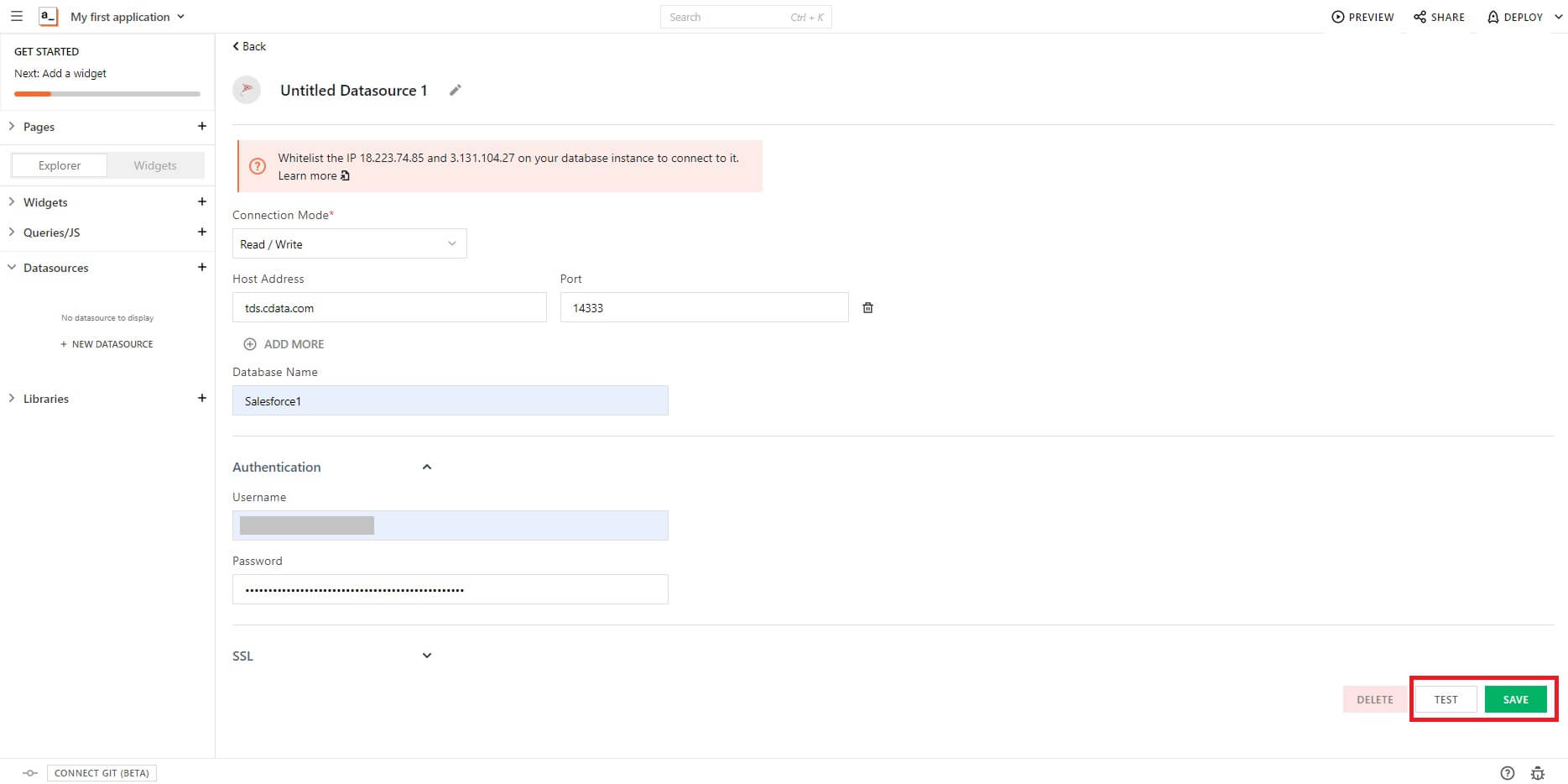
次にSQL(クエリ)を追加します。
[NEW QUERY]をクリックします。
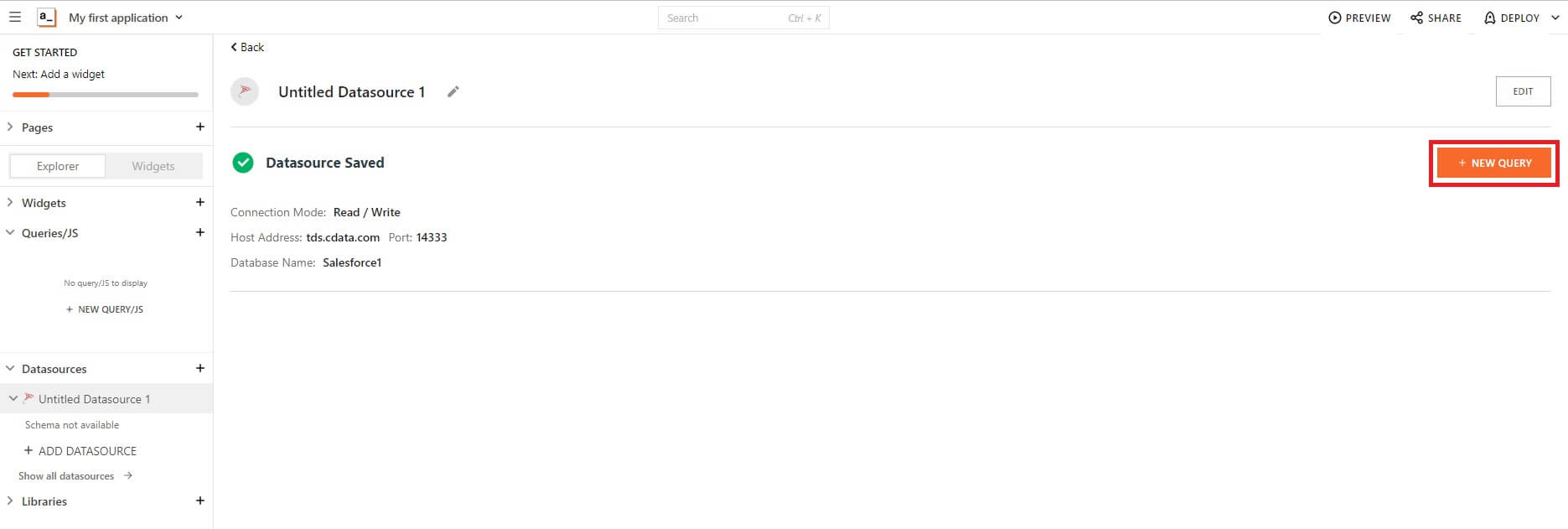
今回は検索のため[Select]をクリックします。
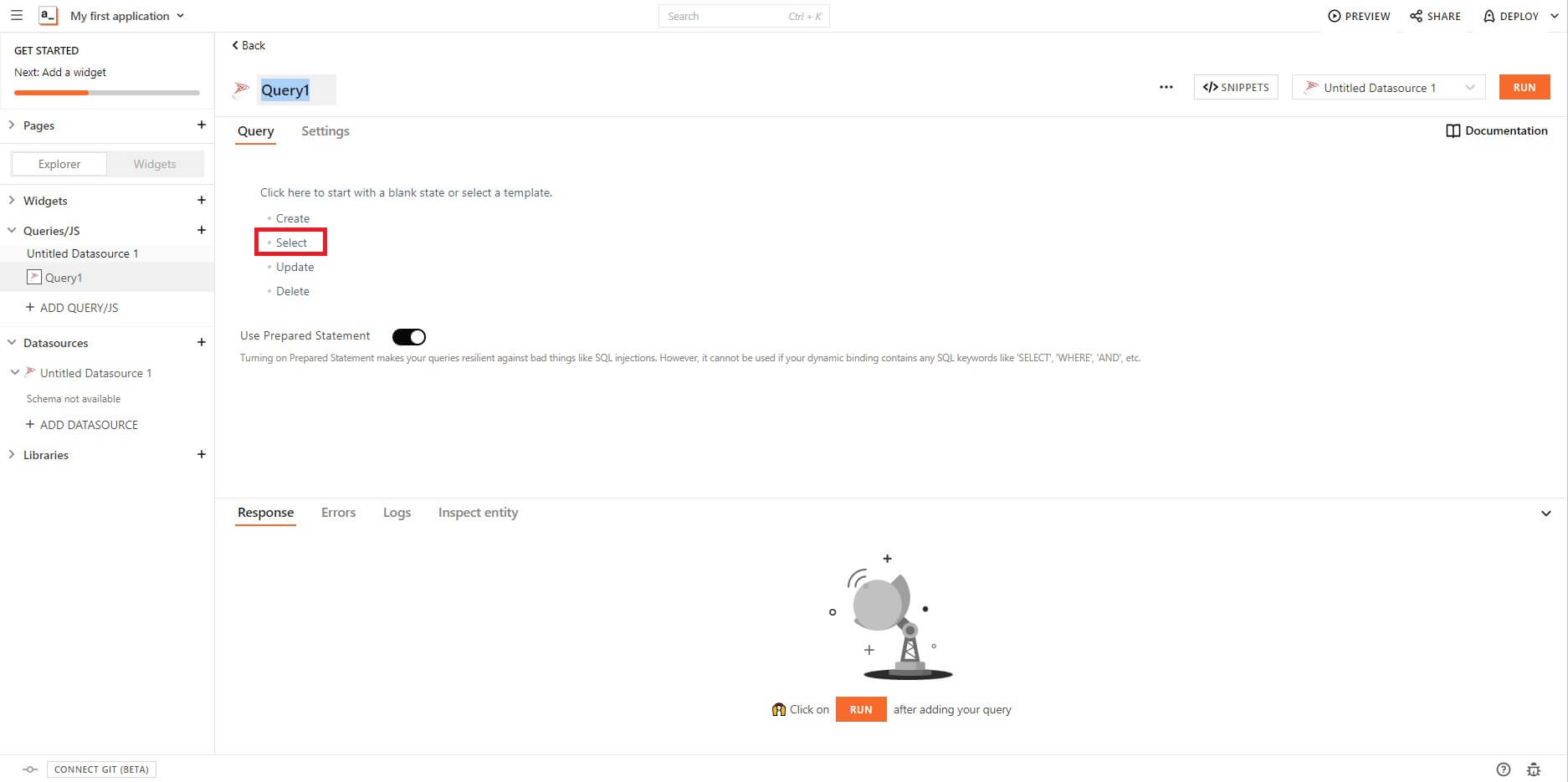
このSQL(クエリ)を指定する際にはCData Connect Cloud の機能の「Data Explorer」を使用することで、事前に取得したいデータが確認できます。
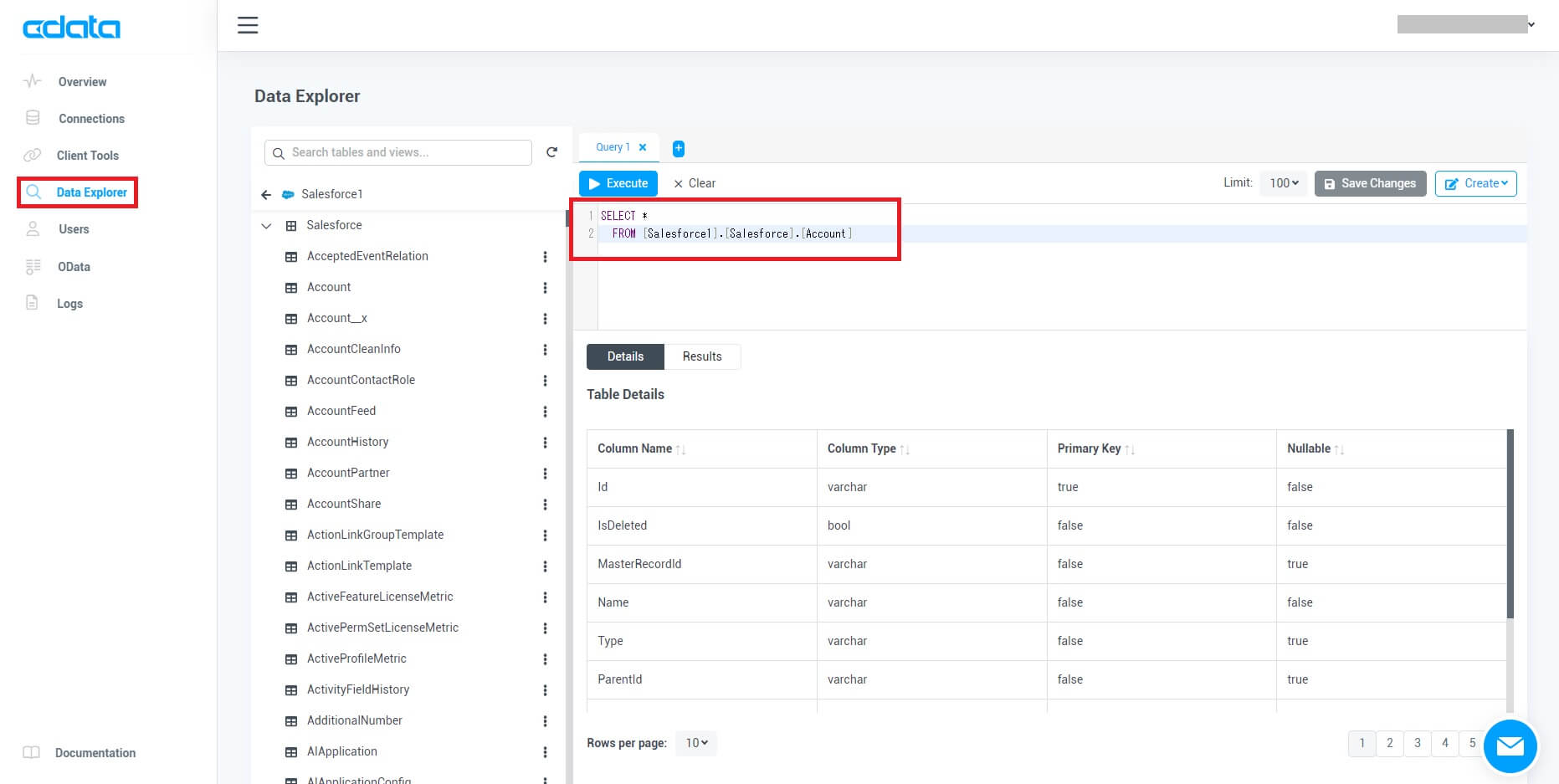
「appsmith」画面に戻り、SQL(クエリ)を記入して、「RUN」をクリックします。
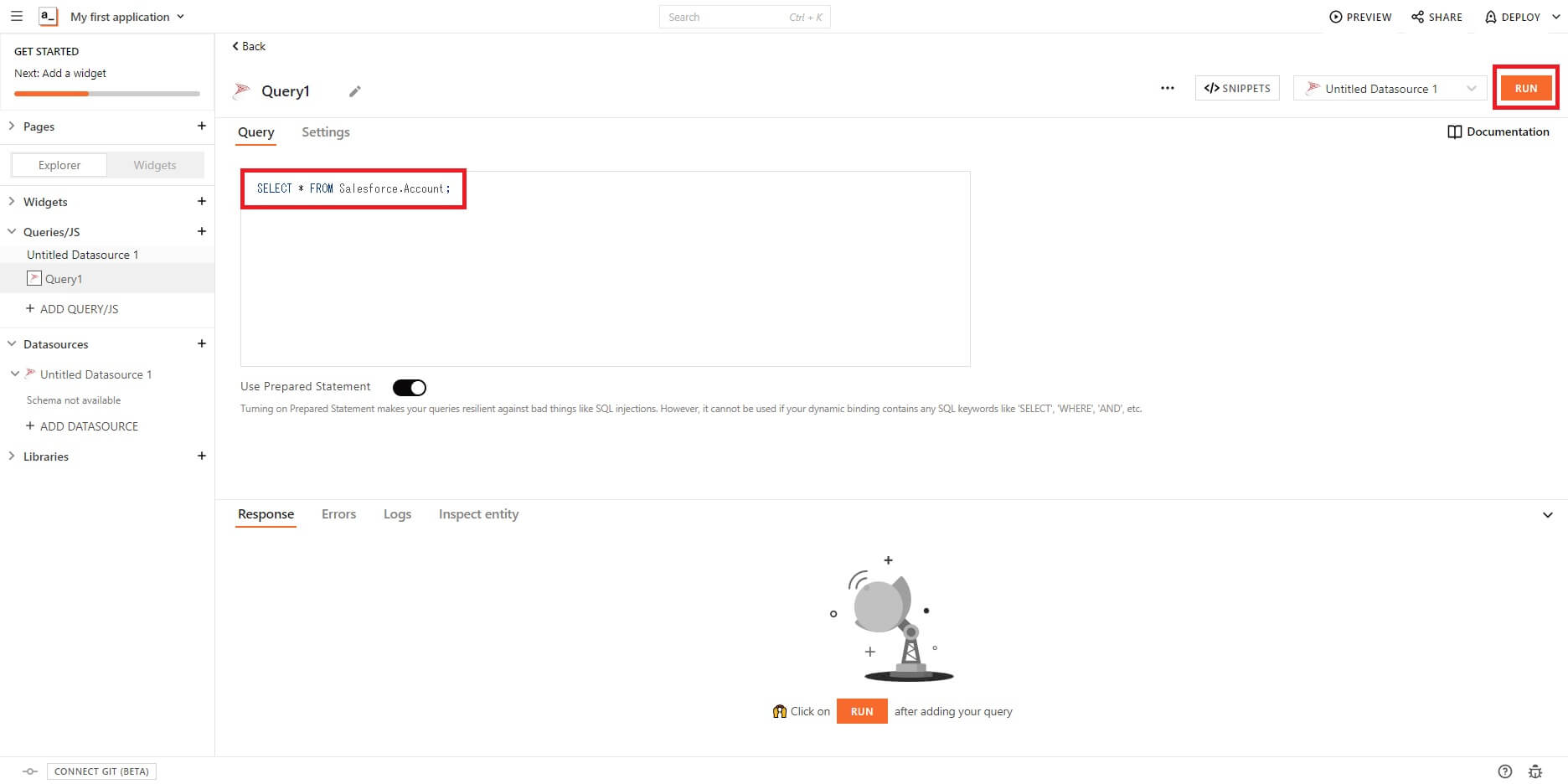
無事にデータが取得できたので、あとは該当の[Page]に取得した[Table]を表示させるようにします。
画面右の[Table]をクリックします。
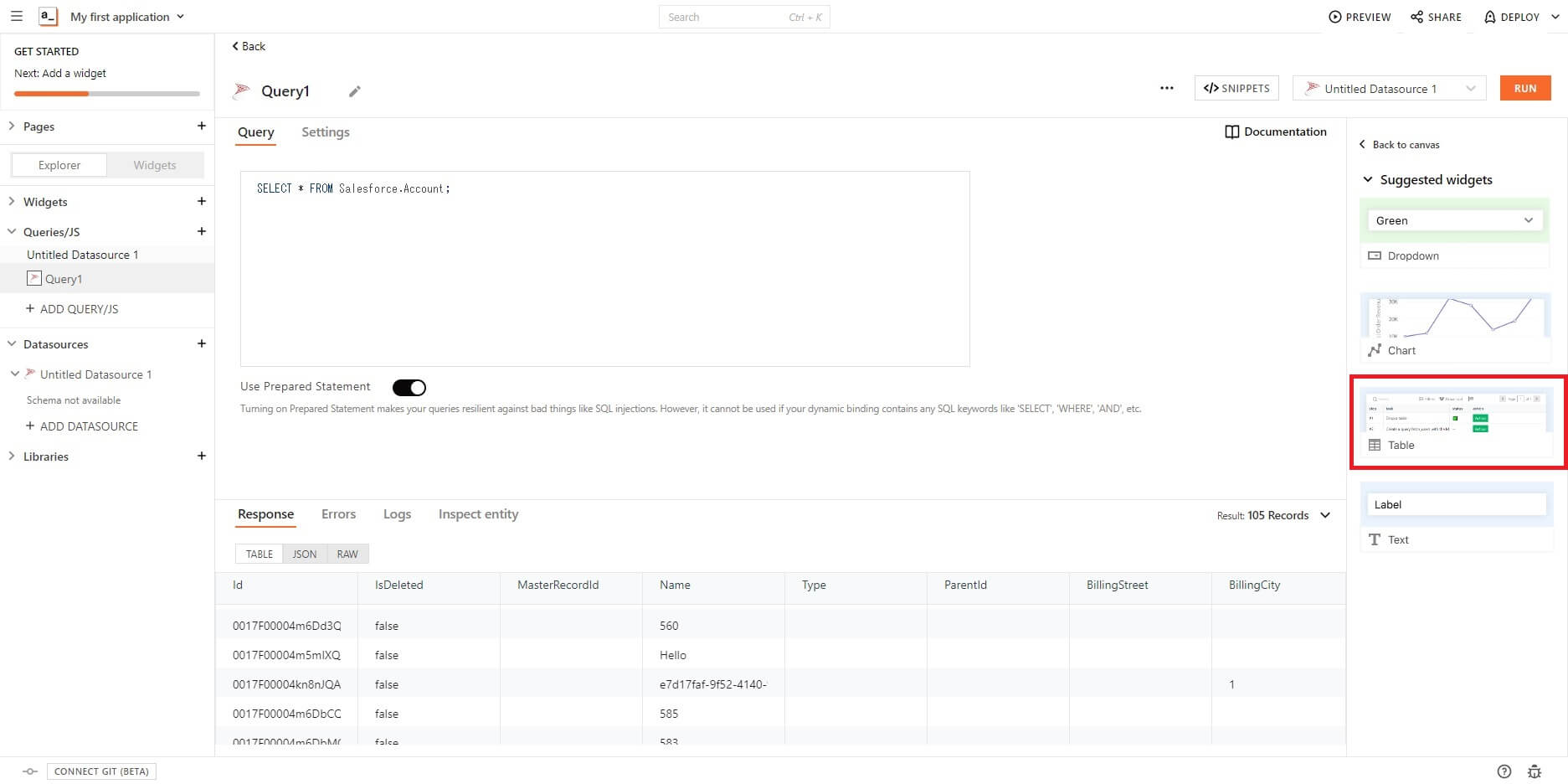
これで「appsmith」を使用してCData Connect Cloud を連携してSalesforce のデータを取得することができました。
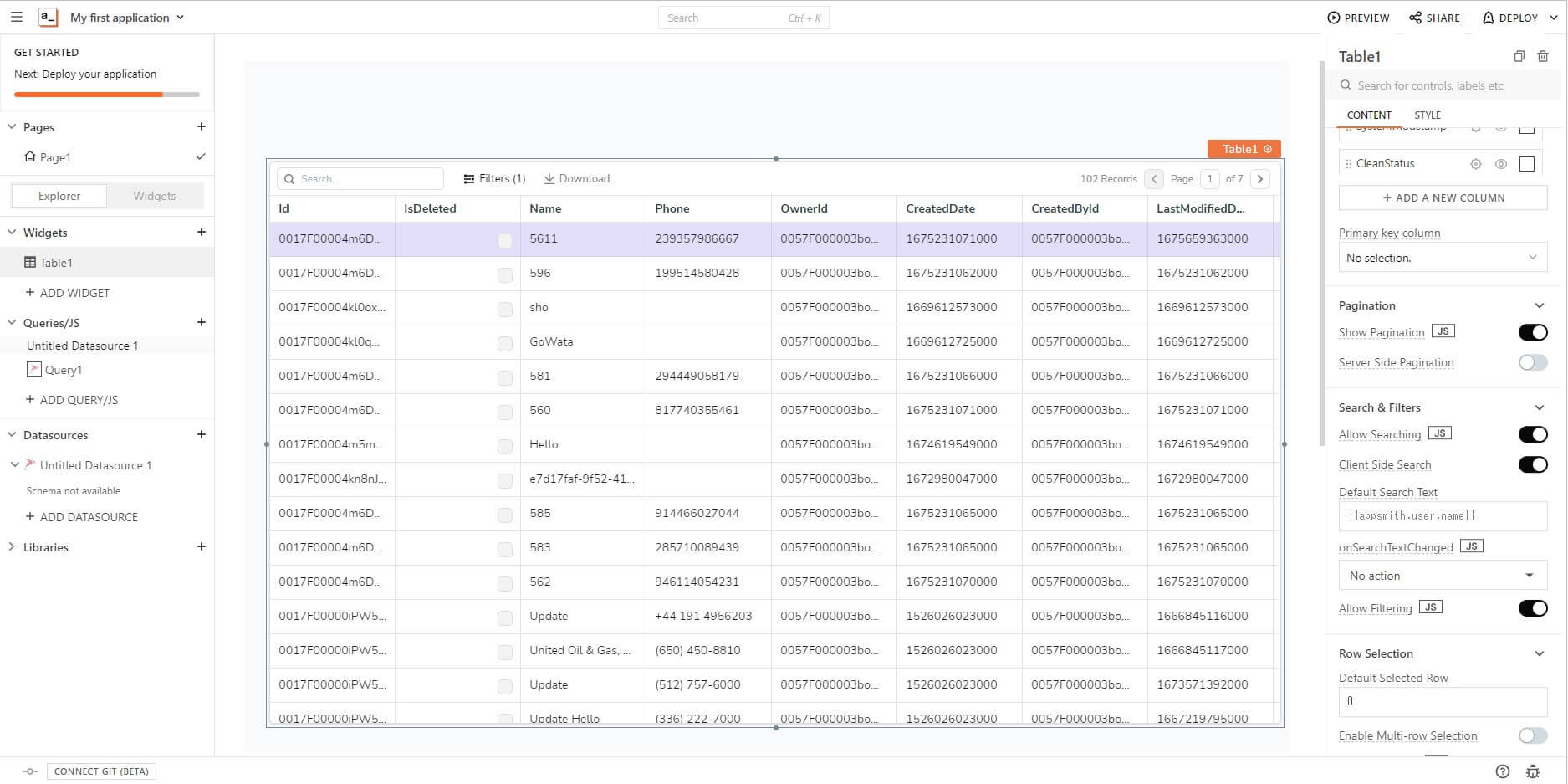
おわりに
この記事ではローコードツールの「appsmith」を使ってCData Connect Cloud を接続してSalesforce のデータを連携しました。
「appsmith」はドラッグ&ドロップで簡単に操作できるので、是非皆さんも「appsmith」でアプリ作成を試してみてください。
もちろんSalesforce 以外のデータソースも同様に連携可能です。




