ノーコードでクラウド上のデータとの連携を実現。
詳細はこちら →CData Arc でSharepoint のファイルをダウンロードする方法
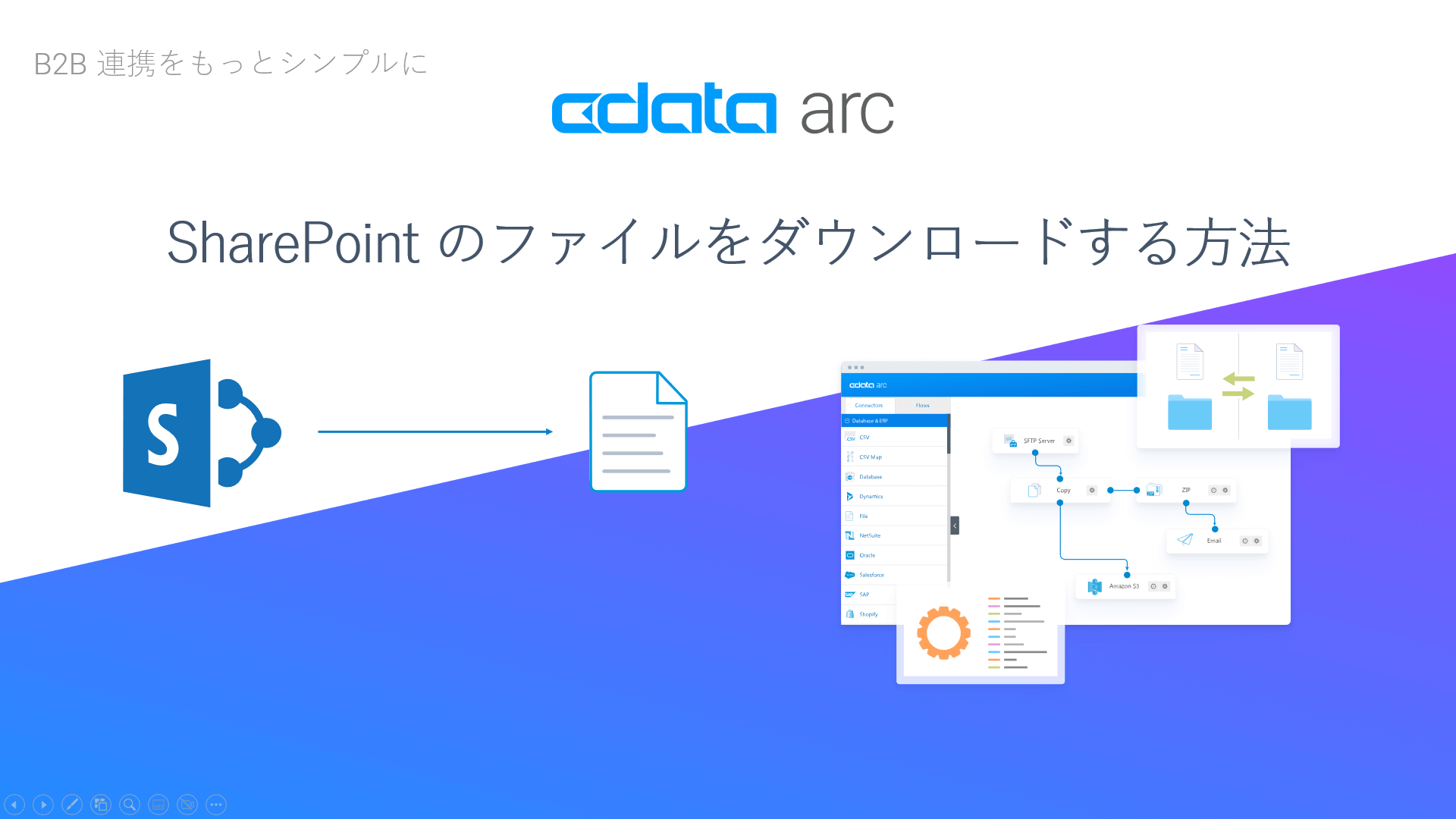
こんにちは。CData Software Japan の色川です。
CData Arc は、データとファイルの安全な転送をサポートする豊富なMFT コネクタを備えています。Sharepoint ライブラリとのファイル連携はMFT コネクタの活用で比較的多くご相談頂くケースの1つです。
この記事では、CData Arc でSharepoint ライブラリのファイルをダウンロードする方法をご紹介します。CData Arc が持つMFT コネクタの多くはファイルの更新検出など実用的な機能を備えており、利用方法はとてもシンプルです。
CData Arc
CData Arc は、CData 製品の中で「自動化/Automate」を担うデータ連携ツールです。「B2B 連携をもっとシンプルに」をコンセプトに、ファイル連携 & DB 連携 & API 連携といったB2B 連携に必要なすべてをノーコード・ローコードでつなぐことができるプラットフォームです。
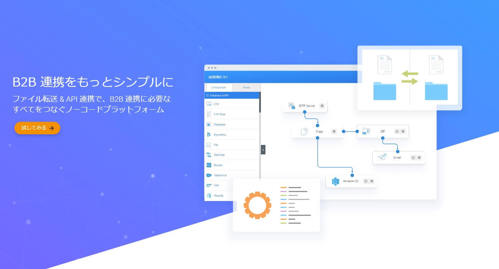
CData Arc のMFT コネクタには、AS2 やAS4、OFTP などグローバルEDI で利用するファイル転送プロトコルコネクタ以外に、Box やDropbox、Amazon S3 やGoogle Storage などオンラインストレージとのファイル転送を実現するコネクタが豊富に揃っています。この記事でご紹介する SharePoint コネクタもその1つです。
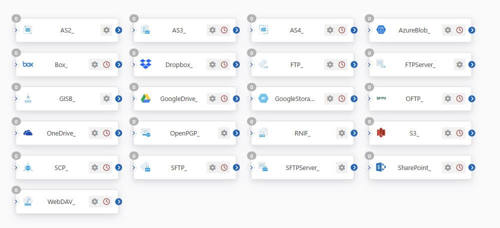
この記事のシナリオ
この記事では SharePoint ライブラリにあるファイルを、ローカルフォルダに自動的に取得するシナリオをご紹介します。加工や外部連携、バックアップなど、SharePoint ライブラリのファイルを取得したい場面は様々だと思いますが、その土台となる一番シンプルなシナリオですね。
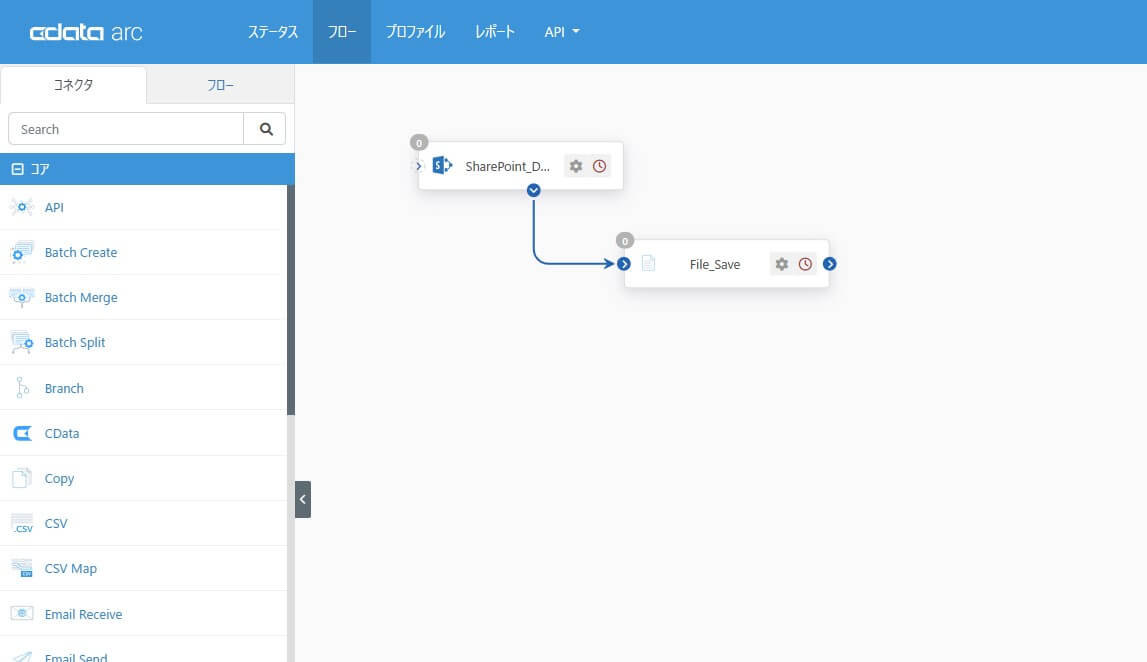
事前準備
事前準備として、必要な製品のインストールや、連携元・連携先の構成を確認していきましょう。
CData 製品のダウンロードとインストール
この記事のシナリオでは、こちらの製品を利用します。30 日間のトライアルライセンスが提供されていますので、ぜひお手元で試してみてください。
CData Arc
CData Arc のインストールはこちらを参考にしてください。
CData Arc スタートアップガイドとナレッジベース
CData Arc を使いはじめるときは、こちらも参考にしてください。
CData Arc に関するナレッジは、こちらにまとめています。あわせて参考にしてください。
SharePoint ライブラリ
取得元のSharepoint ライブラリはこのようなファイル構造になっています。この記事ではこの中から指定したディレクトリに含まれるファイル群をダウンロードして、ローカルファイルに保存します。
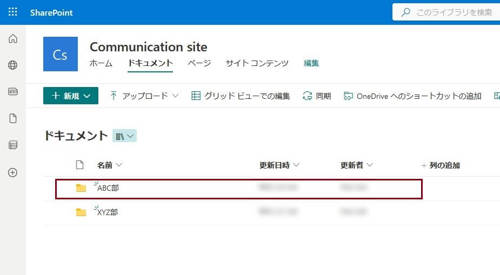
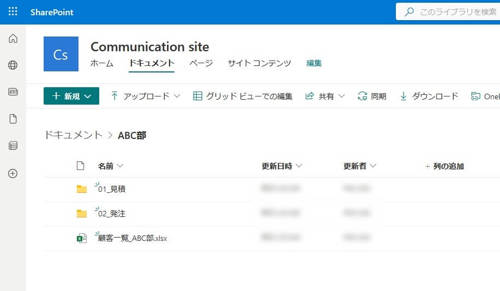
連携フローの作成
このシナリオで作成する連携フローは以下のような流れになっています。とてもシンプルなフローですね。
コネクタ 内容
1 SharePoint SharePoint ライブラリからファイルをダウンロード
2 File 1 で取得したファイルをローカルファイルシステムへ出力
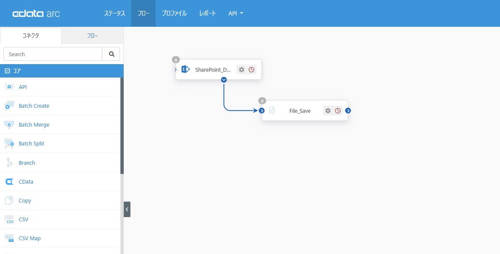
1. Sharepoint コネクタ
最初に起点となる「Sharepoint ライブラリからファイルをダウンロード」するSharePoint コネクタを設定します。MFT カテゴリから「SharePoint コネクタ」を選択し、フローキャンバスへ配置します。
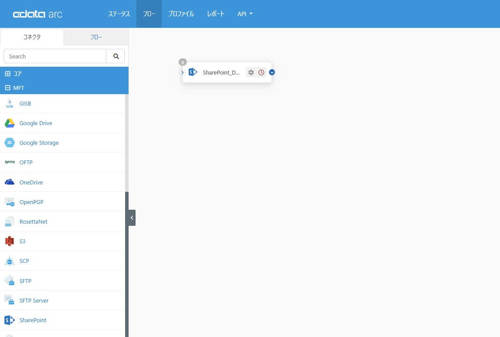
対象とするSharePoint サイトへの接続を作成します。
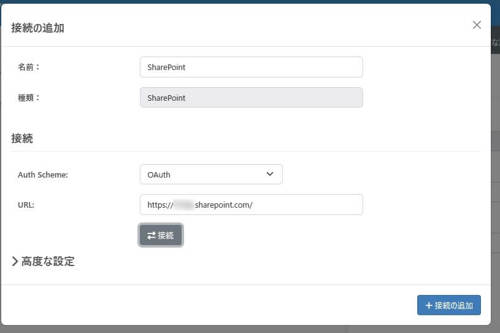
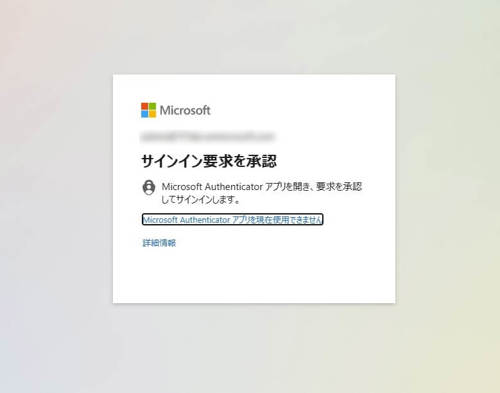
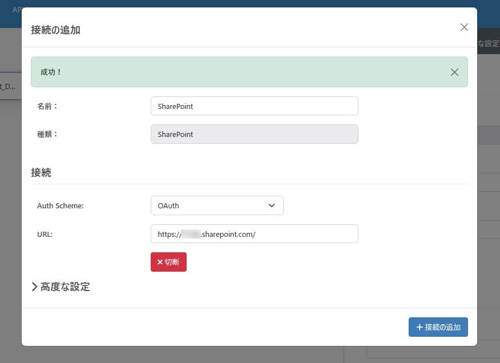
ダウンロード対象とするフォルダを指定します。この記事では「/Shared Documents/ABC部/」と設定しました。
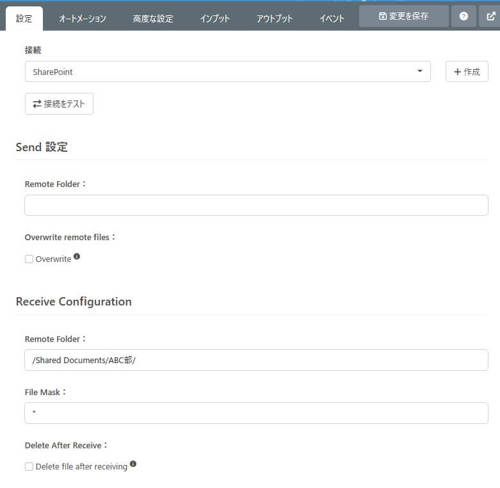
この記事では指定したフォルダの配下(サブフォルダ)にあるファイルも含めて再帰的に取得します。高度な設定の「Recurse remote subdirectories」をOn にします。
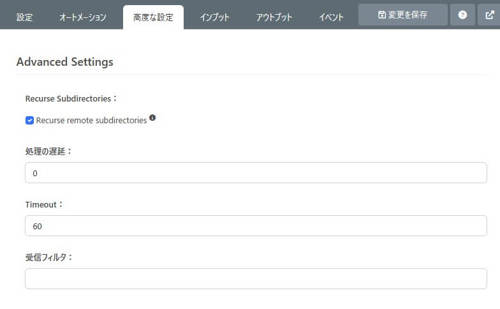
期待通りにダウンロードできるか確認します。アウトプットタブから「受信」を実行します。
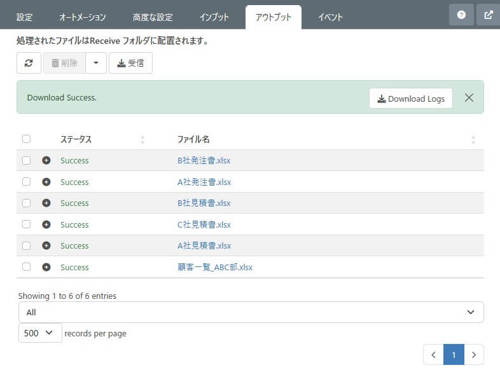
期待通りにダウンロードできました。
ファイルの更新検出
SharePoint コネクタでは、ファイルサイズやタイムスタンプを比較基準にして、前回ダウンロード以降に更新されたファイルのみを対象とすることが可能です。
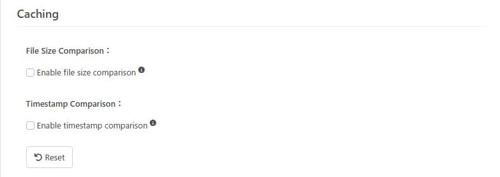
2. File コネクタ
最後に「SharePoint コネクタで取得したファイルをローカルファイルシステムへ出力」するFile コネクタを設定します。コアカテゴリから「ファイル(File)コネクタ」を選択し、フローキャンバスへ配置します。
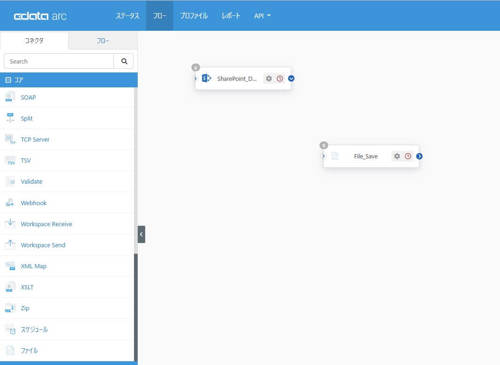
対象とするディレクトリを指定します。
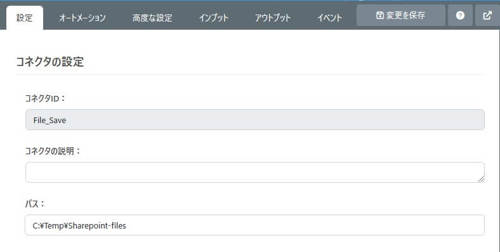
ファイル(File コネクタ)で必要な設定はこれだけです。
SharePoint コネクタからファイル(File)コネクタへフローをつなぎます。
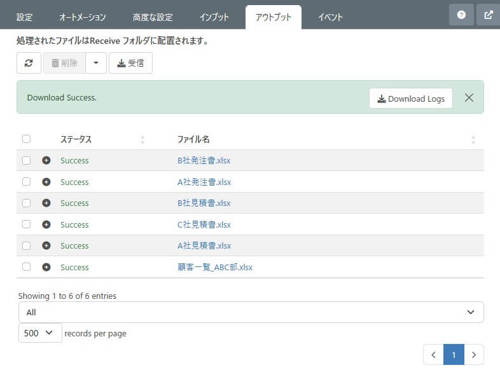
連携フローの実行
作成したフローを実行して確認してみましょう。
起点となるSharePoint コネクタからフローを実行してみます。アウトプットタブから「受信」を実行します。
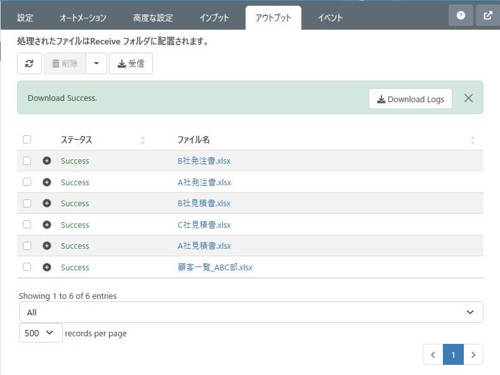
指定したディレクトリにダウンロードされていることが確認できました。
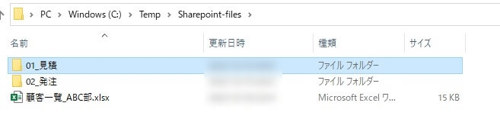
連携フローの自動実行
CData Arc ではフローを定期実行するスケジューラ機能を持っています。今回のシナリオであれば、フローの起点となるSharePoint コネクタの「オートメーション」タブで設定することができます。例えば、毎日12:00に定期実行する場合は、このように設定します。
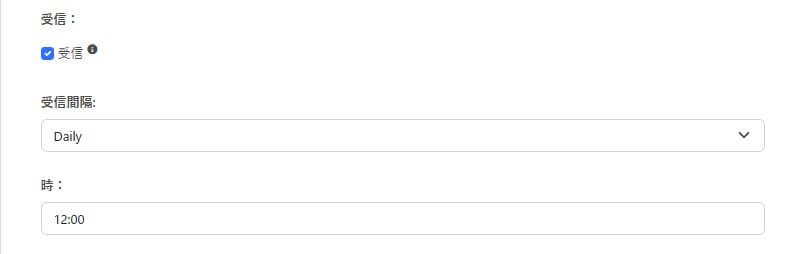
※. サブフォルダ構造の同期
MFT 系コネクタでダウンロードしたファイルを、MFT 系コネクタで出力(やアップロード)するとき、デフォルトでダウンロード元のフォルダ構造が維持されます。
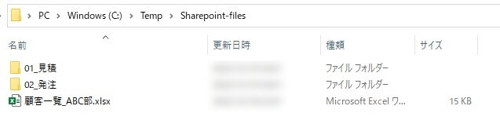
これはMFT コネクタでダウンロード時に設定される「SubFolder」メッセージヘッダを活用して実現されています。
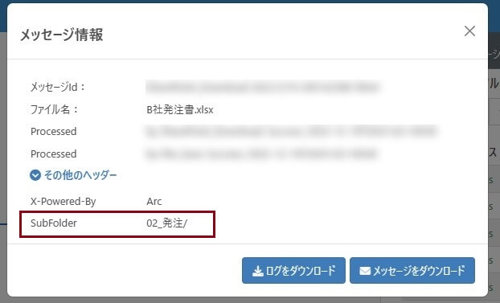
この記事で紹介したフロー(テンプレート)
この記事で作成したフローについては、こちら からテンプレートとして使える arcflow がダウンロードできます。
ダウンロードしたarcflow は「ワークスペースをインポート」やフローデザイナーにドラッグ&ドロップで登録できます。こちらのテンプレートを利用する時は、各コネクタでの接続情報などを、お使いの環境に併せて編集してください。
おわりに
この記事では SharePoint ライブラリにあるファイルを、ローカルフォルダに自動的に取得するシンプルなシナリオをご紹介しました。
CData Arc はシンプルで拡張性の高いコアフレームワークに、豊富なMFT・EDI・エンタープライズコネクタを備えたパワフルな製品です。軽量な構成と透明性の高いアーキテクチャを採用しているのも大きな特長です。
皆さんのつなぎたいシナリオでぜひ CData Arc を試してみてください。
製品を試していただく中で何かご不明な点があれば、テクニカルサポートへお気軽にお問い合わせください。





