ノーコードでクラウド上のデータとの連携を実現。
詳細はこちら →TableauでAirtable のSalesCRMの案件パイプラインを可視化
はじめに
CData Japan技術ディレクターの桑島です。本記事では、BIツール Tableauを使ってAirtable内のSales CRM内の見込み案件を可視化する方法をご紹介します。
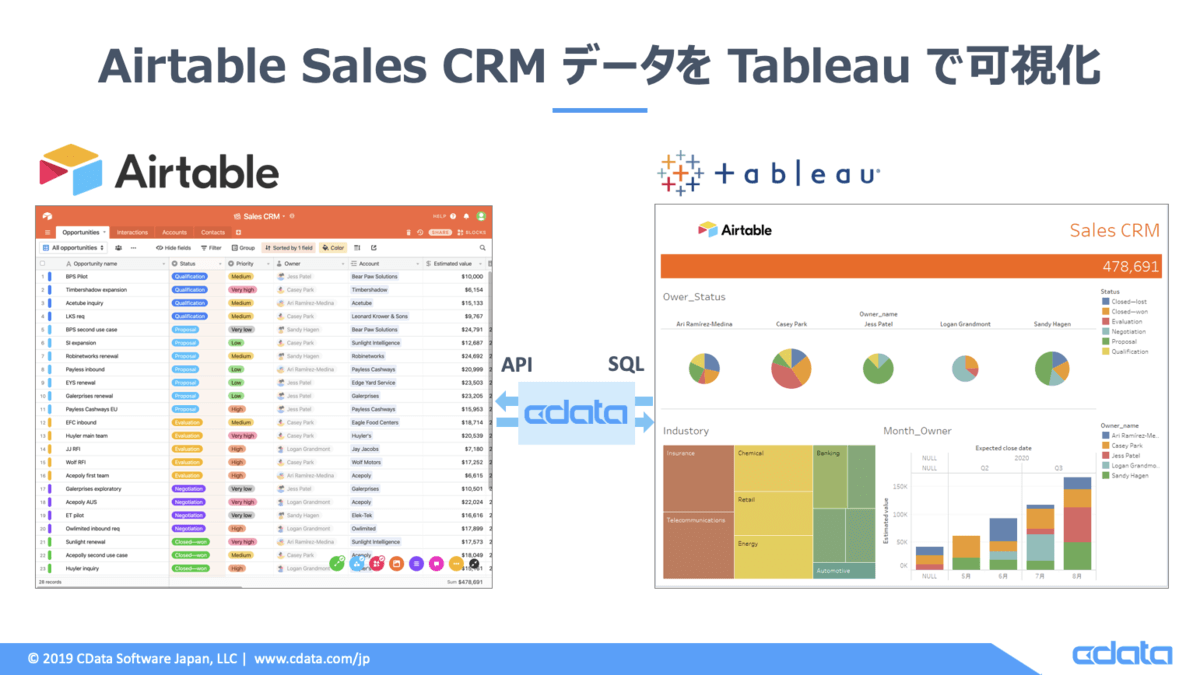
Airtable とは
Airtable は、Webデータベース型のコラボレーションSaaSです。
WorkSpaceという単位でCRMやプロジェクト管理など、様々な業務データベースを作成することが出来ます。
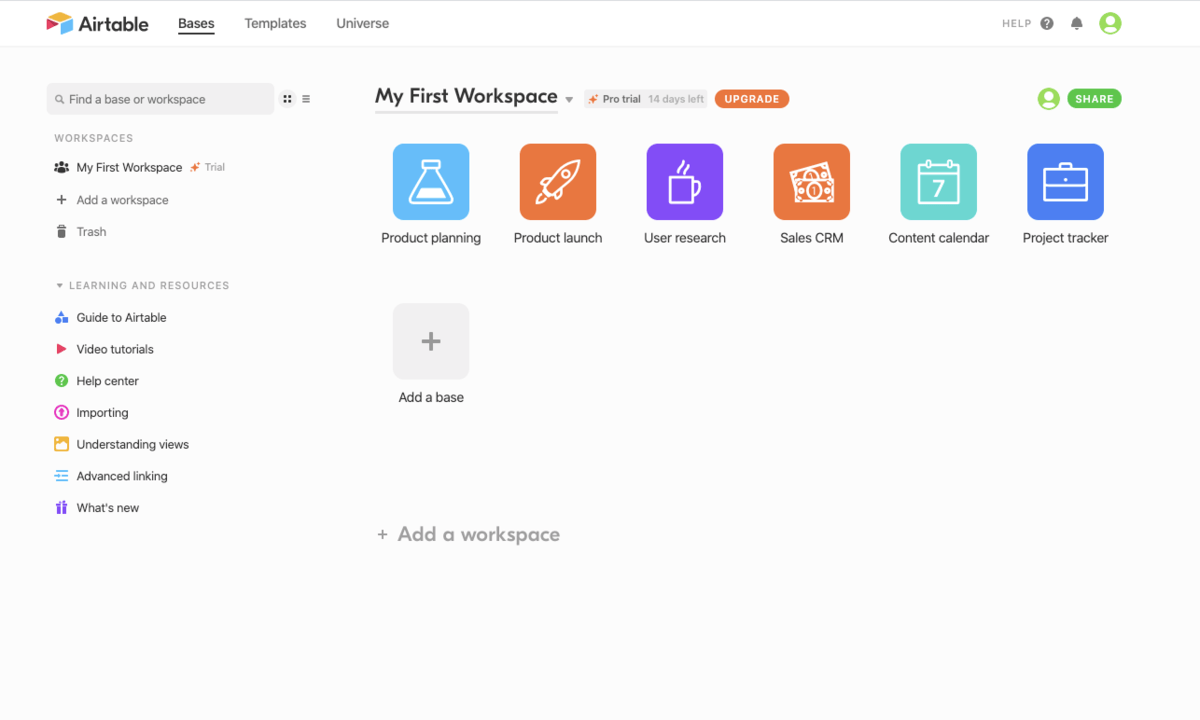
WrokSpaceを開くと、いわゆるデータベースのテーブルに相当するリッチなスプレッドシートが開きます。下記の画面は、SalesCRMワークスペース内のOpportunities(見込み案件)の一覧です。
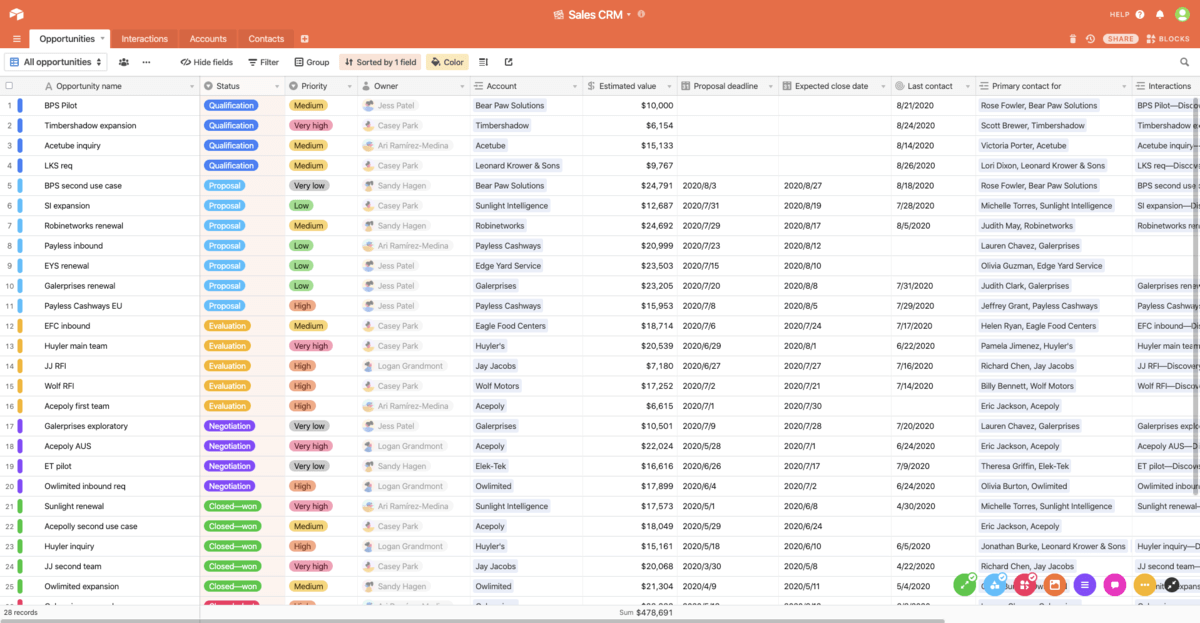
前提
- Tableau Desktop (Mac or Windows)がインストールされていること(本手順では、Windows版2020.1を利用) CData Airtable ODBC Driverの評価版(30日間利用可能)、もしくは、製品版をご利用できること
- AirtableのAPIを利用できるアカウントを持っていること(14日間の無償評価版あり)
手順
AirtableのAPIキーの取得
AirtableのAPIを使用するには、APIKeyが必要です。APIKey取得の手順はこちらの記事をご覧ください。
CData Airtable ODBC Driverのインストール
CData Airtable ODBC Driverのページにアクセスして、ダウンロードボタン(2020/02/28時点ではベータ版)をクリックします。
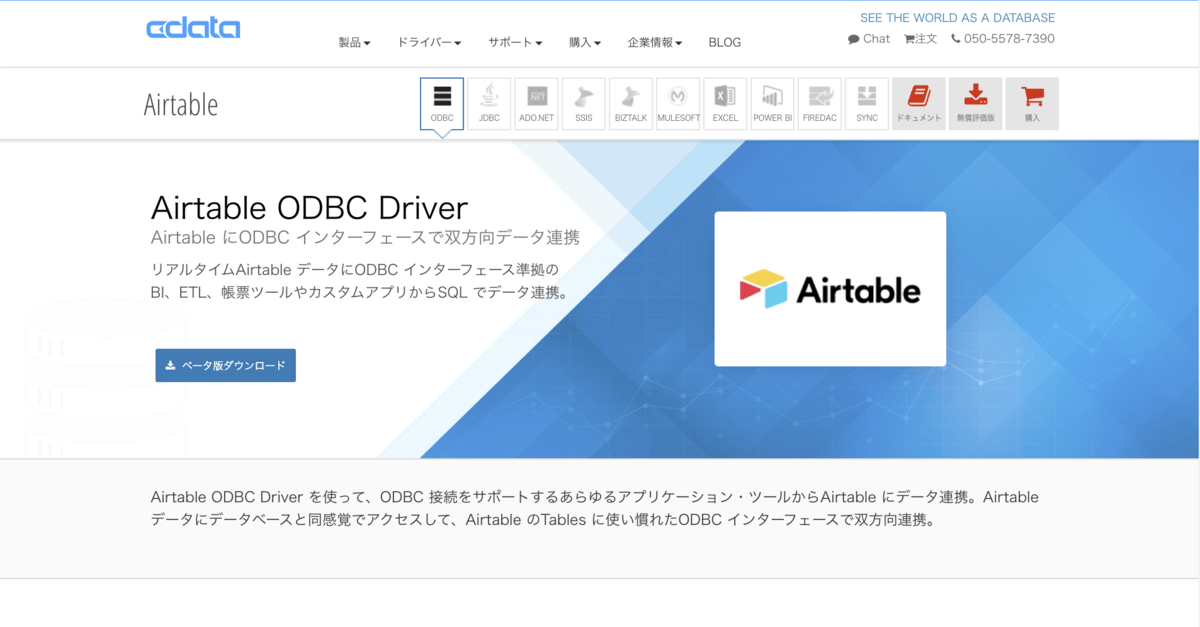
評価版の場合はEメールなどの情報、製品版の場合はライセンスキーの入力を求められるので必要事項を入力してダウンロードします。
ダウンロードされたAirtableODBCDriver.exeファイルを実行してインストーラで起動します。
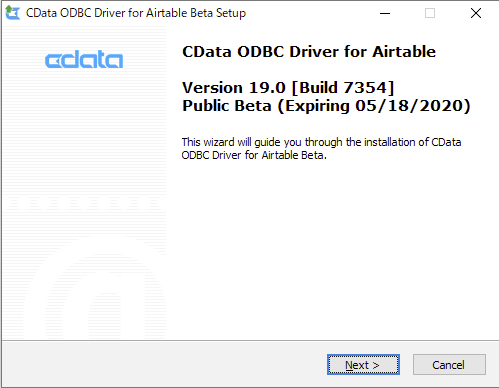
インストールウィザードが起動するので、ウィザードに従い、使用許諾契約を確認した上で、インストールを完了します。評価版、製品版共にオンラインでのアクティベーションが実行されます。製品版の場合はライセンスキーを入力します。cdata.comサーバにアクセス出来ないネットワーク環境の場合は、オフラインでのアクティベーション手順をお伝えしますのでテクニカルサポートまでお問い合わせください。
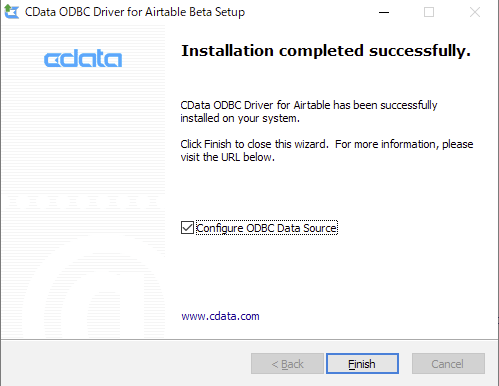
CData Airtable ODBC DriverのDSN設定
インストーラが最後まで進むとODBCのDSN設定画面が立ち上がります。Connectionタブ >Connection ProperttiesのShow Required(必須項目)を開きます。
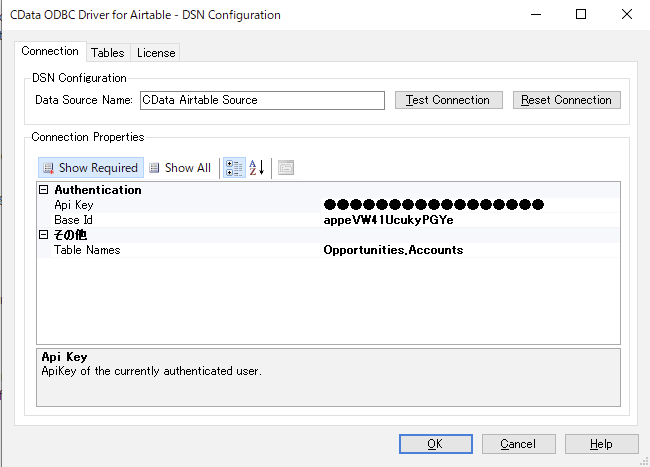
接続には以下の項目が必須となります。
- Api Key : 「AirtableのAPIキーの取得」で取得したAPIKeyをセット
- Base Id : 「AirtableのAPIキーの取得」で確認したBaseIdをセット
- Table Name : 本手順では、Opportunities,Accountsをセット
TableauからAirtableに接続する間にプロキシサーバーが設置されている場合などは追加の設定が必要となりますので、テクニカルサポートまでお問い合わせください。
設定したら「Test Connection」ボタンをクリックして接続テストを実行してください。ダイアログにThe connection test was successfulと表示されれば接続テストは成功です。
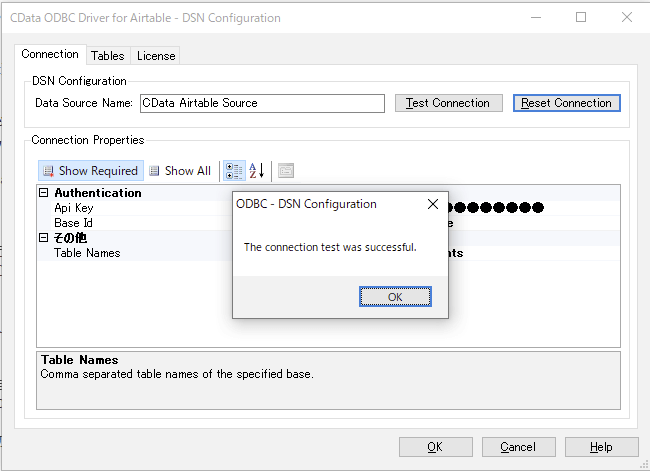
Tableau Desktop からの接続
接続 > その他 > その他のデータベース(ODBC)を選択します。
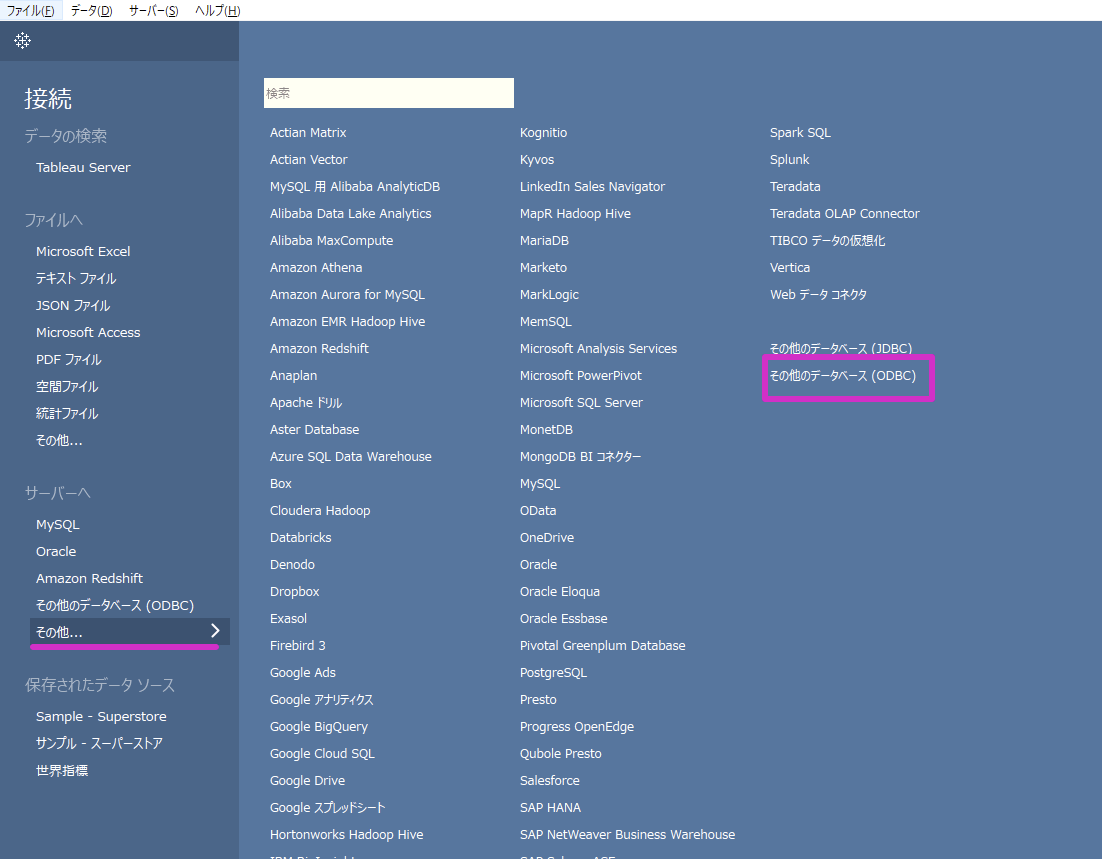
接続手段 > DSN:にて「CData Airtable Source」を選択して「接続」ボタンをクリックします。続いて「サインイン」ボタンが活性になったらクリックします。
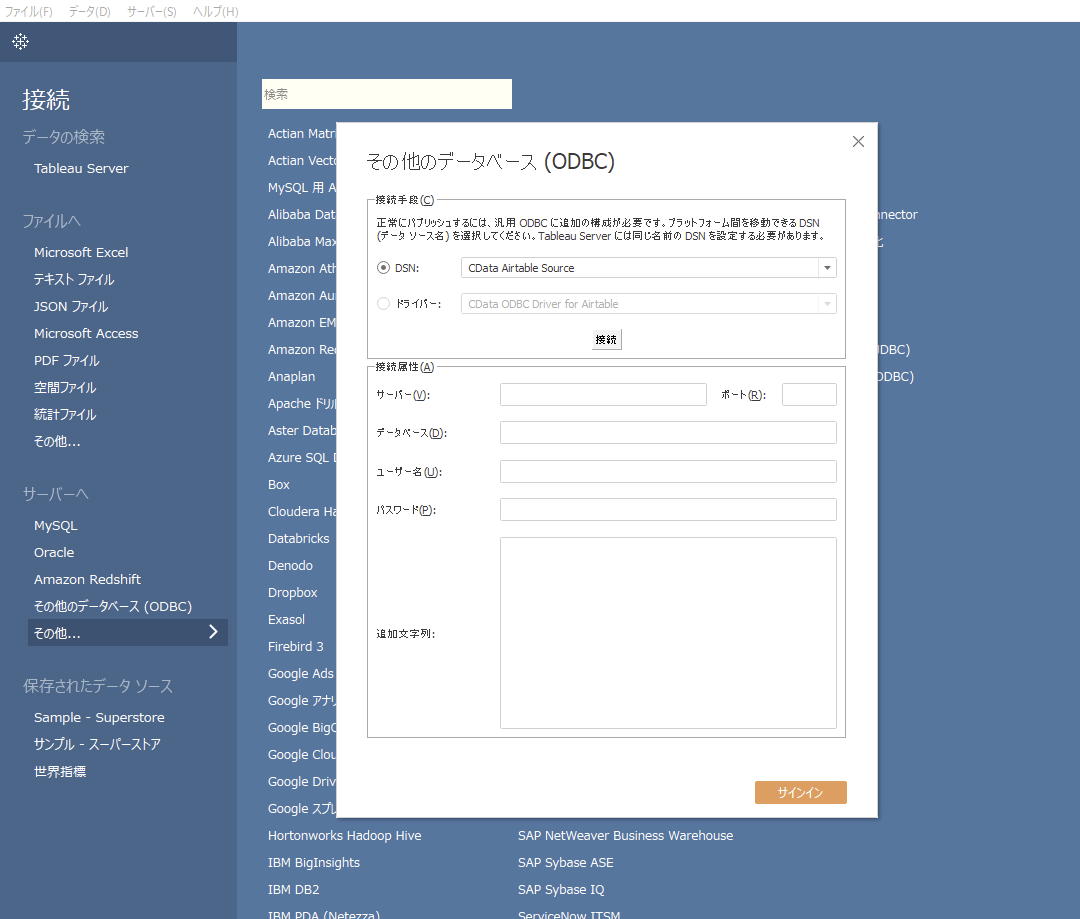
「データソース 」シートが開くので左側の接続設定にて、データベースにCDataを選択します。続いて「表の名前の入力」右横の虫眼鏡ボタンをクリックします。すると、Accounts、および、Opportunities関連テーブルが表示されます。
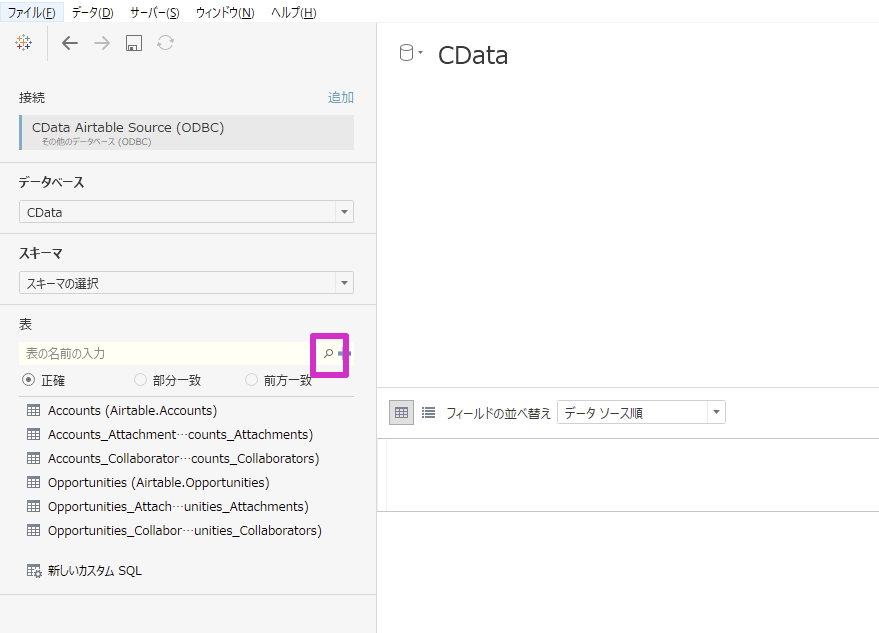
今回は、Opportunities(見込み案件)とAccounts(顧客)を使用して「Account = Id (Accounts)」のキーで内部結合して抽出します。
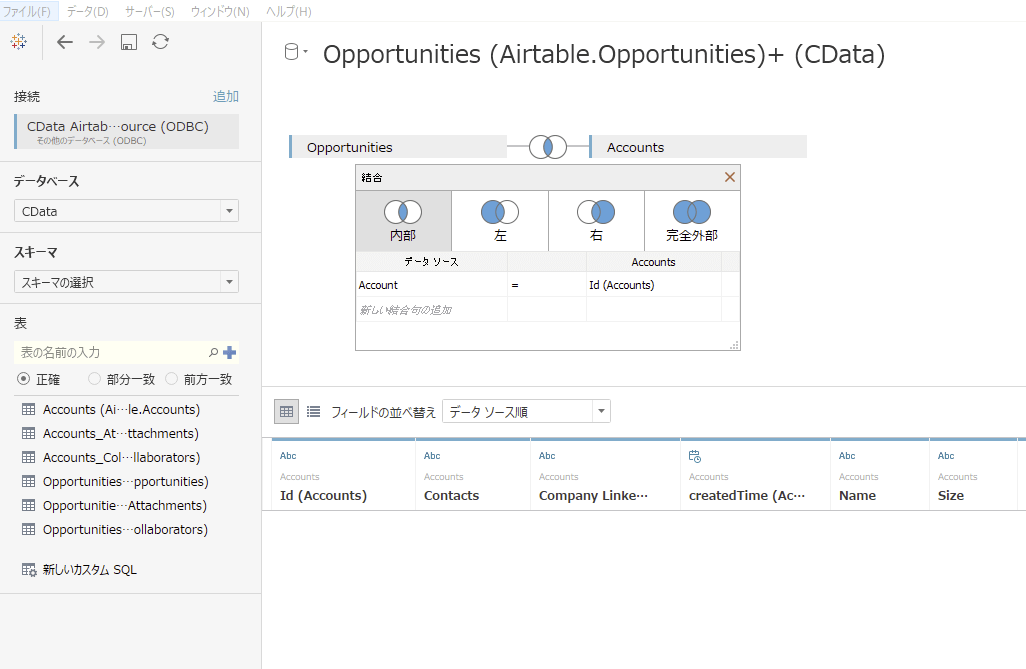
今すぐ抽出ボタンをクリックしてデータが表示されることを確認します。
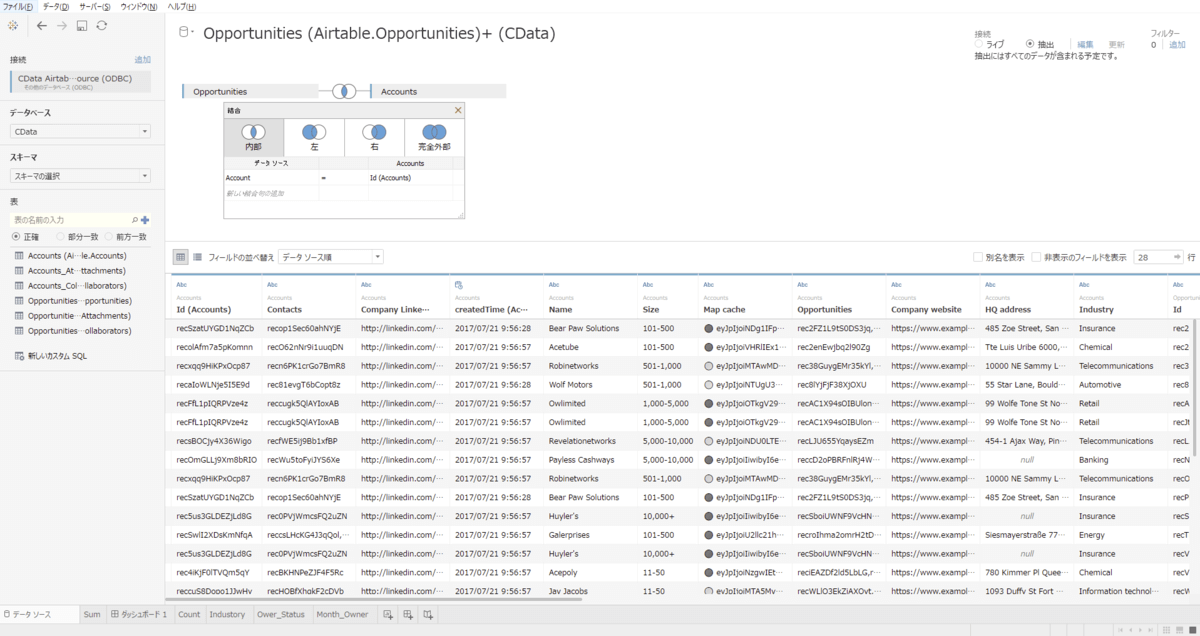
メジャー内の「Estimated Value」を選択して右側のペインにドラッグ&ドロップします。すると本例では478,691という数値が表示されました。
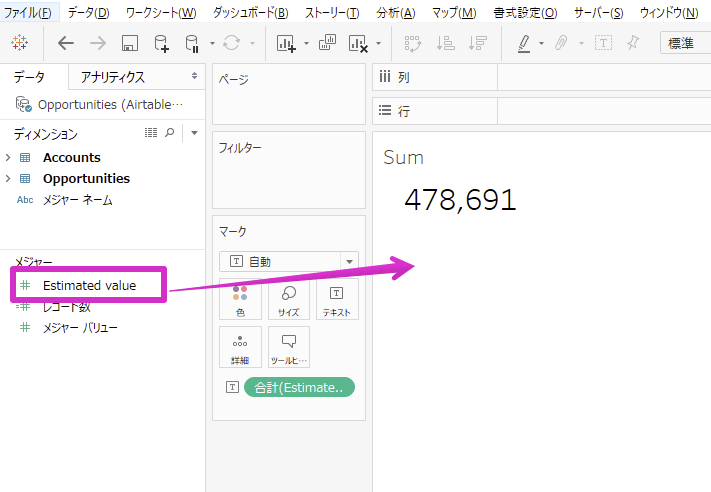
この値はAirtableのOpprtunitiesシートのSumの値と一致していることを確認出来ます。
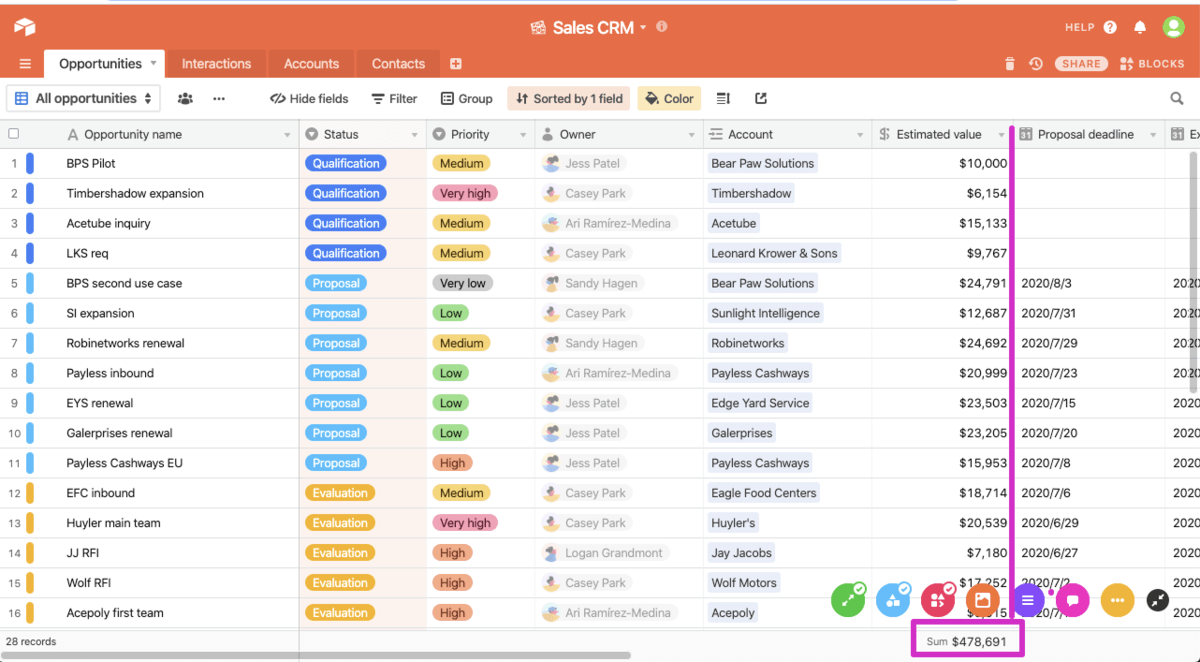
次に業種(Industory)別の見込み金額のツリーマップを作成しています。
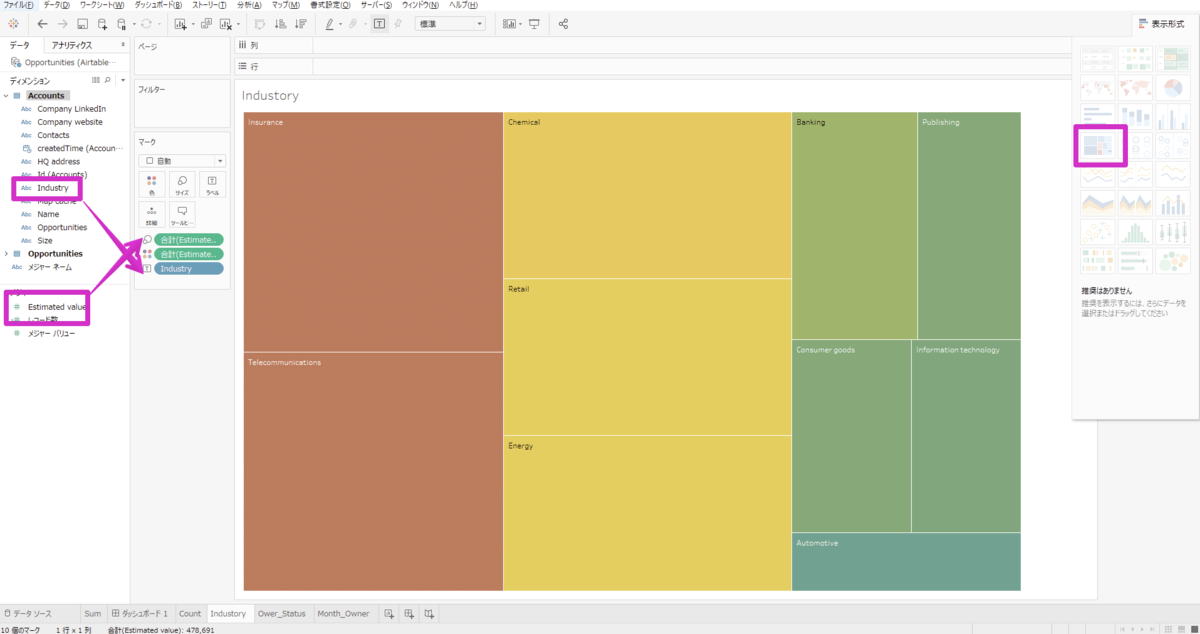
同じ要領でワークシートを作成して一つのダッシュボードに配置するとAirtableのSales CRMのデータを使った以下のような案件パイプラインのダッシュボードを作成出来ました。
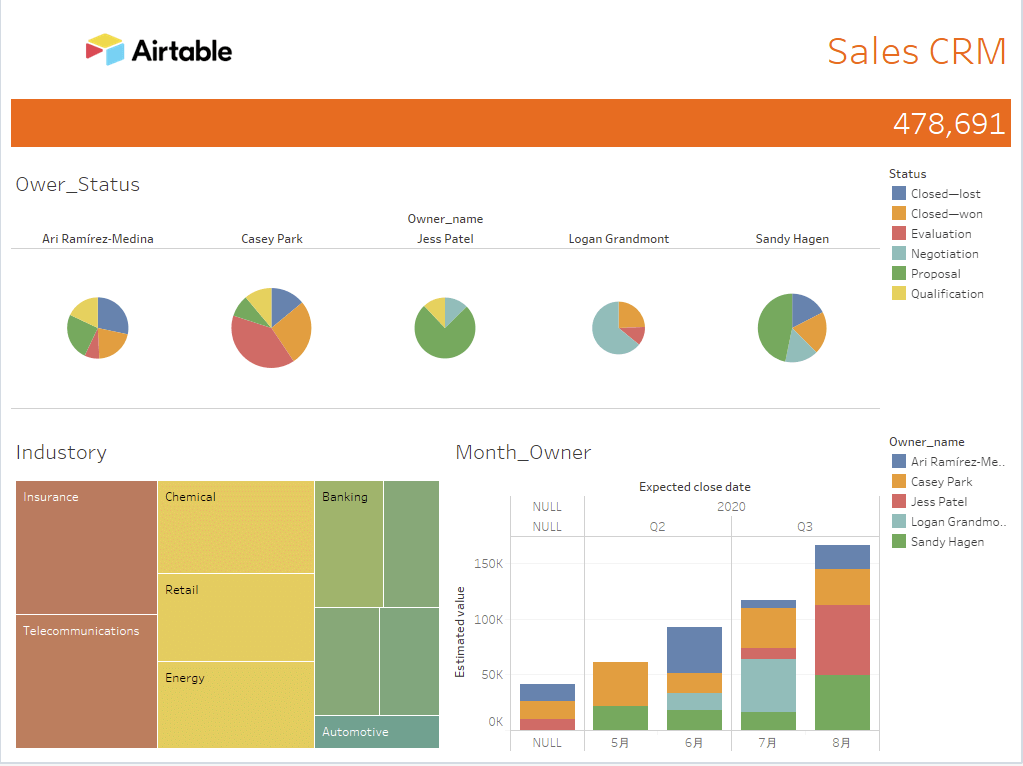
まとめ
いかがでしたでしょうか。今回は、Tableauを使ってAirtableのデータを可視化する手順をご紹介しましたが、CData Airtable Drivers製品を利用することで、Power BIやQlikといったBIツール、SSISやTalendといったETLツールなど様々なツールからAirTableのデータをSQLで扱うことが出来ます。是非こちらの記事も併せてご覧ください。




