ノーコードでクラウド上のデータとの連携を実現。
詳細はこちら →Act CRM Driver の30日間無償トライアルをダウンロード
30日間の無償トライアルへ製品の詳細
Companies、Contact、Groups、Opportunities などのAct CRM データを組み込んだパワフルなJava アプリケーションを短時間・低コストで作成して配布できます。
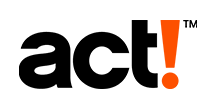
CData


こんにちは!ウェブ担当の加藤です。マーケ関連のデータ分析や整備もやっています。
CData JDBC Driver for ActCRM を使用すると、Act CRM がリレーショナルデータベースであるかのようにダッシュボードやレポートからリアルタイムデータにアクセスでき、使い慣れたSQL クエリを使用してAct CRM] をクエリできます。ここでは、JDBC データソースとしてAct CRM に連携し、JReport Designer でAct CRM のレポートを作成する方法を説明します。
... set ADDCLASSPATH=%JAVAHOME%\lib\tools.jar;C:\Program Files\CData\CData JDBC Driver for ActCRM 2016\lib\cdata.jdbc.actcrm.jar; ...
cdata.jdbc.actcrm.ActCRMDriverAuthentication セクションのUser とPassword プロパティに、有効なAct! ユーザー資格情報を設定する必要があります。認証値に加えて、以下も参照してください。
Act! Premium への接続
認証値に加えて、Act! へのURL も設定が必要です。例:https://eup1-iis-04.eu.hosted.act.com/。
さらに、接続するActDatabase を指定する必要があります。これは、ご自分のアカウントの「About Act! Premium」メニューのページ右上にある「?」で確認することができます。表示されたウィンドウの「Database Name」を使用します。
Act! Premium Cloud への接続
Act! Premium Cloud アカウントに接続するには、ActCloudName プロパティも指定する必要があります。このプロパティはCloud アカウントのURL アドレスで確認できます。例:https://eup1-iis-04.eu.hosted.act.com/ActCloudName/。
ActCRM メタデータの取得は高負荷になる可能性があることに注意してください。CacheMetadata プロパティを設定して、メタデータをローカルに格納することをお勧めします。
JDBC URL の構成については、Act CRM JDBC Driver に組み込まれている接続文字列デザイナーを使用してください。JAR ファイルのダブルクリック、またはコマンドラインからJAR ファイルを実行します。
java -jar cdata.jdbc.actcrm.jar
接続プロパティを入力し、接続文字列をクリップボードにコピーします。
JDBC URL を構成する際、Max Rows 接続プロパティを設定することもできます。これによって戻される行数を制限するため、可視化・レポートのデザイン設計時のパフォーマンスを向上させるのに役立ちます。
以下は一般的なJDBC URLです。
jdbc:actcrm:URL=https://myActCRMserver.com;User=myUser;Password=myPassword;ActDatabase=MyDB;
[Add Table]ダイアログで、レポート(またはこのデータソースを使用する予定のレポート)に含めるテーブルを選択し、[Add]をクリックします。
ダイアログがテーブルのロードを完了したら、[Done]をクリックします。
SELECT ActivityDisplayName, Subject FROM Activities
クエリが作成されたら、[OK]をクリックして[Query Editor]ダイアログを閉じます。この時点で、Act CRM を新規または既存のレポートに追加する準備が整いました。
NOTE: クエリが作成されると、クエリに基づいて[Business View]を作成できます。[Business View]を使用すると、クエリに基づいてWeb レポートまたはライブラリコンポーネントを作成できます。これについてのより詳しい情報は、JReport のチュートリアルを参照してください。
Act CRM を使用してレポートを作成することができるようになりました。
