ノーコードでクラウド上のデータとの連携を実現。
詳細はこちら →Act-On Power BI Connector の30日間無償トライアルをダウンロード
30日間の無償トライアルへ製品の詳細
Power BI から Act-On データにリアルタイムアクセスする認定コネクタ。 ハイパフォーマンス、リアルタイム連携、高度なスキーマ自動検出、SQL -92 をサポート。

CData


こんにちは!ドライバー周りのヘルプドキュメントを担当している古川です。
Power BI データフロー は、Power BIが持つデータ準備(Data Preparation)の機能です。この機能を使用することで、様々なデータソースに接続してデータをクレンジング・変換してPower BIストレージに読み込むことが出来ます。Power BI データフローでCData Power BI Connector for ActOn を使うことで、Act-On データをノーコードで連携して、データ加工・データ準備で使用することができます。本手順では、CData Power BI Connectors 製品で、PowerBIゲートウェイ経由でAct-On に連携する方法を紹介します。
CData Power BI Connector をインストールすると完了後にDSN 設定画面が開きます。ここでAct-On への接続を設定します。
接続作業はWindows のODBC データソースアドミニストレータでも設定可能です。CData PowerBI REST DSN を選択します。
Power BI のbit 数(32 bit or 64 bit)に合わせたアドミニストレータを使うように気を付けてください。DSN 設定画面で必要な項目を入力してAct-On データに接続します。入力後に接続のテストを行い、OK を押して接続を確立します。
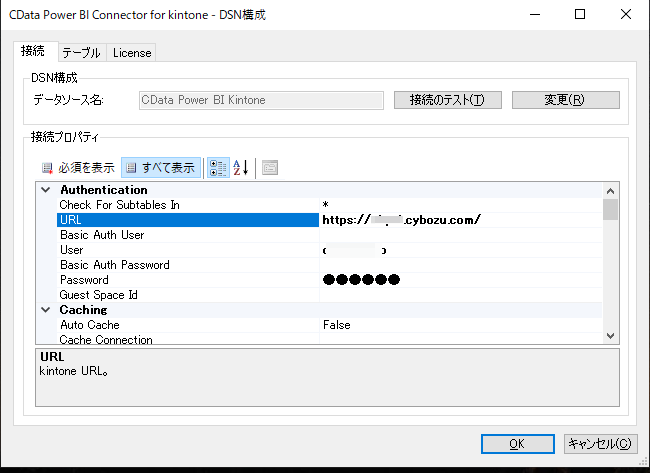
ActOn はOAuth 認証標準を利用しています。OAuth を使って認証するには、アプリケーションを作成してOAuthClientId、OAuthClientSecret、およびCallbackURL 接続プロパティを取得する必要があります。
認証方法についての詳細は、ヘルプドキュメントの「認証の使用」を参照してください。
接続テストを押して接続を確認します。成功したらOK を押してAct-On への接続を確立します。
次の手順でPower BI オンプレミスゲートウェイ を使って、ローカルに設定したDSN のAct-On データをPower BI のクラウド上から定期的にリフレッシュすることが可能です。
まずはゲートウェイのモードを選択します。
Personal モードでのゲートウェイでのパブリッシュは、カスタムコネクタにアクセスできるゲートウェイをインストールする必要があります。
ゲートウェイ経由のパブリッシュには、コネクタへのアクセスが可能なゲートウェイのインストールとPowerBI.com からのAct-On DSN への接続が必要です。
次の手順でマシン上にゲートウェイを設定します:
ゲートウェイがCData Power BI Connector を見に行くフォルダを指定します。この記事では C:\Users\PBIEgwService\Documents\Power BI Desktop\Custom Connectors\ を使います。CData Connector の.pqx ファイル(C:\Users\USERNAME\Documents\Power BI Desktop\Custom Connectors\) を指定したフォルダに移します。
NOTE: 指定されたサービスアカウント(NT SERVICE\PBIEgwService) は、ゲートウェイのアクセスフォルダに指定される必要があります。必要な場合には、ゲートウェイインストーラーのサービス設定で変更ができます。
Power BI データフローでデータ加工済みのデータを保存しておくことで、チームで本データフローのデータを利用したレポートを作成して共有するようなことが可能となります。CData Power BI Connectors 製品は製品ページ からダウンロードしてご利用いただけます。
