ノーコードでクラウド上のデータとの連携を実現。
詳細はこちら →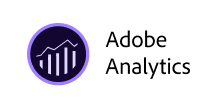
CData


こんにちは!ウェブ担当の加藤です。マーケ関連のデータ分析や整備もやっています。
CData JDBC Driver for AdobeAnalytics は企業全体のAdobe Analytics へのデータ連携を可能にします。この記事では、JasperReports server にドライバーを配布してレポーティングドメイン、ビルディングブロックを作成し、ad hoc 帳票を作成する方法を説明します。
下記の手順に従って、ドライバーのJAR をJasperReports server に配置します。標準的なプロセスに従って、JNDI データソースをTomcat またはJBoss に配布できます。以下の説明にはAdobe Analytics およびJasperReports Server にバンドルされたTomcat server の詳細が含まれます。
Adobe Analytics はOAuth 認証標準を利用しています。 OAuth 統合またはサービスアカウント統合で認証できます。OAuth を使って認証するには、アプリケーションを作成してOAuthClientId、OAuthClientSecret、およびCallbackURL 接続プロパティを取得しなければなりません。認証方法については、ヘルプドキュメントの「OAuth 認証の使用」を参照してください。
GlobalCompanyId は必須の接続プロパティです。Global Company ID がわからない場合は、Swagger UI のusers/me エンドポイントのリクエストURL で見つけることができます。Swagger UI にログインした後、ユーザーエンドポイントを展開し、「GET users/me」ボタンをクリックします。「Try it out」ボタンと「Execute」ボタンをクリックします。リクエストURL のusers/me エンドポイントの直前に表示されるGlobal Company ID をメモします。
Report Suite ID (RSID)は必須の接続プロパティです。Adobe Analytics UI で、「管理者」->「レポートスイート」に進むと、名前の横にある識別子とともにレポートスイートのリストが表示されます。
GlobalCompanyId、RSID、およびOAuth 接続プロパティを設定して、Adobe Analytics に接続してください。
<Resource name="jdbc/adobeanalytics" auth="Container" type="javax.sql.DataSource" driverClassName="cdata.jdbc.adobeanalytics.AdobeAnalyticsDriver" url="jdbc:adobeanalytics:GlobalCompanyId=myGlobalCompanyId; RSID=myRSID; OAuthClientId=myOauthClientId; OauthClientSecret=myOAuthClientSecret; CallbackURL=myCallbackURL;" maxActive="20" maxIdle="10" maxWait="-1" factory="com.jaspersoft.jasperserver.tomcat.jndi.JSBasicDataSourceFactory"/>
Adobe Analytics データ JSP
jdbc/adobeanalytics
javax.sql.DataSource
Container
ドライバーを配布したら、JNDI 接続を作成してバンドルされたあらゆるドライバーと同じように接続できます。
データのドメインはJaspersoft のメタデータレイヤです。アドホックな分析および帳票で使うことができます。
ドメインを使ってAdobe Analytics のビジネスビューを作成したら、データに関連あるサブセットを表示するビューを作成します。下記の手順に従って、[Ad Hoc Editor]の[Ad Hoc view]にビューを作成します。
これでドメインから帳票を作成できます:




