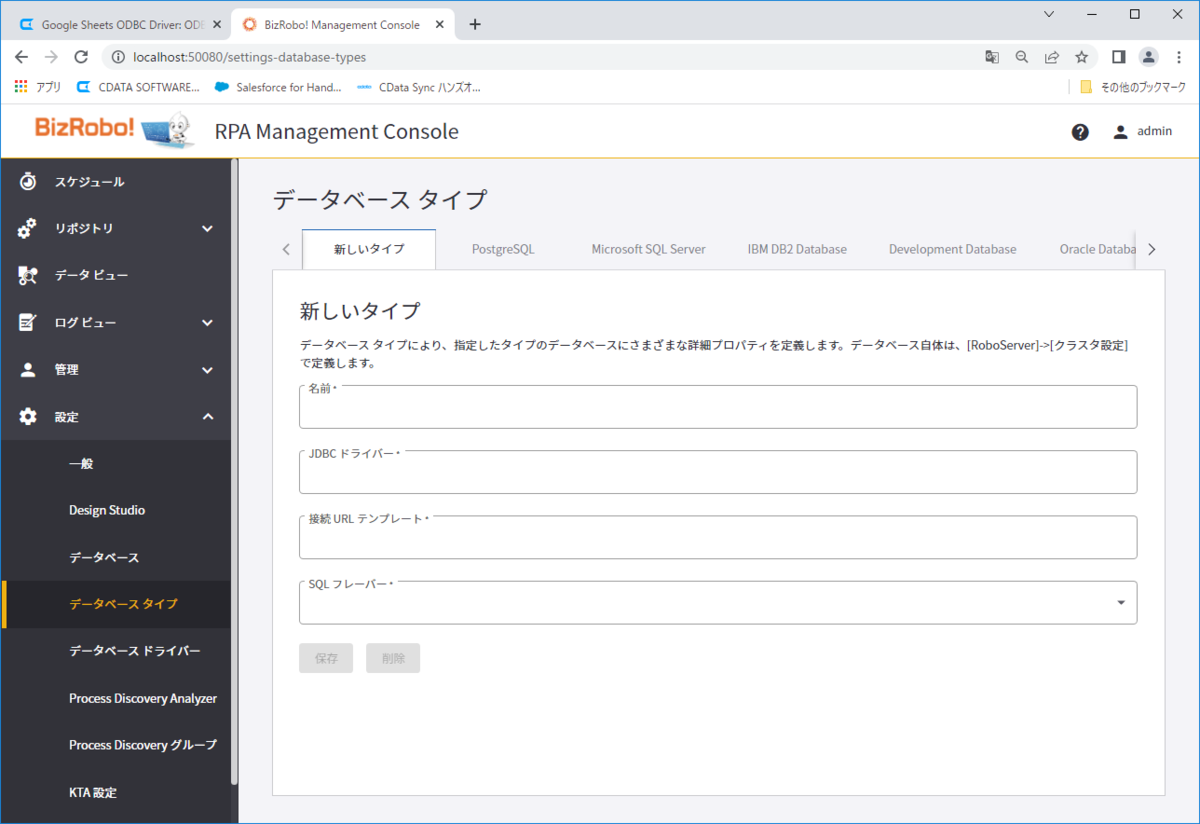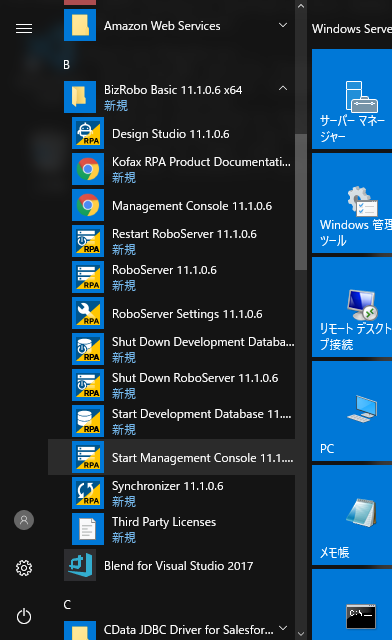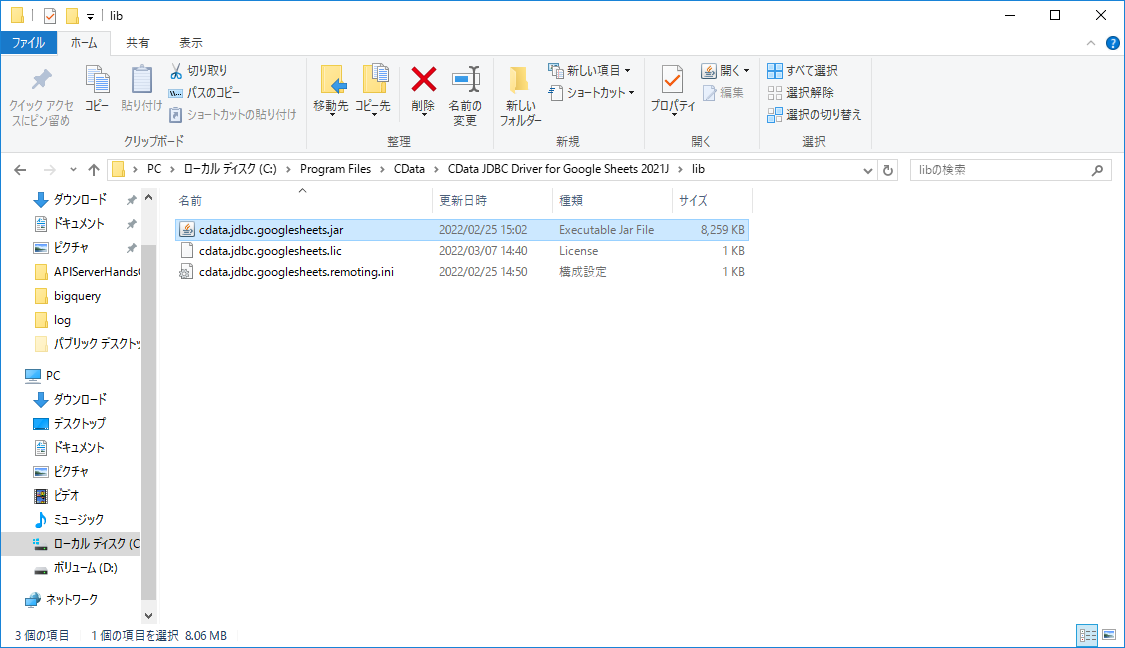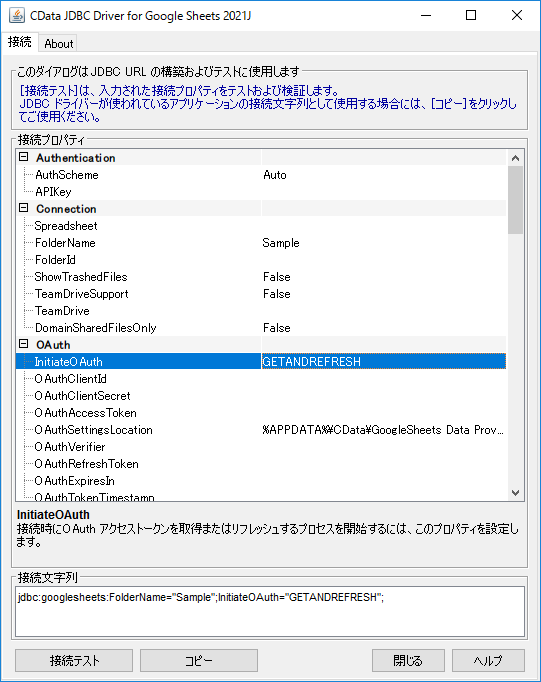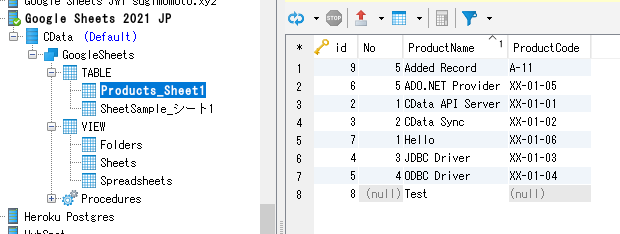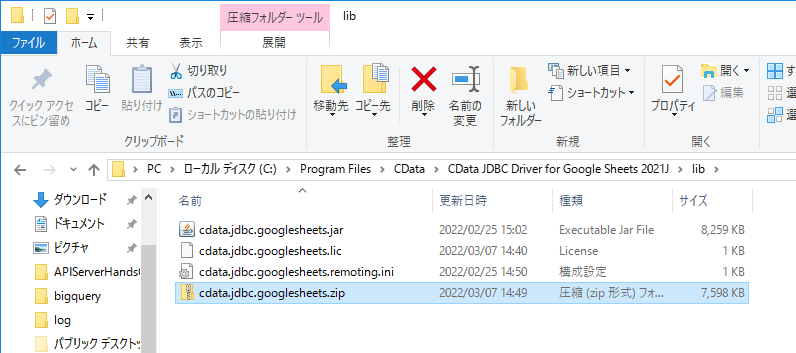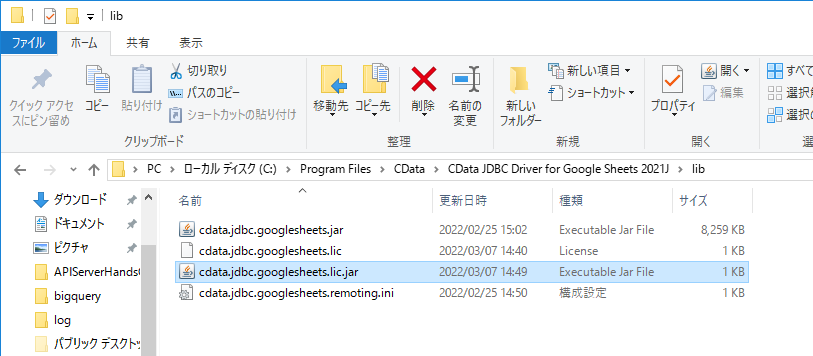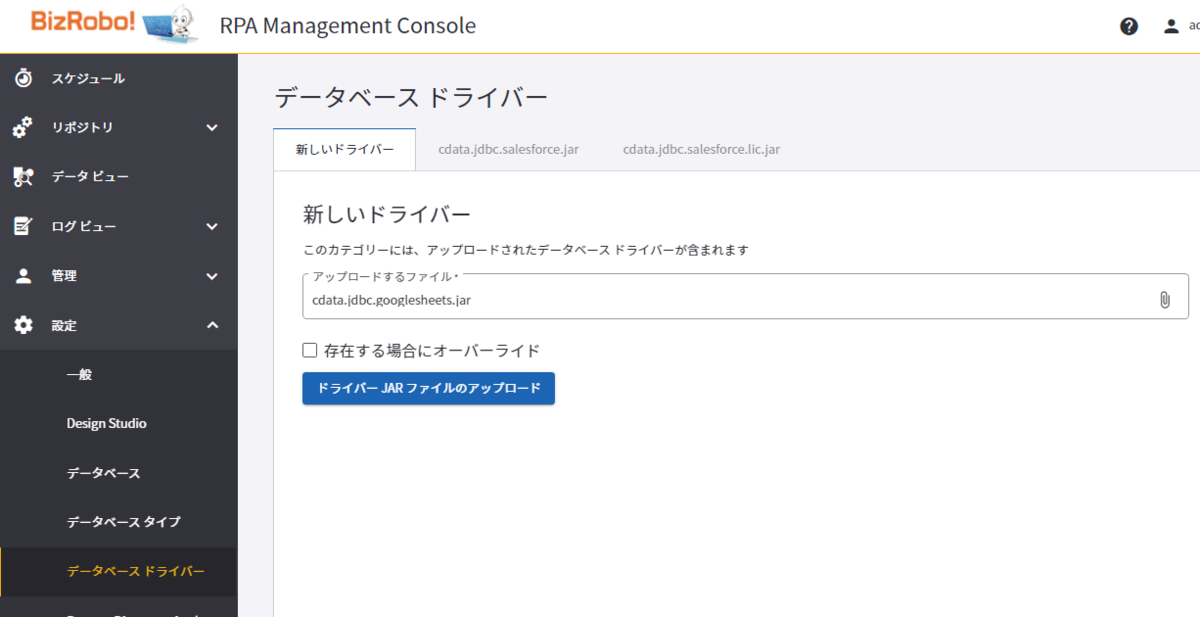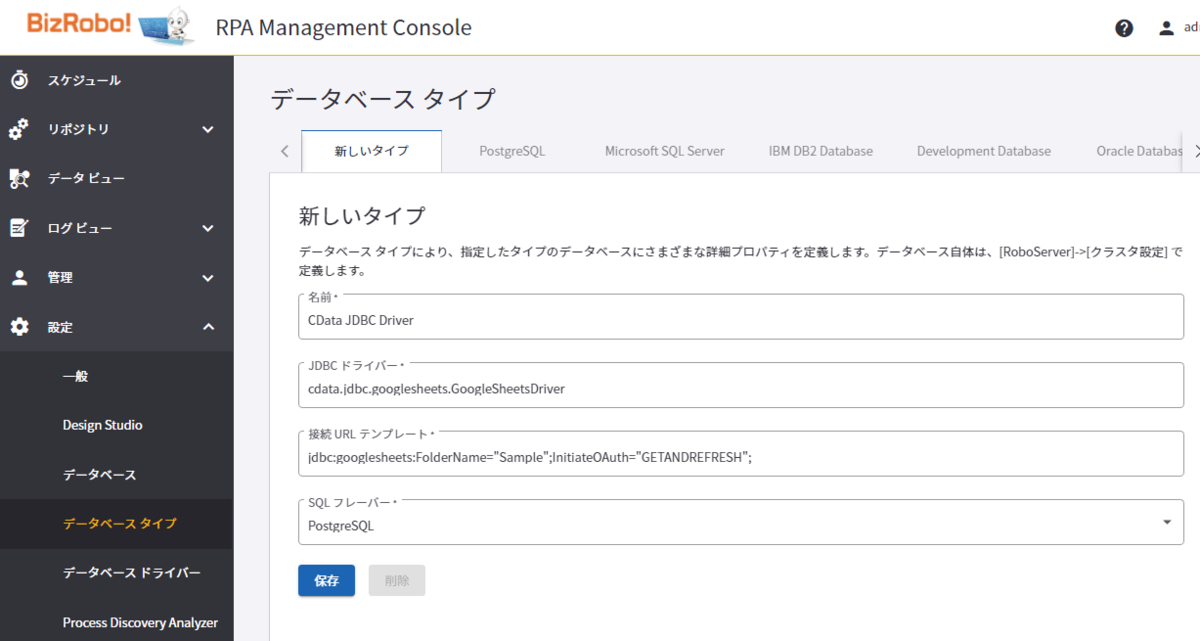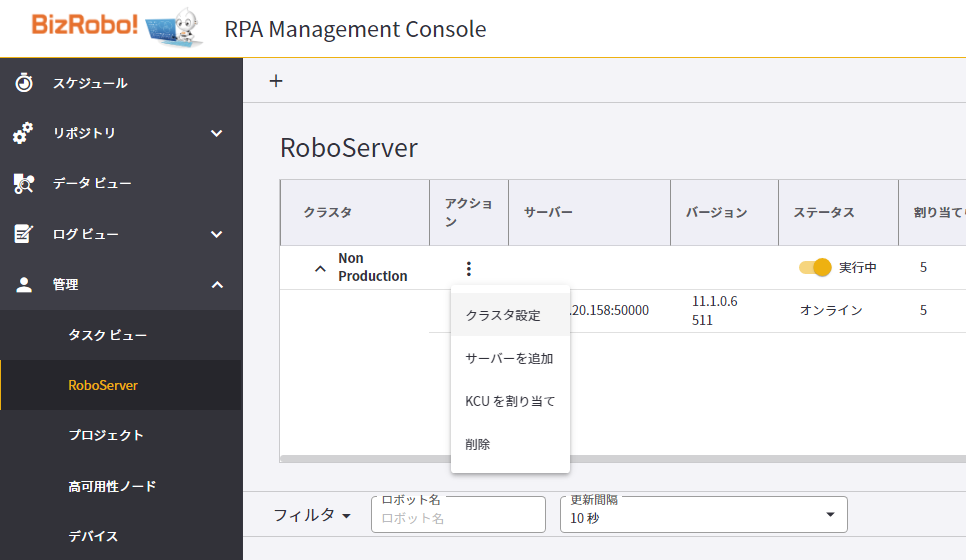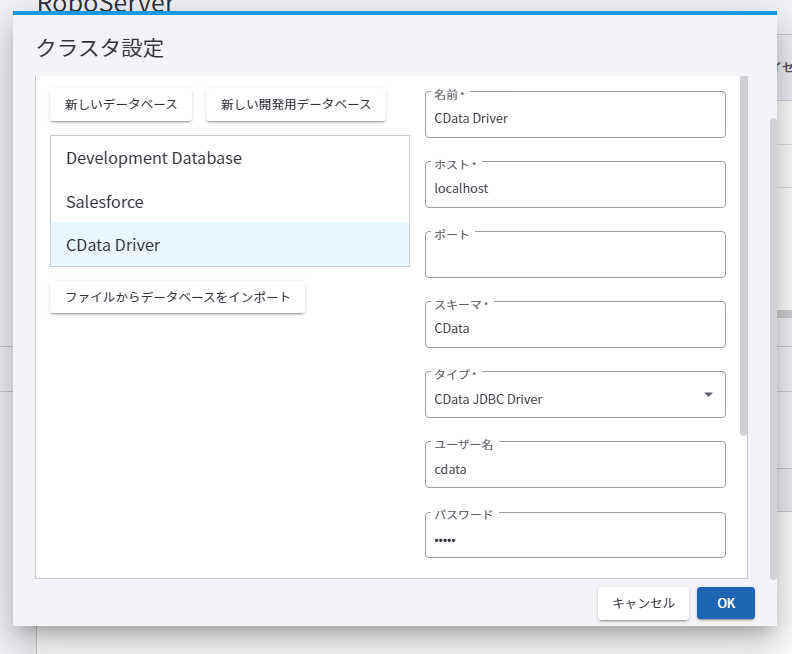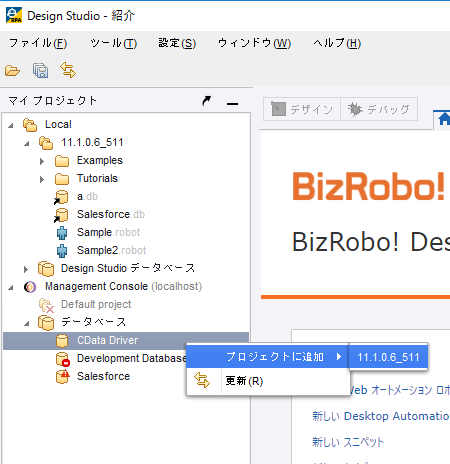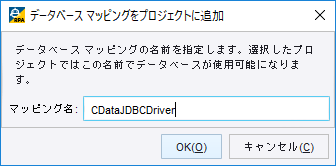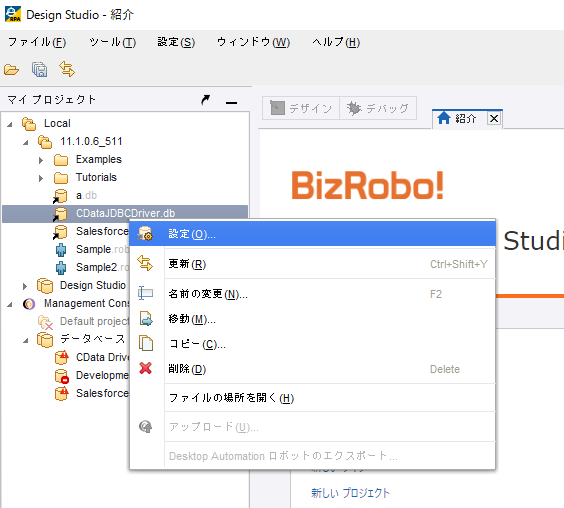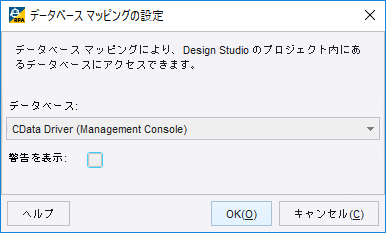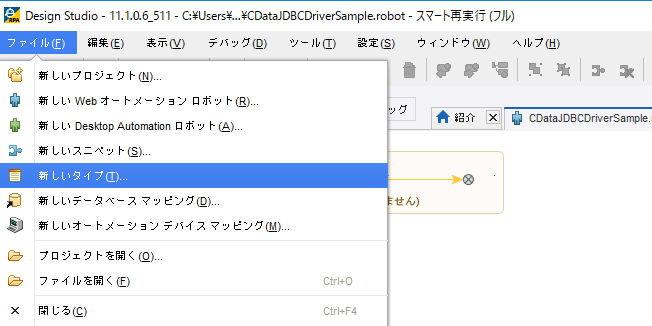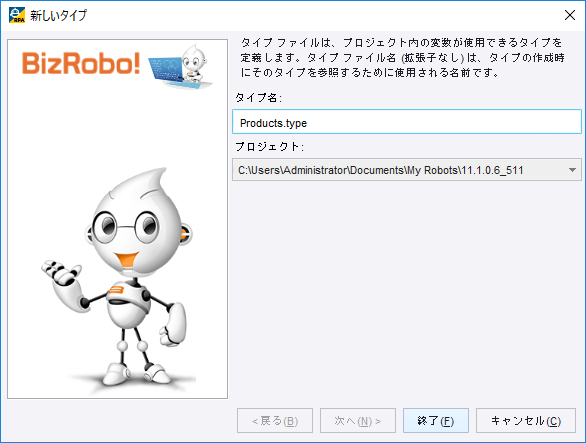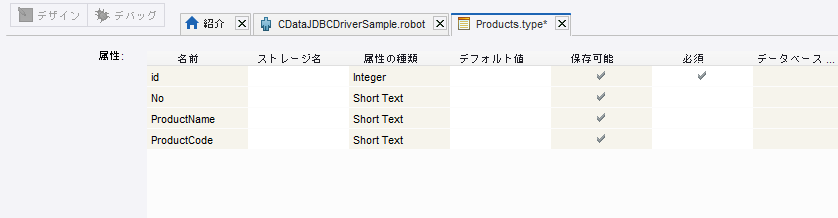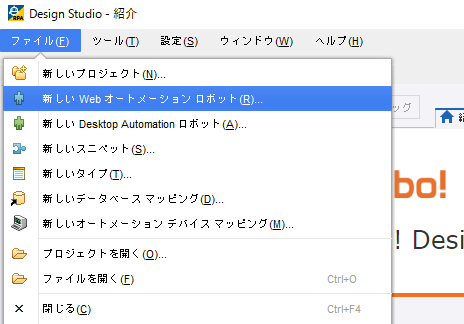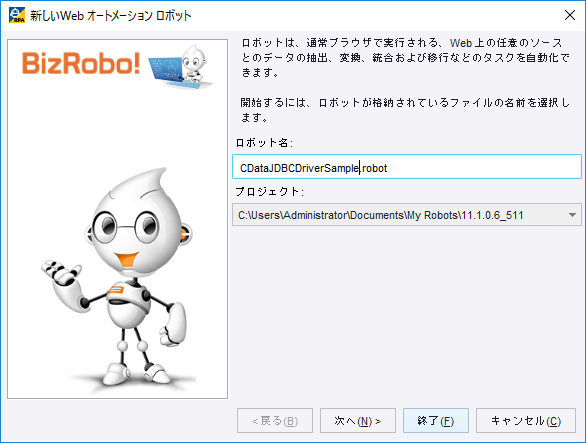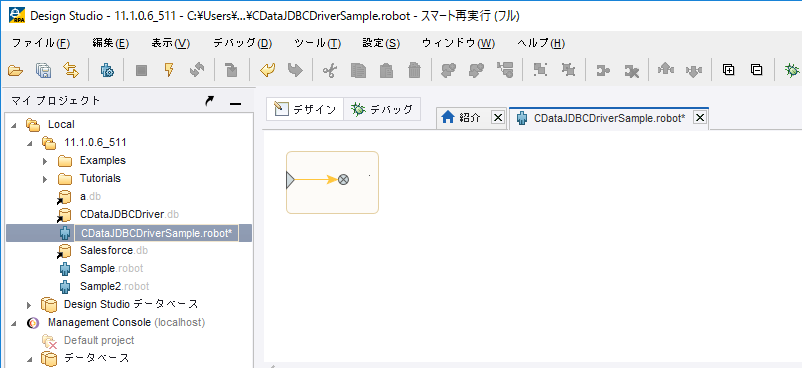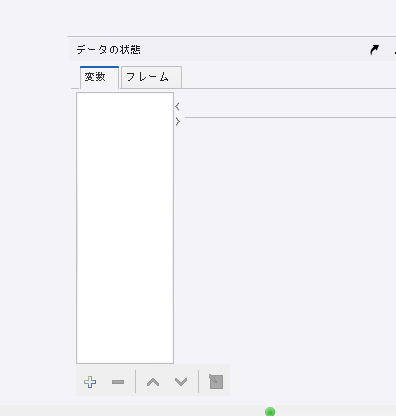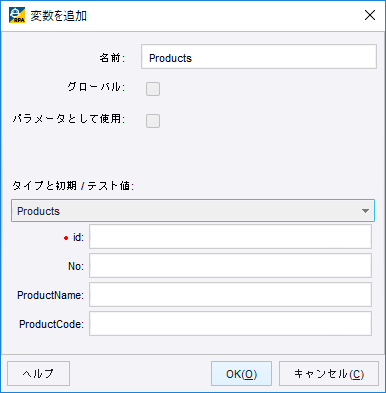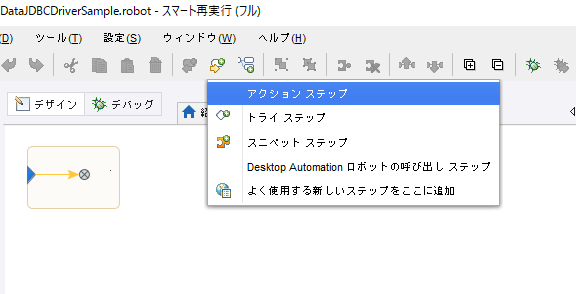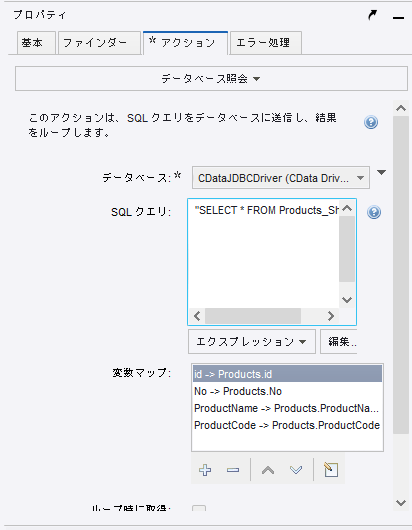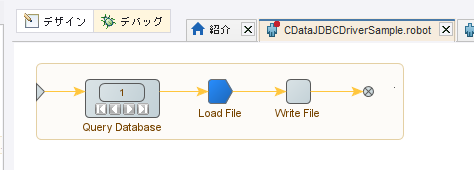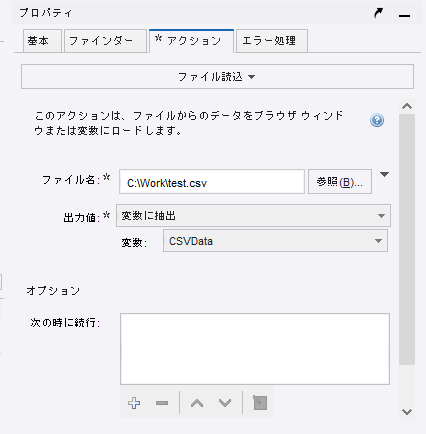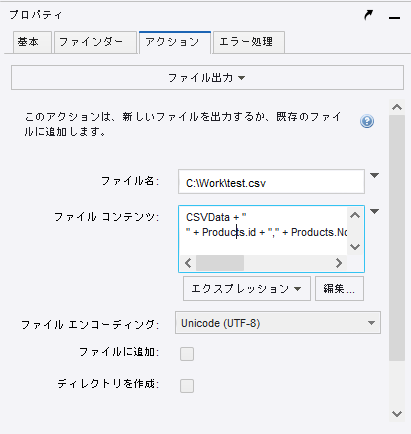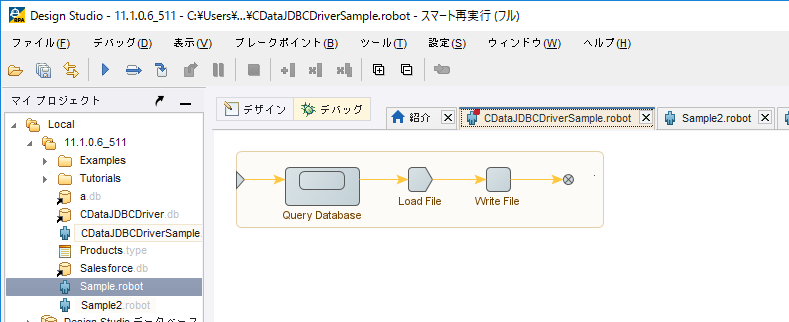ノーコードでクラウド上のデータとの連携を実現。
詳細はこちら →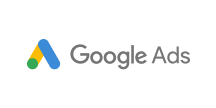
CData


こんにちは!リードエンジニアの杉本です。
BizRobo! はRPAテクノロジーズ株式会社が提供する低コストかつスモールスタートで利用できるRPA ツールです。
この記事では、BizRobo! に備わっているJDBC インターフェースと CData JDBC Driver for GoogleAds を組み合わせることによりBizRobo! でGoogle Ads
データを活用した自動化フローを作成する方法を紹介します。
はじめるにあたりBizRobo! 側の環境を用意しておきます。
続いてCData JDBC Driver for GoogleAds をBizRobo! と同じマシンにインストールします。
jdbc:googleads:DeveloperToken=MyDeveloperToken;ClientCustomerId=MyClientCustomerId;InitiateOAuth=GETANDREFRESH
Google 広告はOAuth 認証標準を使用します。個々のユーザーとしてGoogle API にアクセスするには、組み込みクレデンシャルを使うか、OAuth アプリを作成します。
OAuth では、Google Apps ドメインのユーザーとしてサービスアカウントを使ってアクセスすることもできます。サービスカウントでの認証では、OAuth JWT を取得するためのアプリケーションを登録する必要があります。
OAuth 値に加え、DeveloperToken およびClientCustomerId を指定します。
詳細はヘルプドキュメントの「はじめに」を参照してください。
併せてCData JDBC ドライバのライセンスファイルをBizRobo! にアップロードするために少し追加の作業を実施します。
それでは「BizRobo! Managmenet Console」でCData JDBC ドライバを利用できるように設定を進めていきましょう。
jdbc:googleads:DeveloperToken=MyDeveloperToken;ClientCustomerId=MyClientCustomerId;InitiateOAuth=GETANDREFRESH
SQLフレーバー:PostgreSQL
Design Studio を立ち上げて、ロボットを作成するためのプロジェクト側の準備を進めていきましょう。
続いて、取得したデータを変数に適切に追加するために、「タイプ」を作成しましょう。
実際にロボットの作成を開始します。
取得したデータを格納する変数を設定します。
変数を追加したら、実際にCData JDBC ドライバ経由でデータを取得するアクションを追加します。
取得したデータはBizRobo! の機能を使って、自由に処理できます。
これでロボットが完成です。それでは実際に動かしてみましょう。
このようにCData JDBC Driver for GoogleAds とBizRobo! を組み合わせることで、簡単にGoogle Ads データを活用した自動化フローを作成することができました。ぜひ、30日の無償評価版をお試しください。