ノーコードでクラウド上のデータとの連携を実現。
詳細はこちら →Google AdWords ODBC Driver の30日間無償トライアルをダウンロード
30日間の無償トライアルへ製品の詳細
Google Adwords ODBC ドライバーは、ODBC 接続をサポートする任意のアプリケーションからGoogle AdWords のリアルタイムデータに直接接続できるパワフルなツールです。標準のODBC ドライバーインターフェースを使用して、データベースのようにGoogle AdWords データにアクセスし、すべての種類のリアルタイムなアドワーズパフォーマンスおよび分析データにアクセスできます。
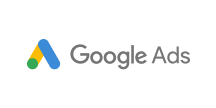
CData


こんにちは!テクニカルディレクターの桑島です。
ノンコーディングでデータを連携・同期・統合するデータ連携(EAI)ツール「Waha! Transformer」には、ODBC でデータベースへ接続する機能が備わっているので、これを使ってGoogle Ads データ連携を行うことが可能です。 通常、Google Ads などのSaaS として提供されるアプリケーションにはWeb API でアクセスしますが、CData Google Ads ODBC Driver によって、RDB にアクセスするのと同感覚で、Google Ads のデータを扱うことができます。 本記事では、CData Google Ads 内のデータをファイルに出力するフローを作成する手順をご紹介します。
本記事は、CData Software が検証および執筆を行っております。本記事の内容については、お問い合わせフォームよりご相談ください。
CData ODBC ドライバは、以下のような特徴を持ったリアルタイムデータ連携ソリューションです。
CData ODBC ドライバでは、1.データソースとしてGoogle Ads の接続を設定、2.Waha! Transformar 側でODBC Driver との接続を設定、という2つのステップだけでデータソースに接続できます。以下に具体的な設定手順を説明します。
まずは、本記事右側のサイドバーからGoogleAds ODBC Driver の無償トライアルをダウンロード・インストールしてください。30日間無償で、製品版の全機能が使用できます。
Waha! Transformer DesignerにてCData Google Adsの接続情報を作成して、ODBC接続設定を行います。
CData Google Adsのビューを作成します。
出力するファイルの接続情報を作成します。
CSVファイルのビューを作成します。
CData Google AdsをCSVファイルに出力するジョブを作成します。
CData Google AdsをCSVファイルに出力するジョブを実行します。
このようにCData ODBC ドライバと併用することで、270を超えるSaaS、NoSQL データをコーディングなしで扱うことができます。30日の無償評価版が利用できますので、ぜひ自社で使っているクラウドサービスやNoSQL と合わせて活用してみてください。
CData ODBC ドライバは日本のユーザー向けに、UI の日本語化、ドキュメントの日本語化、日本語でのテクニカルサポートを提供しています。
