ノーコードでクラウド上のデータとの連携を実現。
詳細はこちら →CData Connect Cloud の詳細はコチラ。
30日間無償トライアルへ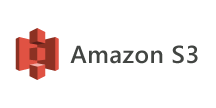
CData

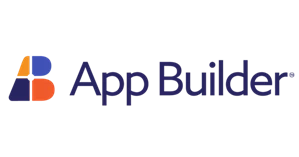
こんにちは!リードエンジニアの杉本です。
App Builder はインフラジスティックス社が提供している「ドラッグアンドドロップで迅速なアプリケーション開発作成を可能にする」ローコードツールです。この記事では、CData Connect Cloud を経由して App Builder からAmazon S3 に連携するBlazor アプリを作成する方法を説明します。
CData Connect Cloud は、Amazon S3 データのクラウド to クラウドの仮想OData インターフェースを提供し、App Builder からリアルタイムにAmazon S3 データへ連携することができます。
CData Connect Cloud は、以下のような特徴を持ったクラウド型のリアルタイムデータ連携製品です。
詳しくは、こちらの製品資料をご確認ください。
以下のステップを実行するには、CData Connect Cloud のアカウントが必要になります。こちらから製品の詳しい情報とアカウント作成、30日間無償トライアルのご利用を開始できますので、ぜひご利用ください。
App Builder でAmazon S3 データをリアルタイムで操作するには、Connect Cloud からAmazon S3 に接続し、コネクションにユーザーアクセスを提供してAmazon S3 データのOData エンドポイントを作成する必要があります。
必要であれば、Connect Cloud 経由でAmazon S3 に接続するユーザーを作成します。
OAuth 認証をサポートしていないサービス、アプリケーション、プラットフォーム、またはフレームワークから接続する場合は、認証に使用するパーソナルアクセストークン(PAT)を作成できます。きめ細かなアクセス管理を行うために、サービスごとに個別のPAT を作成するのがベストプラクティスです。
CData Connect Cloud では、簡単なクリック操作ベースのインターフェースでデータソースに接続できます。
Amazon S3 リクエストを認可するには、管理者アカウントまたはカスタム権限を持つIAM ユーザーの認証情報を入力します。AccessKey をアクセスキーID に設定します。SecretKey をシークレットアクセスキーに設定します。
Note: AWS アカウント管理者として接続できますが、AWS サービスにアクセスするにはIAM ユーザー認証情報を使用することをお勧めします。
尚、CData 製品はAmazon S3 のファイルの一覧表示やユーザー管理情報の取得用です。S3 に保管されているExcel、CSV、JSON などのファイル内のデータを読み込みたい場合には、Excel Driver、CSV Driver、JSON Driver をご利用ください。
IAM ユーザーの資格情報を取得するには:
AWS ルートアカウントの資格情報を取得するには:
多くの場合、認証にはAWS ルートユーザーのダイレクトなセキュリティ認証情報ではなく、IAM ロールを使用することをお勧めします。RoleARN を指定することでAWS ロールを代わりに使用できます。これにより、CData 製品は指定されたロールの資格情報を取得しようと試みます。
(すでにEC2 インスタンスなどで接続されているのではなく)AWS に接続している場合は、ロールを引き受けるIAM ユーザーのAccessKey とSecretKey を追加で指定する必要があります。AWS ルートユーザーのAccessKey および SecretKey を指定する場合、ロールは使用できません。
SSO 認証を必要とするユーザーおよびロールには、RoleARN およびPrincipalArn 接続プロパティを指定してください。各Identity Provider に固有のSSOProperties を指定し、AccessKey とSecretKey を空のままにする必要があります。これにより、CData 製品は一時的な認証資格情報を取得するために、リクエストでSSO 認証情報を送信します。
Amazon S3 に接続したら、目的のテーブルのOData エンドポイントを作成します。
コネクションとOData エンドポイントを設定したら、App Builder からAmazon S3 データに接続できます。
Web API の準備ができたら、App Builder で作業を進めていきます。
前述の通りApp Builder ではREST API に接続したアプリを手軽に作成することができます。API 接続部分はあらかじめデータソースとして定義しておくことで、簡単にUI とバインドすることができるようになるので、まずはこのデータソースの準備を進めます。
データソースの設定が完了したら、一覧画面を作成していきましょう。今回はGridのコンポーネントを利用して、一覧画面を作成します。
このように、CData Connect Cloud を経由することで、各種Web API 側の複雑な仕様を意識せずにApp Builder でアプリ開発ができます。他にも多くのデータソースに対応するCData Connect Cloud の詳細をこちらからご覧ください。
