ノーコードでクラウド上のデータとの連携を実現。
詳細はこちら →CData Connect Cloud の詳細はコチラ。
30日間無償トライアルへ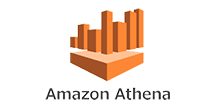
CData


こんにちは!リードエンジニアの杉本です。
コラボフロー(www.collabo-style.co.jp/ )は誰でも簡単に作れるクラウドベースのワークフローサービスです。さらにCData Connect Cloud と連携することで、Amazon Athena データへのクラウドベースのアクセスをノーコードで追加できます。本記事では、CData Connect Cloud 経由でコラボフローからAmazon Athena 連携を実現する方法を紹介します。
CData Connect Cloud はAmazon Athena データへのクラウドベースのOData インターフェースを提供し、コラボフローからAmazon Athena データへのリアルタイム連携を実現します。
以下のステップを実行するには、CData Connect Cloud のアカウントが必要になります。こちらから製品の詳しい情報とアカウント作成、30日間無償トライアルのご利用を開始できますので、ぜひご利用ください。
コラボフローでAmazon Athena データを操作するには、Connect Cloud からAmazon Athena に接続し、コネクションにユーザーアクセスを提供してAmazon Athena データのOData エンドポイントを作成する必要があります。
Amazon Athena に接続したら、目的のテーブルのOData エンドポイントを作成します。
必要であれば、Connect Cloud 経由でAmazon Athena に接続するユーザーを作成します。
OAuth 認証をサポートしていないサービス、アプリケーション、プラットフォーム、またはフレームワークから接続する場合は、認証に使用するパーソナルアクセストークン(PAT)を作成できます。きめ細かなアクセス管理を行うために、サービスごとに個別のPAT を作成するのがベストプラクティスです。
CData Connect Cloud では、簡単なクリック操作ベースのインターフェースでデータソースに接続できます。
Amazon Athena リクエストの認証には、アカウントの管理のクレデンシャルか、IAM ユーザーのカスタムPermission を設定します。 AccessKey にAccess Key Id、SecretKey にはSecret Access Key を設定します。
AWS アカウントアドミニストレータとしてアクセスできる場合でも、AWS サービスへの接続にはIAM ユーザークレデンシャルを使用することが推奨されます。
IAM ユーザーのクレデンシャル取得は以下のとおり:
AWS ルートアカウントのクレデンシャル取得は以下のとおり:
EC2 インスタンスからCData 製品を使用していて、そのインスタンスにIAM ロールが割り当てられている場合は、認証にIAM ロールを使用できます。 これを行うには、UseEC2Roles をtrue に設定しAccessKey とSecretKey を空のままにします。 CData 製品は自動的にIAM ロールの認証情報を取得し、それらを使って認証します。
多くの場合、認証にはAWS ルートユーザーのダイレクトなセキュリティ認証情報ではなく、IAM ロールを使用することをお勧めします。 代わりにRoleARN を指定してAWS ロールを使用できます。これにより、CData 製品は指定されたロールの資格情報を取得しようと試みます。 (すでにEC2 インスタンスなどで接続されているのではなく)AWS に接続している場合は、役割を担うIAM ユーザーのAccessKeyと SecretKey を追加で指定する必要があります。AWS ルートユーザーのAccessKey およびSecretKey を指定する場合、 ロールは使用できません。
多要素認証を必要とするユーザーおよびロールには、MFASerialNumber およびMFAToken 接続プロパティを指定してください。 これにより、CData 製品は一時的な認証資格情報を取得するために、リクエストでMFA 認証情報を送信します。一時的な認証情報の有効期間 (デフォルトは3600秒)は、TemporaryTokenDuration プロパティを介して制御できます。
AccessKey とSecretKey プロパティに加え、Database、S3StagingDirectory、Region を設定します。Region をAmazon Athena データがホストされているリージョンに設定します。S3StagingDirectory をクエリの結果を格納したいS3内のフォルダに設定します。
接続にDatabase が設定されていない場合は、CData 製品はAmazon Athena に設定されているデフォルトデータベースに接続します。
Amazon Athena に接続したら、目的のテーブルのOData エンドポイントを作成します。
コネクションとOData エンドポイントを設定したら、コラボフローからAmazon Athena データに接続できます。
コラボフロー上で使用するConnect Cloud との接続用JavaScriptを準備します。
(function () {
'use strict';
// Setting Propeties
const AutocompleteSetting =
{
// Autocomplete target field for Collaboflow
InputName: 'fid0',
// Collaboflow item detils line number
ListRowNumber : 15,
// Autocomplete tartget field for Connect Cloud
ApiListupFiledColumn : 'amazonathena_column',
// Key Column Name for Connect Cloud resource
ApiListupKeyColumn : 'amazonathena_keycolumn',
// Mapping between Collaboflow field and Connect Cloud column
Mappings: [
{
PartsName: 'fid1', // Collabo flow field name
APIName: 'amazonathena_column1' // Connect Cloud column name
},
{
PartsName: 'fid2',
APIName: 'amazonathena_column2'
},
{
PartsName: 'fid3',
APIName: 'amazonathena_column3'
},
{
PartsName: 'fid4',
APIName: 'amazonathena_column4'
}
]
};
const CDataConnectCloudSetting = {
// Connect Cloud URL
ConnectCloudUrl : 'http://XXXXXX',
// Connect Cloud Resource Name
ConnectCloudResourceName : 'amazonathena_table',
// Connect Cloud Key
Headers : { Authorization: 'Basic YOUR_BASIC_AUTHENTICATION' },
// General Properties
ParseType : 'json',
get BaseUrl() {
return CDataCloudServerSetting.ApiServerUrl + '/api.rsc/' + CDataCloudServerSetting.ApiServerResourceName
}
}
let results = [];
let records = [];
// Set autocomplete processing for target input field
collaboflow.events.on('request.input.show', function (data) {
for (let index = 1; index < AutocompleteSetting.ListRowNumber; index++) {
$('#' + AutocompleteSetting.InputName + '_' + index).autocomplete({
source: AutocompleteDelegete,
autoFocus: true,
delay: 500,
minLength: 2
});
}
});
// This function get details from Connect Cloud, Then set values at each input fields based on mappings object.
collaboflow.events.on('request.input.' + AutocompleteSetting.InputName + '.change', function (eventData) {
debugger;
let tartgetParts = eventData.parts.tbl_1.value[eventData.row_index - 1];
let keyId = tartgetParts[AutocompleteSetting.InputName].value.split(':')[1\;
let record = records.find(x => x[AutocompleteSetting.ApiListupKeyColumn] == keyId);
if (!record)
return;
AutocompleteSetting.Mappings.forEach(x => tartgetParts[x.PartsName].value = '');
AutocompleteSetting.Mappings.forEach(x => tartgetParts[x.PartsName].value = record[x.APIName]);
});
function AutocompleteDelegete(req, res) {
let topParam = '&$top=10'
let queryParam = '$filter=contains(' + AutocompleteSetting.ApiListupFiledColumn + ',\'' + encodeURIComponent(req.term) + '\')';
collaboflow.proxy.get(
CDataCloudServerSetting.BaseUrl + '?' +
queryParam +
topParam,
CDataCloudServerSetting.Headers,
CDataCloudServerSetting.ParseType).then(function (response) {
results = [];
records = [];
if (response.body.value.length == 0) {
results.push('No Results')
res(results);
return;
}
records = response.body.value;
records.forEach(x => results.push(x[AutocompleteSetting.ApiListupFiledColumn] + ':' + x[AutocompleteSetting.ApiListupKeyColumn]));
res(results);
}).catch(function (error) {
alert(error);
});
}
})();
JavaScript を作成したら、後はコラボフローにアップするだけです。
コラボフローからAmazon Athena リアルタイムデータに直接接続できるようになりました。これで、Amazon Athena データを複製せずにより多くの接続とアプリを作成できます。
クラウドアプリケーションから直接100を超えるSaaS 、ビッグデータ、NoSQL ソースへのリアルタイムデータアクセスを取得するには、CData Connect Cloud を参照してください。
