ノーコードでクラウド上のデータとの連携を実現。
詳細はこちら →Azure Analysis Services ODBC Driver の30日間無償トライアルをダウンロード
30日間の無償トライアルへ製品の詳細
Azure Analysis Services ODBC Driver を使って、ODBC 接続をサポートするあらゆるアプリケーション・ツールからデータ連携。
Azure Analysis Services にデータベースと同感覚でアクセスして、使い慣れたODBC インターフェースでデータ連携。

CData

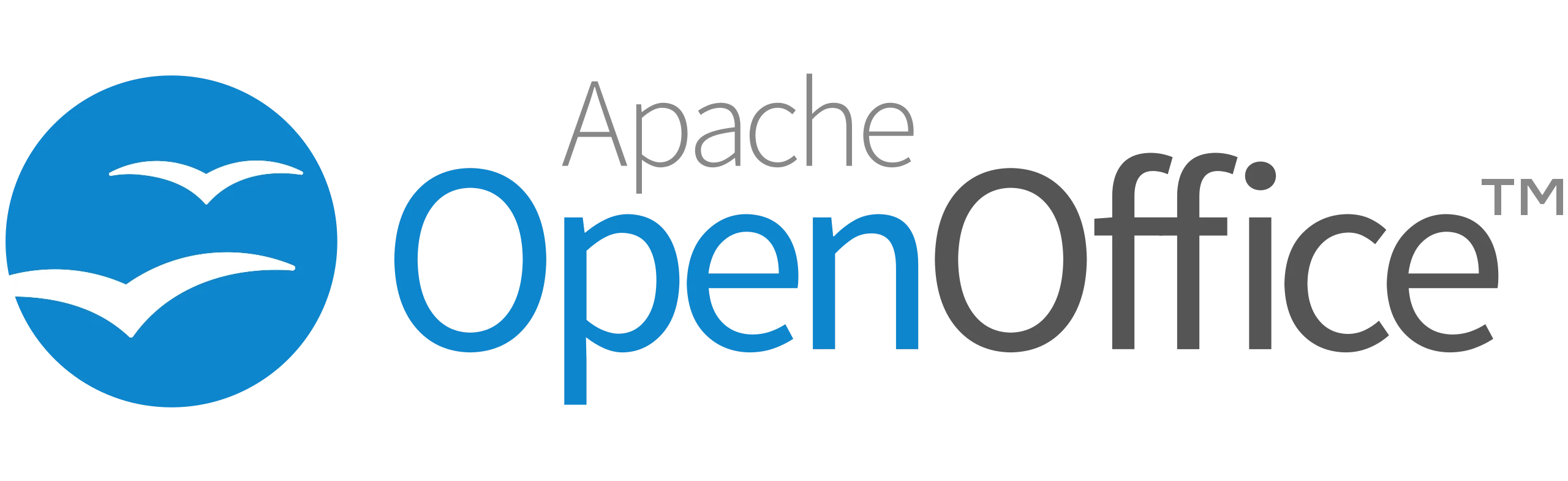
こんにちは!ドライバー周りのヘルプドキュメントを担当している古川です。
OpenOffice Base は 個人利用から商業利用に至るまで幅広い大勢のユーザーニーズに合うように設計された多機能なデスクトップデータベース管理システムです。
この記事では、OpenOffice Base とCData ODBC ドライバを使って、Azure Analysis Services のデータをクエリする方法を紹介します。
CData ODBC ドライバは、以下のような特徴を持ったリアルタイムデータ連携ソリューションです。
CData ODBC ドライバでは、1.データソースとしてAzure Analysis Services の接続を設定、2.OpenOffice Base 側でODBC Driver との接続を設定、という2つのステップだけでデータソースに接続できます。以下に具体的な設定手順を説明します。
まずは、本記事右側のサイドバーからAAS ODBC Driver の無償トライアルをダウンロード・インストールしてください。30日間無償で、製品版の全機能が使用できます。
接続するには、認証に加えて、Url プロパティを有効なAzure Analysis Services サーバー(例えばasazure://southcentralus.asazure.windows.net/server)に設定します。必要に応じて、Database プロパティを設定して、サーバー上のどのAzure データベースに接続するかを指定できます。
Azure Analysis Services はOAuth 認証標準を使用します。CData 製品では組込みOAuth が利用できるので、接続プロパティを設定することなく接続を試行するだけで、ブラウザ経由でAAS に認証できます。詳しい設定方法については、ヘルプドキュメントの「Azure Analysis Services への認証」セクションを参照してください。
それではOpenOffice Base の作業を進めていきましょう。まずODBC への接続を行ったデータベースを作成します。
データベースファイルが作成されると、テーブル一覧には自動的にAzure Analysis Services のオブジェクト一覧が表示されます。
レポートも併せて作成してみましょう。
このようにCData ODBC ドライバと併用することで、270を超えるSaaS、NoSQL データをコーディングなしで扱うことができます。30日の無償評価版が利用できますので、ぜひ自社で使っているクラウドサービスやNoSQL と合わせて活用してみてください。
CData ODBC ドライバは日本のユーザー向けに、UI の日本語化、ドキュメントの日本語化、日本語でのテクニカルサポートを提供しています。
