ノーコードでクラウド上のデータとの連携を実現。
詳細はこちら →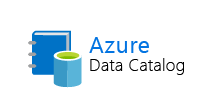
CData


こんにちは!ウェブ担当の加藤です。マーケ関連のデータ分析や整備もやっています。
CData ADO.NET Provider for AzureDataCatalog は、LINQ やEntity Framework などの標準のADO.NET インターフェースを使ってAzure Data Catalog の操作を実現します。この記事では、LINQPad から接続してLINQ クエリを実行する方法を説明します。
本記事の手順を実行してLINQPad からAzure Data Catalog に接続するには、以下の3つの製品が必要になります。
CData ADO.NET Provider for AzureDataCatalog およびLINQPad をダウンロード・インストールしたら、Visual Studio で新しいクラスライブラリプロジェクトを作成します。
ADO.NET Provider の利用に必要となるEF 6を設定する方法については、ヘルプドキュメントを参照してください。
プロジェクトを右クリックし、[追加]→[新しい項目]→[ADO.NET Entity Data Model]をクリックします。ダイアログが表示されたら、データベースから[Code First]を選択します。 [New Connection]をクリックして、表示されたウィザードで接続文字列オプションを指定します。
Azure Data Catalog の認証にはOAuth を使用します。CData 製品では組込みOAuth が利用できるので、接続プロパティを設定することなく接続を試行するだけで、ブラウザ経由でAAS に認証できます。詳しい設定方法については、ヘルプドキュメントの「Azure Data Catalog への認証」セクションを参照してください。
設定は任意ですが、CatalogName プロパティを設定することでAzure Data Catalog から返されるカタログデータを明示的に指定できます。
CatalogName:Azure Data Catalog に紐づいているカタログ名に設定。空のままにすると、デフォルトのカタログが使用されます。カタログ名は、「Azure Portal」->「データカタログ」->「カタログ名」から取得できます。
希望するテーブルおよびビューを選択して[Finish]をクリックし、データモデルを作成します。
必要な接続プロパティを取得してデータモデルアセンブリを作成したら、以下の手順に従ってLINQPad でデータモデルを使いはじめましょう。
LINQPad を開き[接続の追加]をクリックします。
[Use a typed data context from your own assembly]オプションを選択します。
[Entity Framework DbContext]を選択します。
[Path to Custom Assembly]ボックスの横にある[参照]をクリックして、プロジェクトフォルダを参照します。bin フォルダの下の.dll または.exe を参照します。
これでLINQPad 経由でAzure Data Catalog にクエリできます。サポートされたLINQ クエリの例は、ヘルプドキュメントの「LINQ およびEntity Framework」を参照してください。


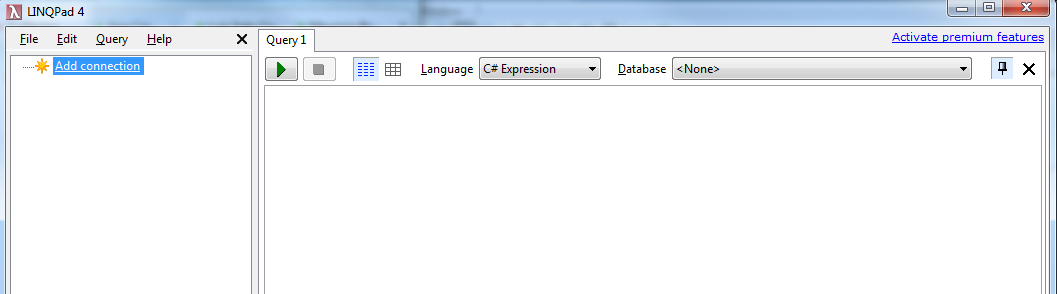
![下部のフィールドから[Entity Framework DbContext]を選択](../../../kb/articles/ado-linqpad-qb-6.png)

