ノーコードでクラウド上のデータとの連携を実現。
詳細はこちら →CData Connect Cloud の詳細はコチラ。
30日間無償トライアルへ
CData

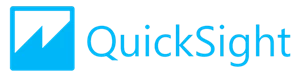
こんにちは!ウェブ担当の加藤です。マーケ関連のデータ分析や整備もやっています。
Amazon QuickSight ではクラウド上でインタラクティブなダッシュボードを作成できます。CData Connect Cloud と組み合わせると、ビジュアライゼーションやダッシュボード用にAzure Synapse データにクラウドベースでアクセスできます。この記事では、Connect Cloud でAzure Synapse に接続し、Amazon QuickSight でAzure Synapse データにアクセスしダッシュボードを構築する方法を説明します。
CData Connect Cloud は、以下のような特徴を持ったクラウド型のリアルタイムデータ連携製品です。
詳しくは、こちらの製品資料をご確認ください。
以下のステップを実行するには、CData Connect Cloud のアカウントが必要になります。こちらから製品の詳しい情報とアカウント作成、30日間無償トライアルのご利用を開始できますので、ぜひご利用ください。
Azure Synapse データベースに接続するには、認証に加えて(下記参照)、次のプロパティを設定します。
次のプロパティを使用してAzure Synapse に接続します。
OAuth 認証をサポートしていないサービス、アプリケーション、プラットフォーム、またはフレームワークから接続する場合は、認証に使用するパーソナルアクセストークン(PAT)を作成できます。きめ細かなアクセス管理を行うために、サービスごとに個別のPAT を作成するのがベストプラクティスです。
コネクションが構成されたら、Amazon QuickSight からAzure Synapse に接続できるようになります。
以下のステップでは、Connect Cloud のAzure Synapse 接続をベースにした新しいデータセットの作成、データセットのSPICE へのインポート、およびデータからの簡単なビジュアライゼーションを構築する方法を説明します。
QuickSight のユーザーはSPICE にインポートしたデータセットの更新をスケジュールし、分析されるデータが最新で更新されたものだけであることを確認できます。
これで、Amazon QuickSigh ダッシュボードからAzure Synapse へ直接クラウドベースで接続できます。新しいビジュアライゼーションを作成したり、インタラクティブなダッシュボードを作成したりすることができます。Amazon QuickSight のようなクラウドアプリケーションで、100 を超えるSaaS、Big Data、NoSQL ソースのデータにライブアクセスする方法の詳細については、Connect Cloud ページを参照してください。
