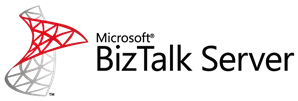CData BigCommerce BizTalk Adapter の要請応答送信ポートを構成
Biztalk Adapter を要請応答送信ポートと共に使用して、BizTalk でアップデートグラムとデータ操作 SQL を実行します。
加藤龍彦
デジタルマーケティング
最終更新日:2021-07-17
CData

こんにちは!ウェブ担当の加藤です。マーケ関連のデータ分析や整備もやっています。
ここでは、CData BizTalk Adapter for BigCommerce を使用し、静的な要請応答送信ポートを作成、構成、テストする手順を説明します。静的な要請応答送信ポートを使用してコマンドを実行し、BizTalk の結果にアクセスすることができます。送信ポートを使用することで、アップデートグラムコマンド、SQL コマンド、ストアドプロシージャ操作を実行できます。
送信ポートを作成し構成する
静的な要請応答送信ポートを作成し、アダプタをトランスポートタイプとして使用するように構成します。
- 未実行の場合、BizTalk 管理コンソールで BizTalk アプリケーションを開きます。
- BizTalk アプリのノードで、[Send Ports]を右クリックし、[New]->[Static Solicit-Response Send Port]を選択すると、送信ポートプロパティのダイアログが表示されます。
- 送信ポートのプロパティで、受信ポートの名前を入力します。
- [Transport Type]メニューで、CData.BigCommerce を選択します。
- [Send Pipeline]メニューで、デフォルトオプションの[PassThruTransmit]を選択します。
- [Receive Pipeline]メニューで、デフォルトオプションの[PassThruReceive]を選択します。
![Send port properties for a solicit-response send port that is configured for the adapter.(Salesforce is shown.)]()
アダプタを構成する
[Transport Properties]ダイアログで、アダプタが実行するコマンドを定義します。
- 送信ポートのプロパティで、[Configure]ボタンをクリックします。アダプタのトランスポートプロパティダイアログが表示されます。
- [CommandType]プロパティで、実行したいコマンドタイプを選択します。
- SQL コマンドを実行したい場合は、[SQL Command]のボックスにコマンドを入力してください。
プロパティとその機能についての説明は、
ヘルプドキュメントの[Adapter Configuration]を参照してください。
![The Adapter Transport Properties dialog.(Salesforce is shown.)]()
BigCommerce への接続を構成する
[Connection String Options]ダイアログで、BigCommerce への接続に必要な資格情報とその他のプロパティを設定します。
- 送信ポートのプロパティで、[Configure]をクリックします。アダプタのプロパティダイアログが表示されます。
- [Connection String]プロパティのボタンをクリックします。[Connection String Options]ダイアログが表示されます。
- 接続プロパティを入力します。下は一般的な接続文字列です。
OAuthClientId=YourClientId; OAuthClientSecret=YourClientSecret; StoreId='YourStoreID'; CallbackURL='http://localhost:33333'
BigCommerce 認証は標準のOAuth フローに基づいています。
Store ID の取得
BigCommerce Store に接続するには、StoreId が必要です。Store Id を確認するには、以下の手順に従ってください。
- BigCommerce アカウントにログインします。
- ホームページから「Advanced Settings」->「API Accounts」 を選択します。
- 「Create API Account」->「Create V2/V3 API Token」をクリックします。
- 画面にAPI Path という名前のテキストボックスが表示されます。
- テキストボックス内に、次の構造のURL が表示されます:https://api.bigcommerce.com/stores/{Store Id}/v3。
- 上記で示したように、Store Id は'stores/' と'/v3' パスパラメータの間にあります。
- Store Id を取得したら、「キャンセル」 をクリックするか、まだ持っていない場合はAPI Account の作成に進むことができます。
パーソナルアクセストークンの取得
加えて、自分のデータをテストおよびアクセスするには、個人用トークンを取得する必要があります。個人用トークンを取得する方法は次のとおりです。
- BigCommerce アカウントにログインします。
- ホームページから「Advanced Settings」->「API Accounts」 を選択します。
- 「Create API Account」->「Create V2/V3 API Token」をクリックします。
- アカウント名を入力します。
- 作成するAPI Account の「OAuth Scopes」を選択します。CData 製品 は"None" とマークされたデータにアクセスできません。また、"read-only"
とマークされたデータを変更できません。
- 「保存」をクリックします。
BigCommerce への認証
次に、以下を設定してデータに接続できます。
- StoreId:API Path テキストボックスから取得したStore ID に設定。
- OAuthAccessToken:生成したトークンに設定。
- InitiateOAuth:OFF に設定。
- [Test Connection]をクリックして値を確認し、接続を確認します。
プロパティとその機能の説明については、
ヘルプドキュメントの[Connection String Options]チャプターを参照してください。
![Credentials and other connection properties used to connect to the data source.(Salesforce is shown.)]()
[
アダプタfor BigCommerce のアップデートグラムチュートリアル]では、要請応答送信ポートを使用して、BigCommerce にアップデートグラムを挿入するシンプルなアプリケーションを作成する手順を説明します。