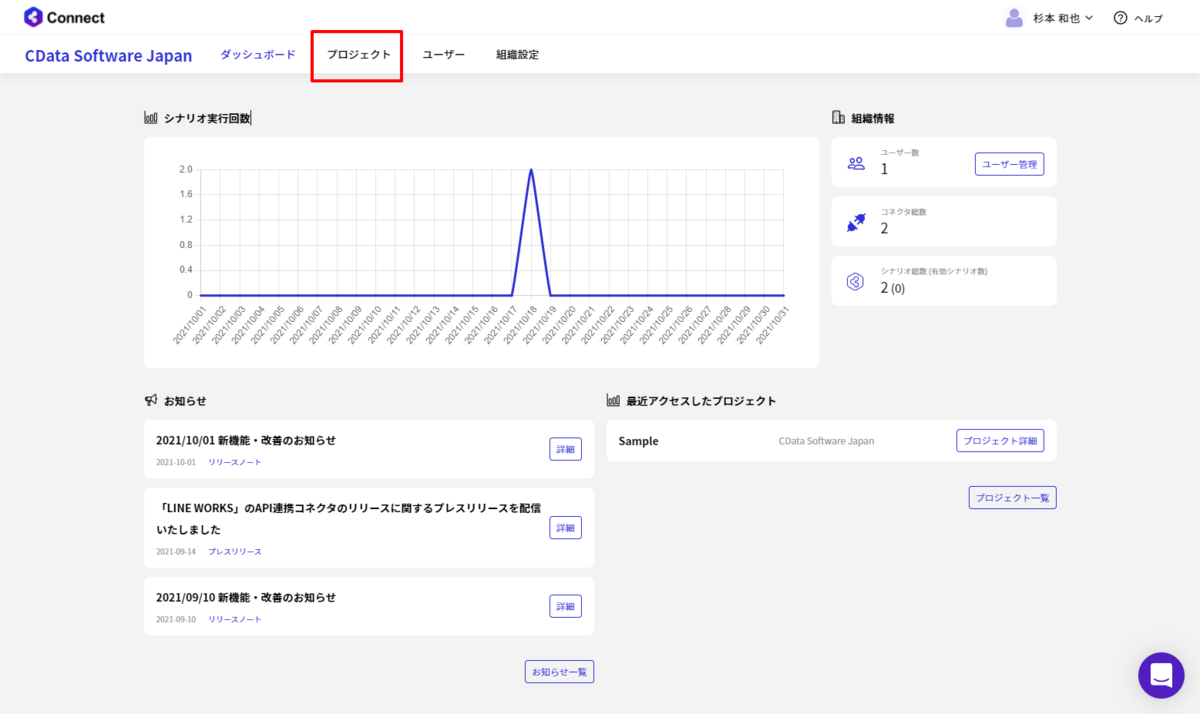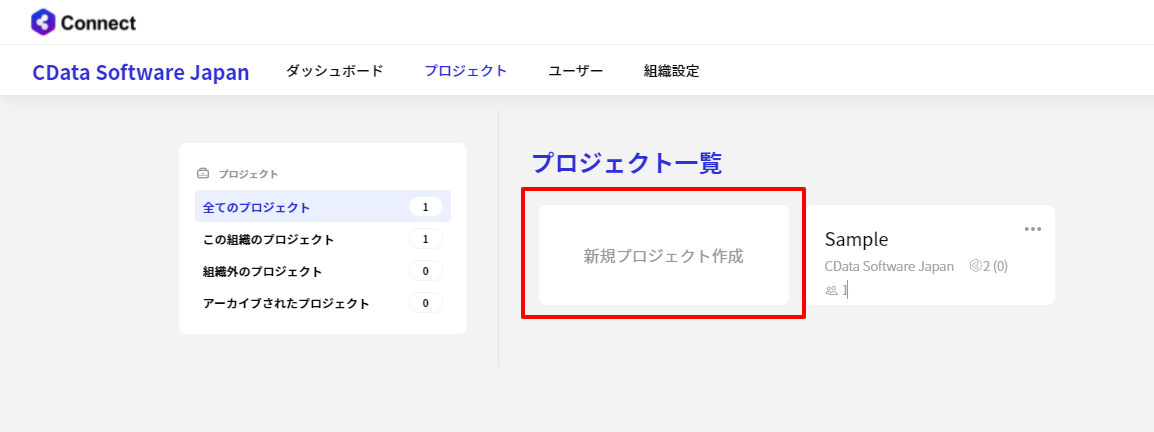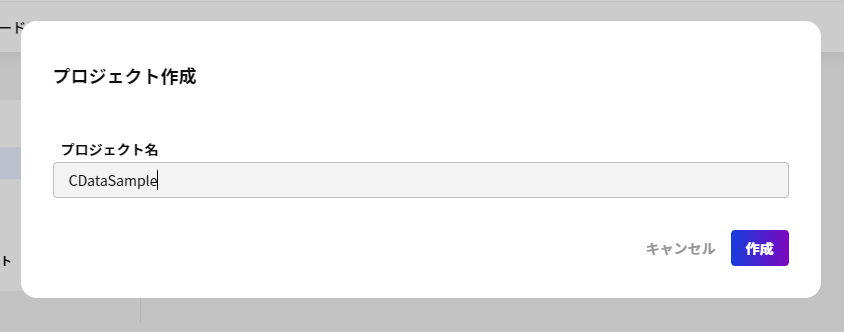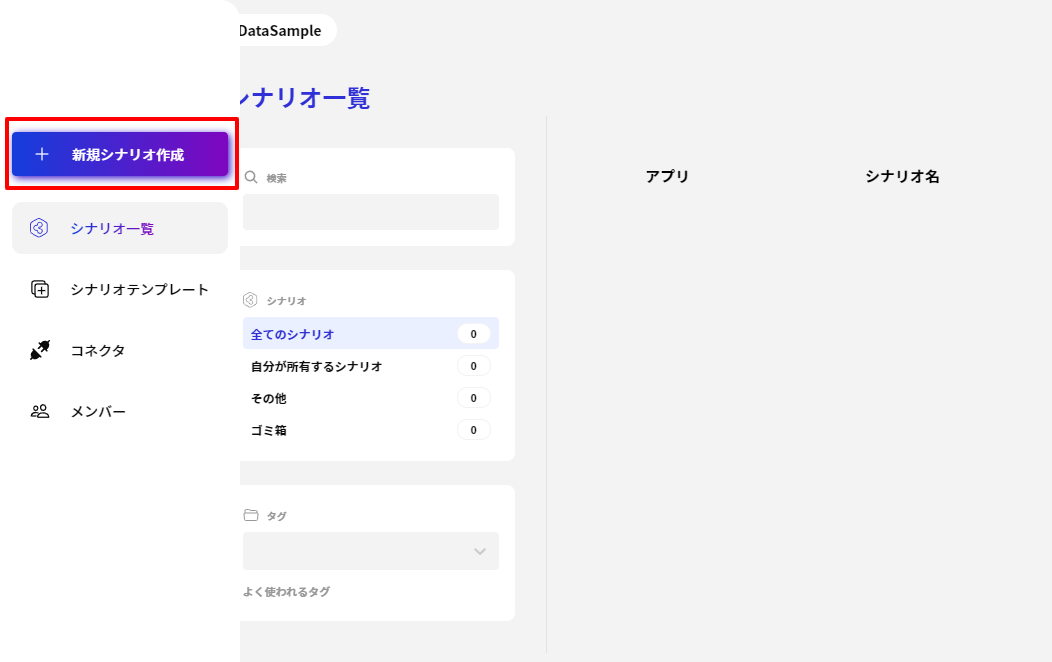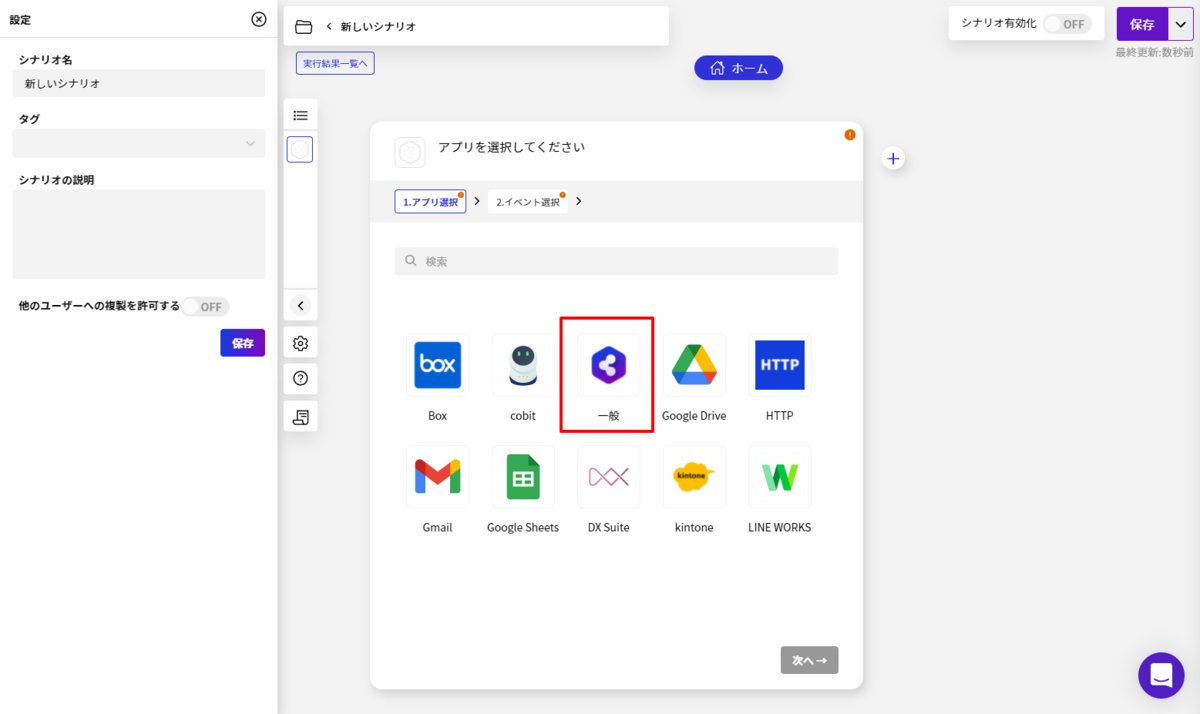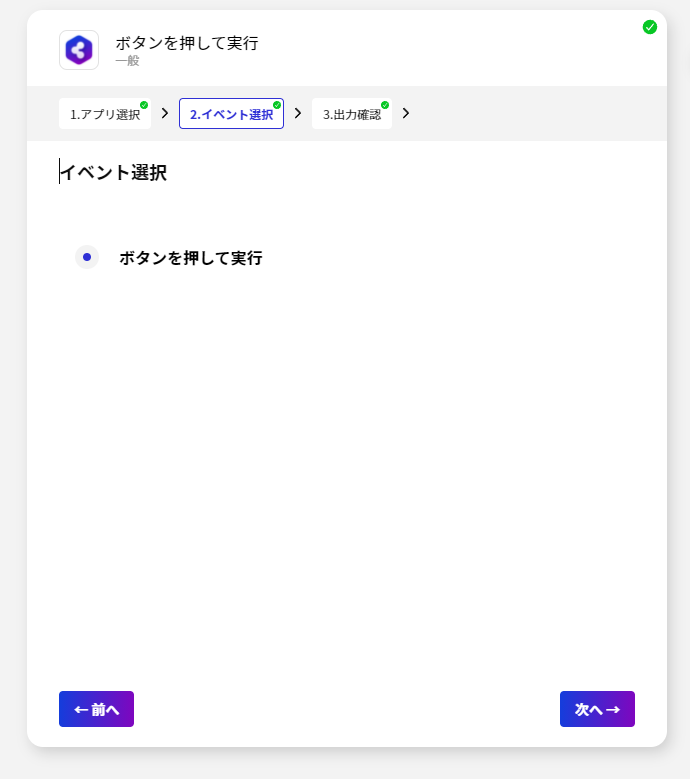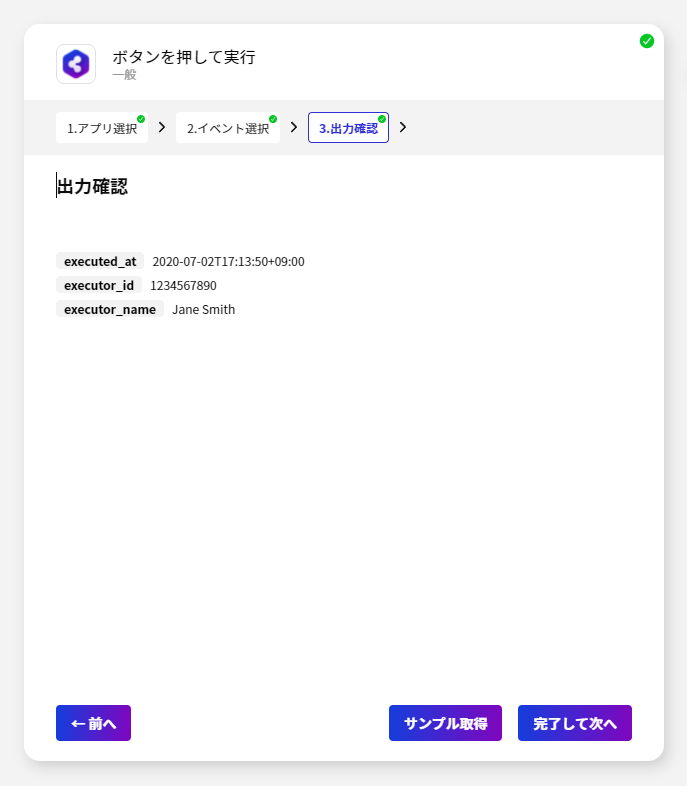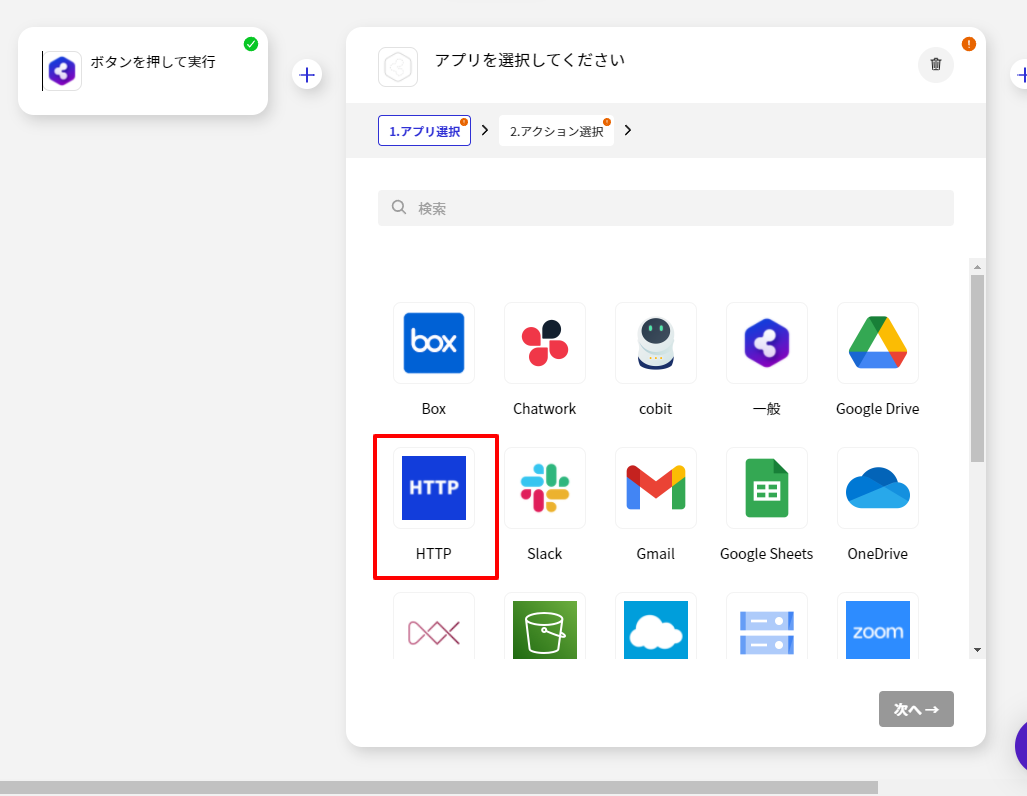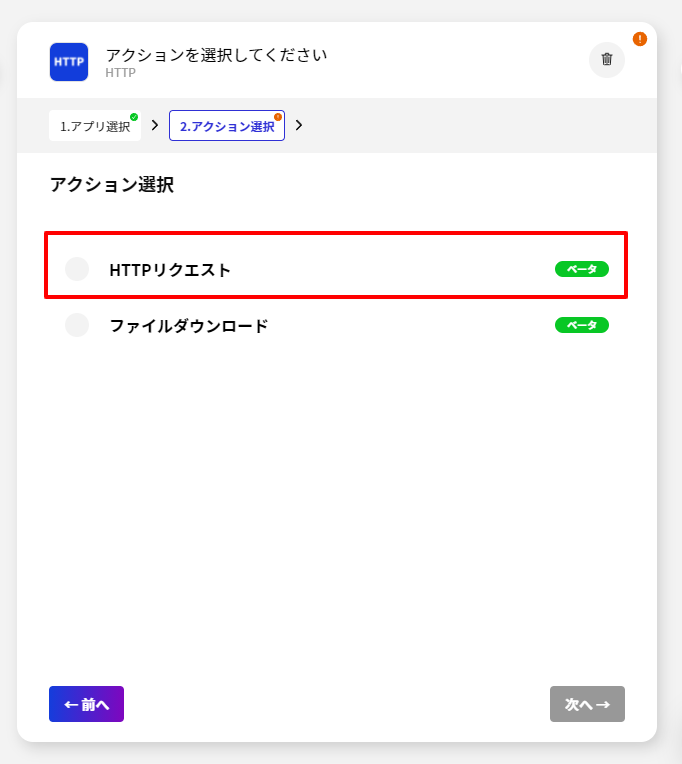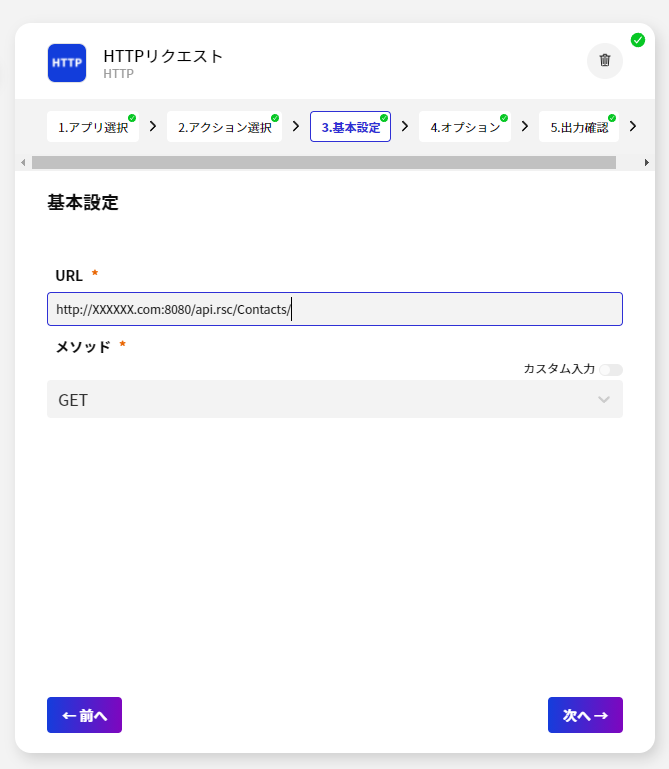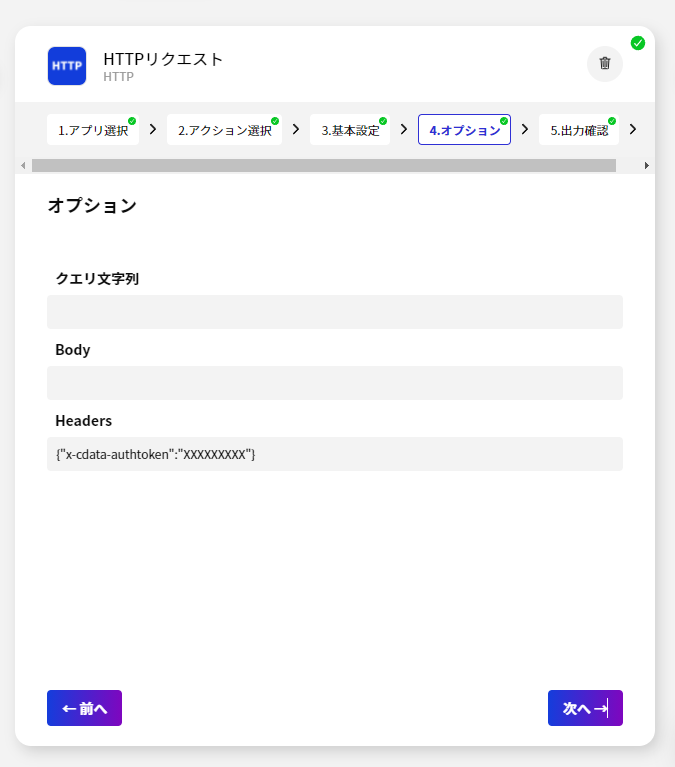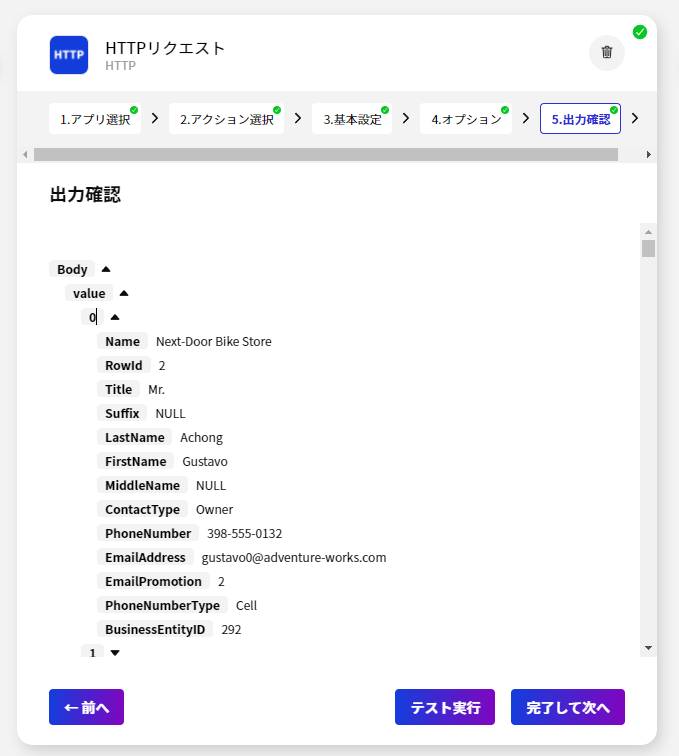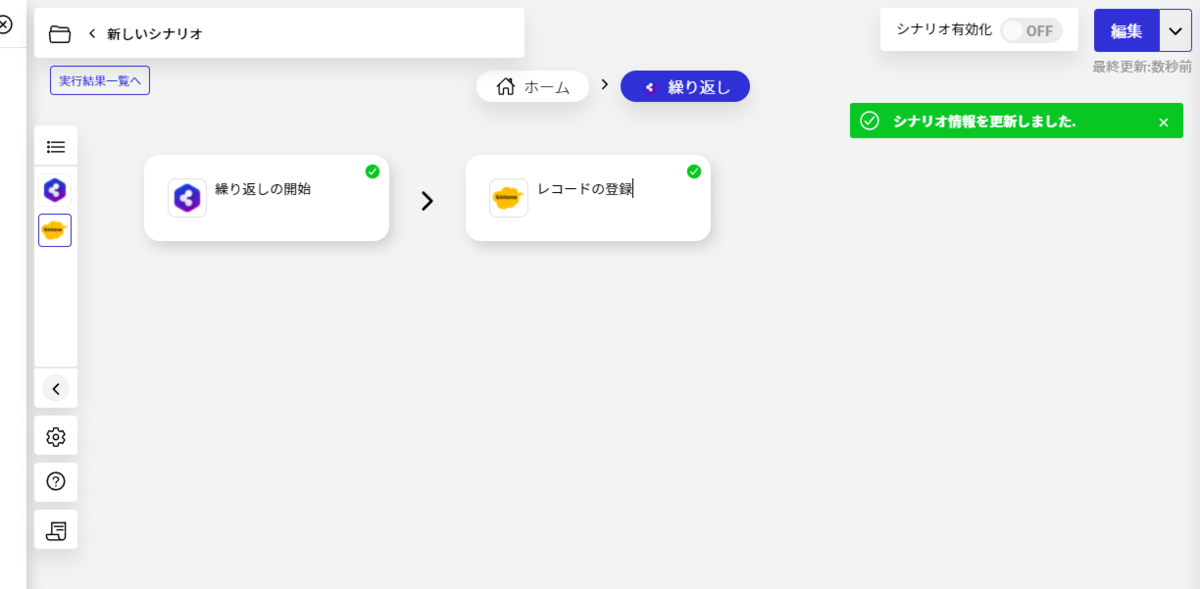ノーコードでクラウド上のデータとの連携を実現。
詳細はこちら →こんにちは!リードエンジニアの杉本です。
BizteX Connect は BizteX 社が提供する国産iPaaS です。ノーコードでkintone やChatwork などさまざまなクラウドサービスと連携したフローを作成し、業務の自動化・効率化を実現することができます。この記事では、CData Connect Server を経由して BizteX Connect からBigCommerce データを取得し活用する方法を説明します。
CData Connect Server は、BigCommerce データのクラウド to クラウドの仮想OData インターフェースを提供し、BizteX Connect からリアルタイムにBigCommerce データへ連携することができます。
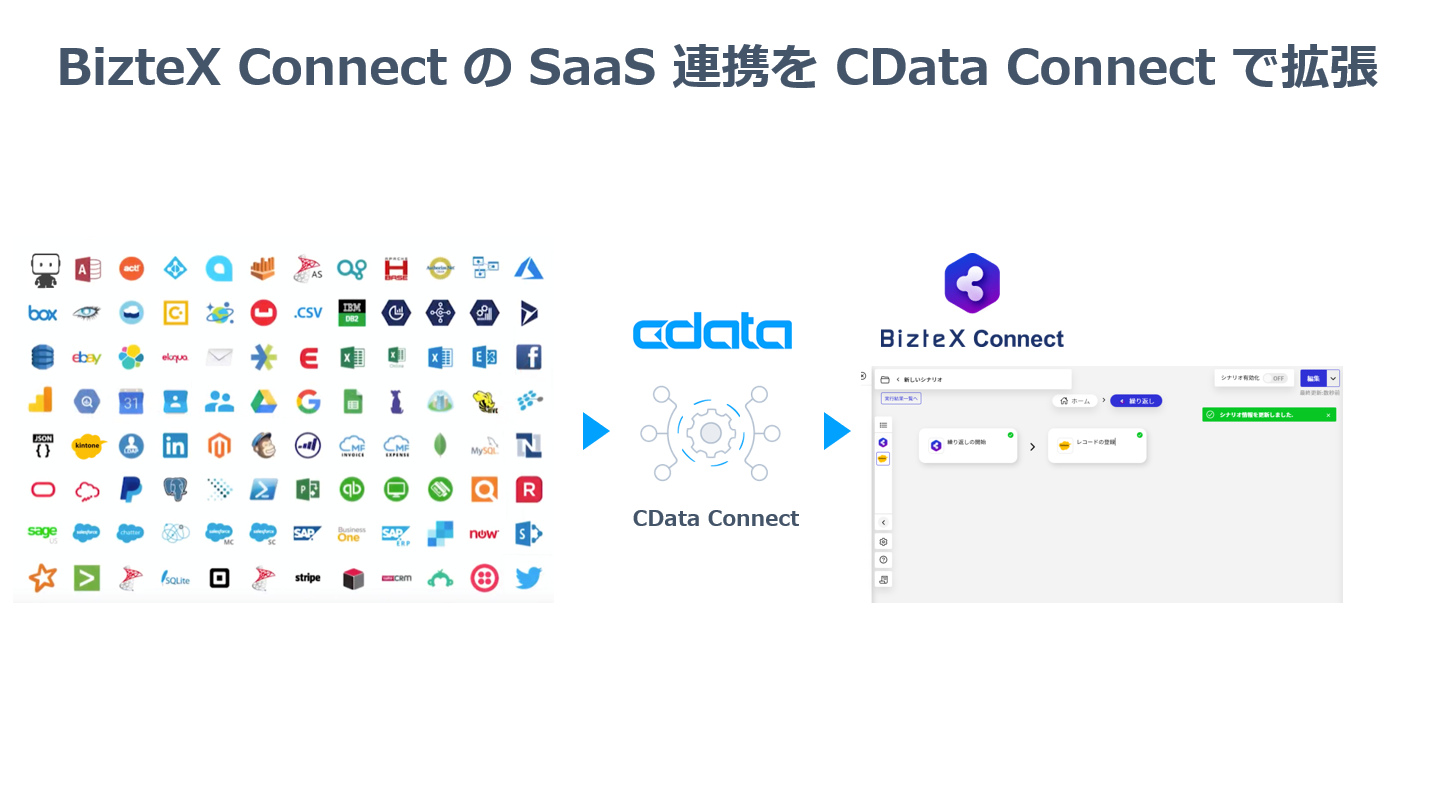
まずCData Connect Server でデータソースへの接続およびOData API エンドポイント作成を行います。
BigCommerce 認証は標準のOAuth フローに基づいています。
BigCommerce Store に接続するには、StoreId が必要です。Store Id を確認するには、以下の手順に従ってください。
加えて、自分のデータをテストおよびアクセスするには、個人用トークンを取得する必要があります。個人用トークンを取得する方法は次のとおりです。
CData Connect Server 側の準備が完了したら、早速BizteX Connect 側でプロジェクト・シナリオの作成を開始します。
シナリオの作成で一番最初に設定することが、起動イベントの構成です。BizteX Connect ではさまざまな起動イベントが存在しますが、今回は検証用途として「手動」実行にしてみました。
今回のシナリオでは、BigCommerce のデータを取得して BizteX Connect で扱えるようにします。
このように、CData Connect Server を経由することで、API 側の複雑な仕様を意識せずにBigCommerce と連携をしたシナリオをBizteX Connect で作成できます。他にも多くのデータソースに対応するCData Connect Server の詳細をこちらからご覧ください。