ノーコードでクラウド上のデータとの連携を実現。
詳細はこちら →CData Connect Cloud の詳細はコチラ。
30日間無償トライアルへ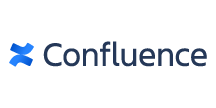
CData

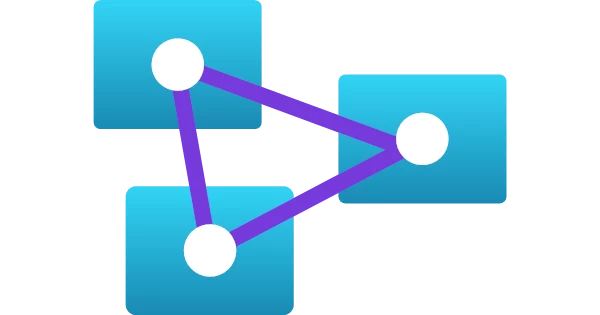
こんにちは!ドライバー周りのヘルプドキュメントを担当している古川です。
Azure Analysis Services(AAS)は、エンタープライズレベルのデータモデルをクラウド上で提供する、フルマネージドのPaaS です。Azure 上で提供されているので、お馴染みの環境で手軽に使い始められます。CData Connect Cloud と連携することで、Confluence データをAAS に繋いでBI ツール向けのデータモデルを簡単に作成できます。 この記事ではConnect Cloud からConfluence に接続し、AAS の拡張機能を有効にしたVisual Studio でConfluence データをインポートする方法を紹介します。
CData Connect Cloud は、以下のような特徴を持ったクラウド型のリアルタイムデータ連携製品です。
詳しくは、こちらの製品資料をご確認ください。
以下のステップを実行するには、CData Connect Cloud のアカウントが必要になります。こちらから製品の詳しい情報とアカウント作成、30日間無償トライアルのご利用を開始できますので、ぜひご利用ください。
CData Connect Cloud を使うと、直感的なクリック操作ベースのインターフェースを使ってデータソースに接続できます。
API token は、アカウントへの認証に必須です。トークンの生成には、Atlassian アカウントでサービスにログインし、API tokens > Create API token に進みます。生成されたトークンが表示されます。
Cloud アカウントへの接続には、以下のプロパティを設定します(Password は、Server Instance への接続時のみ必要で、Cloud Account への接続には不要になりました。):
Server instance への接続には以下を設定します:
OAuth 認証をサポートしていないサービス、アプリケーション、プラットフォーム、またはフレームワークから接続する場合は、認証に使用するパーソナルアクセストークン(PAT)を作成できます。 きめ細かなアクセス管理を行うために、サービスごとに個別のPAT を作成するのがベストプラクティスです。
接続の設定が完了したら、Azure Analysis Services を使用してVisual Studio からConfluence データに接続できるようになります。
以下のステップでは、Visual Studio からAzure Analysis Services にからCData Connect Cloud に接続して新しいConfluence データソースを作成する方法を説明します。 続けるには、Microsoft Analysis Services Projects の拡張機能が必要です。拡張機能はこちらからダウンロードできます。
これでConfluence データをデータモデルにインポートできたので、Azure Analysis Services にプロジェクトをデプロイして、BI ツールやクライアントアプリケーションなどから利用できます。
CData Connect Cloud の30日間無償トライアルを利用して、クラウドアプリケーションから直接100を超えるSaaS、ビッグデータ、NoSQL データソースへのSQL アクセスをお試しください。
