ノーコードでクラウド上のデータとの連携を実現。
詳細はこちら →CData Connect Cloud の詳細はこちら。
30日間無償トライアルへ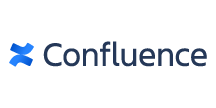
CData


こんにちは!リードエンジニアの杉本です。
Coopel は DeNA 社が提供するクラウドベースのRPA サービスです。WebブラウザやExcel、SaaS などのクラウドサービスの操作の自動化が実現できます。この記事では、CData Connect Cloud を経由して Coopel からConfluence データを取得し活用する方法を説明します。
CData Connect Cloud はConfluence データへのクラウドベースのOData インターフェースを提供し、Coopel からConfluence データへのリアルタイム連携を実現します。
以下のステップを実行するには、CData Connect Cloud のアカウントが必要になります。こちらから製品の詳しい情報とアカウント作成、30日間無償トライアルのご利用を開始できますので、ぜひご利用ください。
Coopel でConfluence データを操作するには、Connect Cloud からConfluence に接続し、コネクションにユーザーアクセスを提供してConfluence データのOData エンドポイントを作成する必要があります。
Confluence に接続したら、目的のテーブルのOData エンドポイントを作成します。
必要であれば、Connect Cloud 経由でConfluence に接続するユーザーを作成します。
OAuth 認証をサポートしていないサービス、アプリケーション、プラットフォーム、またはフレームワークから接続する場合は、認証に使用するパーソナルアクセストークン(PAT)を作成できます。きめ細かなアクセス管理を行うために、サービスごとに個別のPAT を作成するのがベストプラクティスです。
CData Connect Cloud では、簡単なクリック操作ベースのインターフェースでデータソースに接続できます。
API token は、アカウントへの認証に必須です。トークンの生成には、Atlassian アカウントでサービスにログインし、API tokens > Create API token に進みます。生成されたトークンが表示されます。
Cloud アカウントへの接続には、以下のプロパティを設定します(Password は、Server Instance への接続時のみ必要で、Cloud Account への接続には不要になりました。):
Server instance への接続には以下を設定します:
Confluence に接続したら、目的のテーブルのOData エンドポイントを作成します。
コネクションとOData エンドポイントを設定したら、Coopel からConfluence データに接続できます。
CData Connect cloud 側の準備が完了したら、早速Coopel 側でシナリオの作成を開始します。
シナリオを作成したらConfluence のデータを取得する処理の作成を進めましょう。
データを取得する処理が作成できたら、そのデータをExcel ファイルに出力してみましょう。
それでは完成したシナリオを実行してみましょう。
Coopel からConfluence リアルタイムデータに直接接続できるようになりました。これで、Confluence データを複製せずにより多くの接続とシナリオを作成できます。
クラウドRPA から直接100を超えるSaaS 、ビッグデータ、NoSQL ソースへのリアルタイムデータアクセスを取得するには、CData Connect Cloud を参照してください。
