ノーコードでクラウド上のデータとの連携を実現。
詳細はこちら →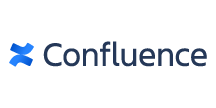
CData


こんにちは!ウェブ担当の加藤です。マーケ関連のデータ分析や整備もやっています。
CData JDBC Driver for Confluence はダッシュボードや帳票ツールからリアルタイムConfluence データへの連携を可能にします。この記事では、Confluence をJDBC データソースとして接続する方法と、Pentaho でConfluence を元に帳票を作成する方法を説明します。
以下の手順でドライバーを新しいデータソースに設定します。[Data]>[Add Data Source]>[Advanced]>[JDBC (Custom)]とクリックし、新しいConfluence 接続を作成します。ダイアログが表示されたら、次のように接続プロパティを設定します。
Custom Connection URL property:JDBC URL を入力。初めに以下を入力し jdbc:confluence: 次にセミコロン区切りで接続プロパティを入力します。
API token は、アカウントへの認証に必須です。トークンの生成には、Atlassian アカウントでサービスにログインし、API tokens > Create API token に進みます。生成されたトークンが表示されます。
Cloud アカウントへの接続には、以下のプロパティを設定します(Password は、Server Instance への接続時のみ必要で、Cloud Account への接続には不要になりました。):
Server instance への接続には以下を設定します:
以下は一般的なJDBC URL です:
jdbc:confluence:User=admin;APIToken=myApiToken;Url=https://yoursitename.atlassian.net;Timezone=America/New_York;
これで、Confluence の帳票を作成する準備が整いました。
帳票にConfluence データソースを追加します:[Data]>[Add Data Source]>[JDBC]をクリックし、データソースを選択します。
クエリを設定します。この記事では次を使います:
SELECT Key, Name FROM Pages WHERE Id = '10000'


