ノーコードでクラウド上のデータとの連携を実現。
詳細はこちら →CData Connect Cloud の詳細はこちら。
30日間無償トライアルへ
CData

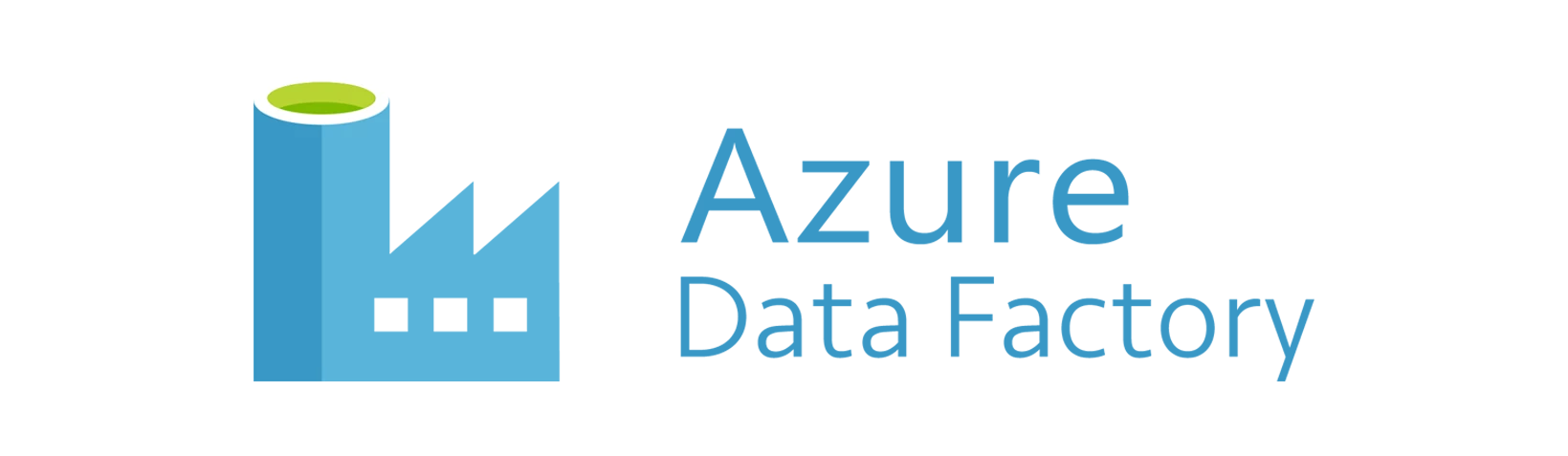
こんにちは!ドライバー周りのヘルプドキュメントを担当している古川です。
Azure Data Factory(ADF)は、フルマネージドのサーバーレスデータ統合サービスです。 CData Connect Cloud と組み合わせると、ADF はデータフローでCosmos DB データにクラウドベースで即座にアクセスできます。 この記事では、Connect Cloud を使用してCosmos DB に接続し、ADF でCosmos DB データにアクセスする方法を紹介します。
CData Connect Cloud は、以下のような特徴を持ったクラウド型のリアルタイムデータ連携製品です。
詳しくは、こちらの製品資料をご確認ください。
以下のステップを実行するには、CData Connect Cloud のアカウントが必要になります。こちらから製品の詳しい情報とアカウント作成、30日間無償トライアルのご利用を開始できますので、ぜひご利用ください。
CData Connect Cloud では、直感的なクリック操作ベースのインターフェースを使ってデータソースに接続できます。
SQL API を使ってCosmos DB アカウントに接続するために必要な接続文字列を取得するには、Azure Portal にログインして「Azure Cosmos DB」を選択し、自分のアカウントを選択します。「Settings」セクションで、「Connection String」をクリックして次の値を設定します。
OAuth 認証をサポートしていないサービス、アプリケーション、プラットフォーム、またはフレームワークから接続する場合は、認証に使用するパーソナルアクセストークン(PAT)を作成できます。 きめ細かなアクセス管理を行うために、サービスごとに個別のPAT を作成するのがベストプラクティスです。
接続設定が完了すると、Azure Data Factory からCosmos DB データへ接続できるようになります。
Azure Data Factory からCData Connect Cloud の仮想SQL Server API への接続を確立するには、以下の手順を実行します。
CData Connect Cloud の30日間無償トライアルを利用して、クラウドアプリケーションから直接100を超えるSaaS、ビッグデータ、NoSQL データソースへのSQL アクセスをお試しください!
