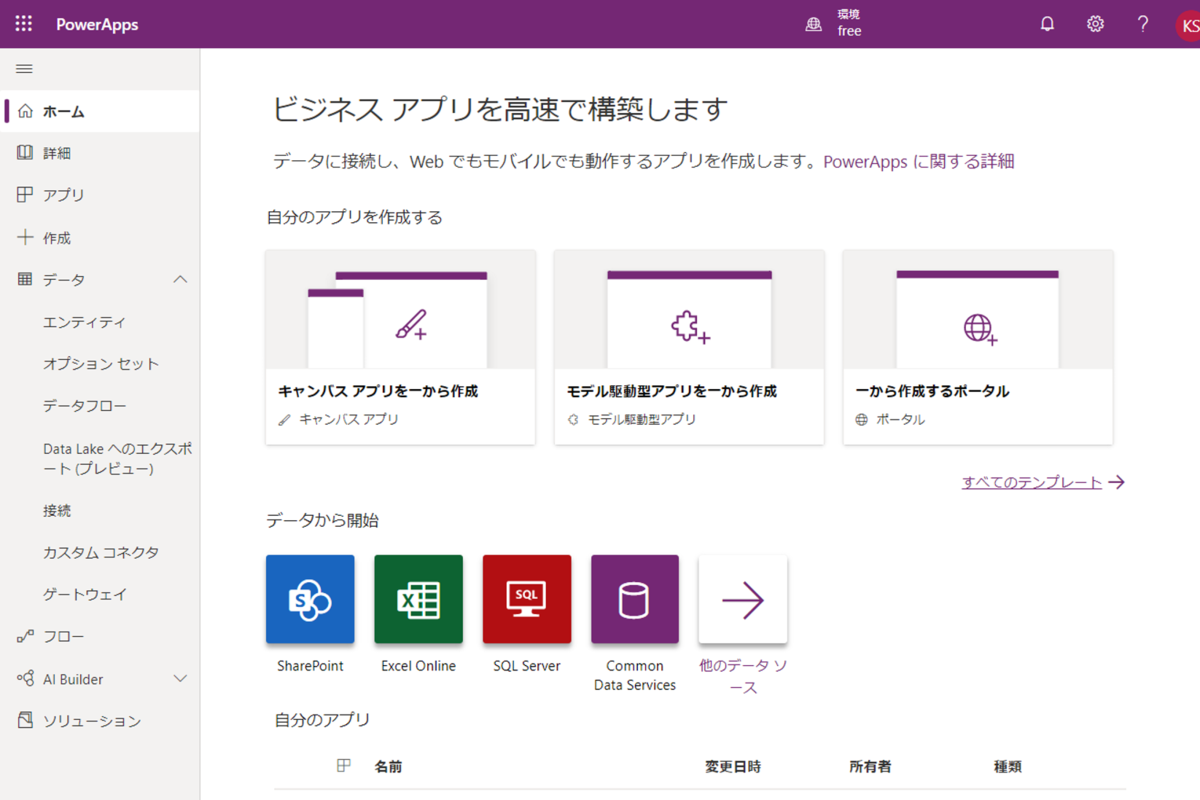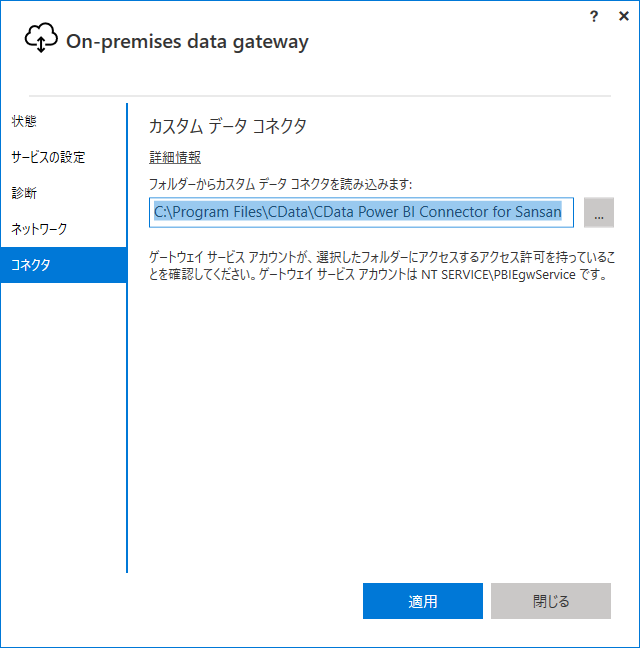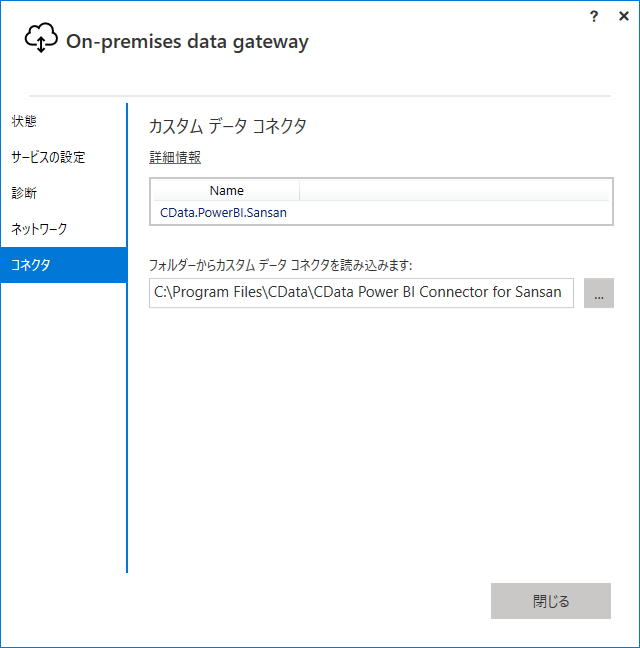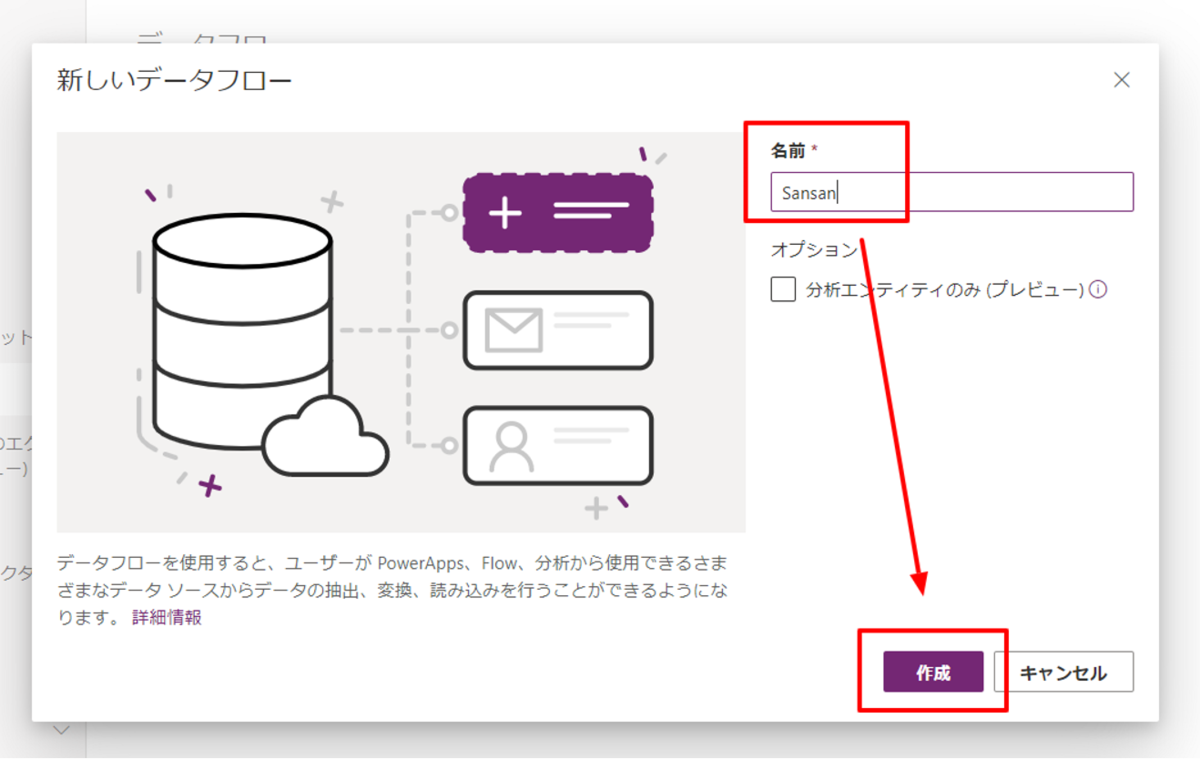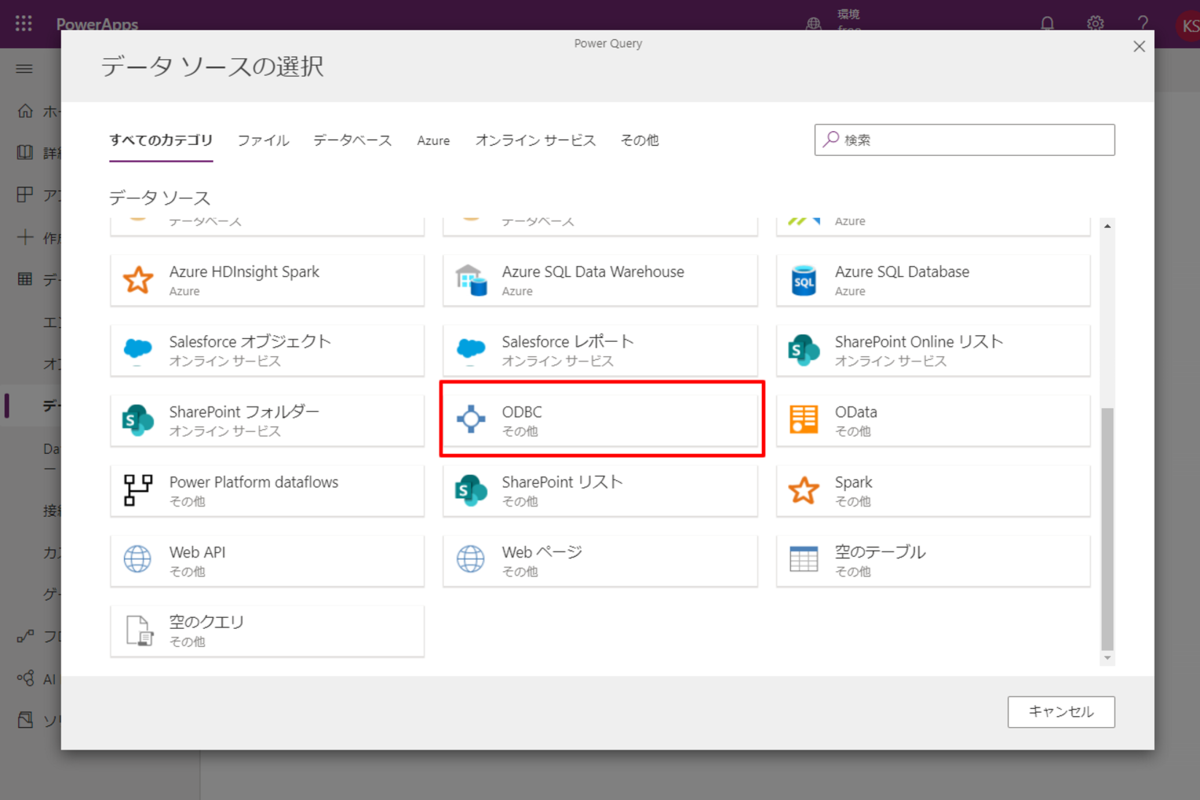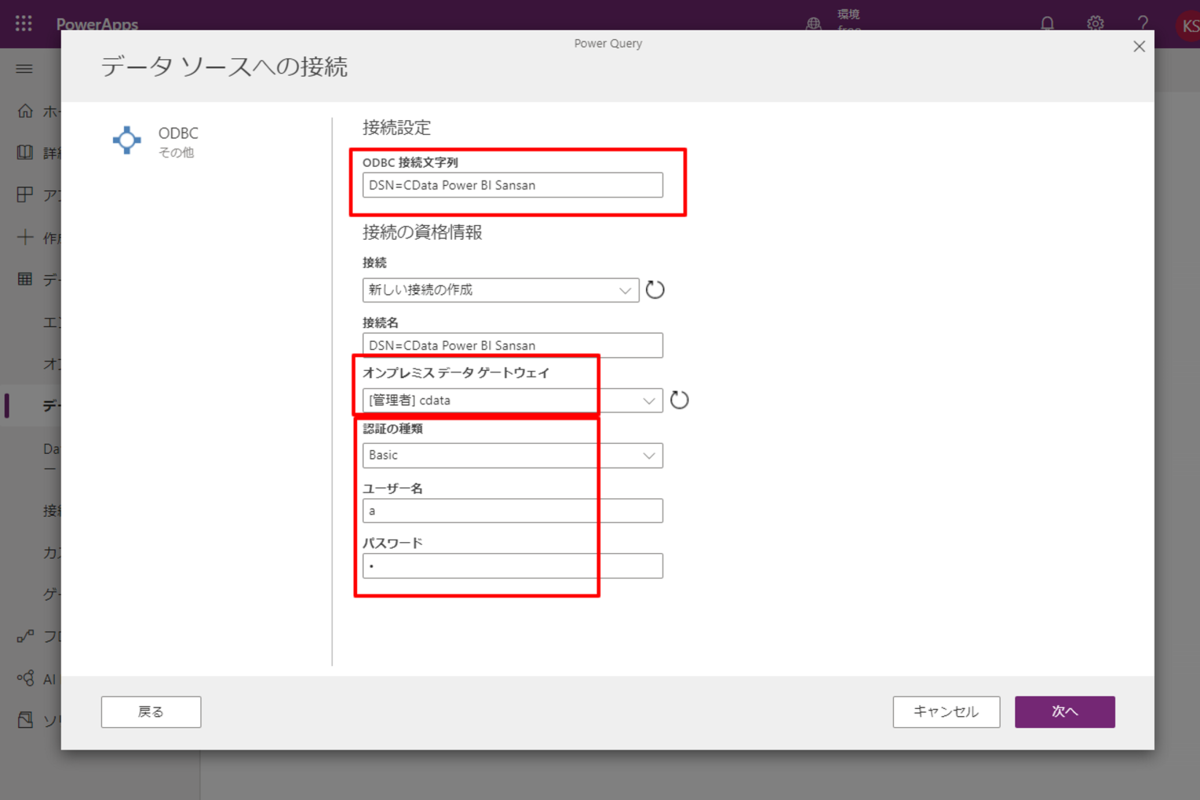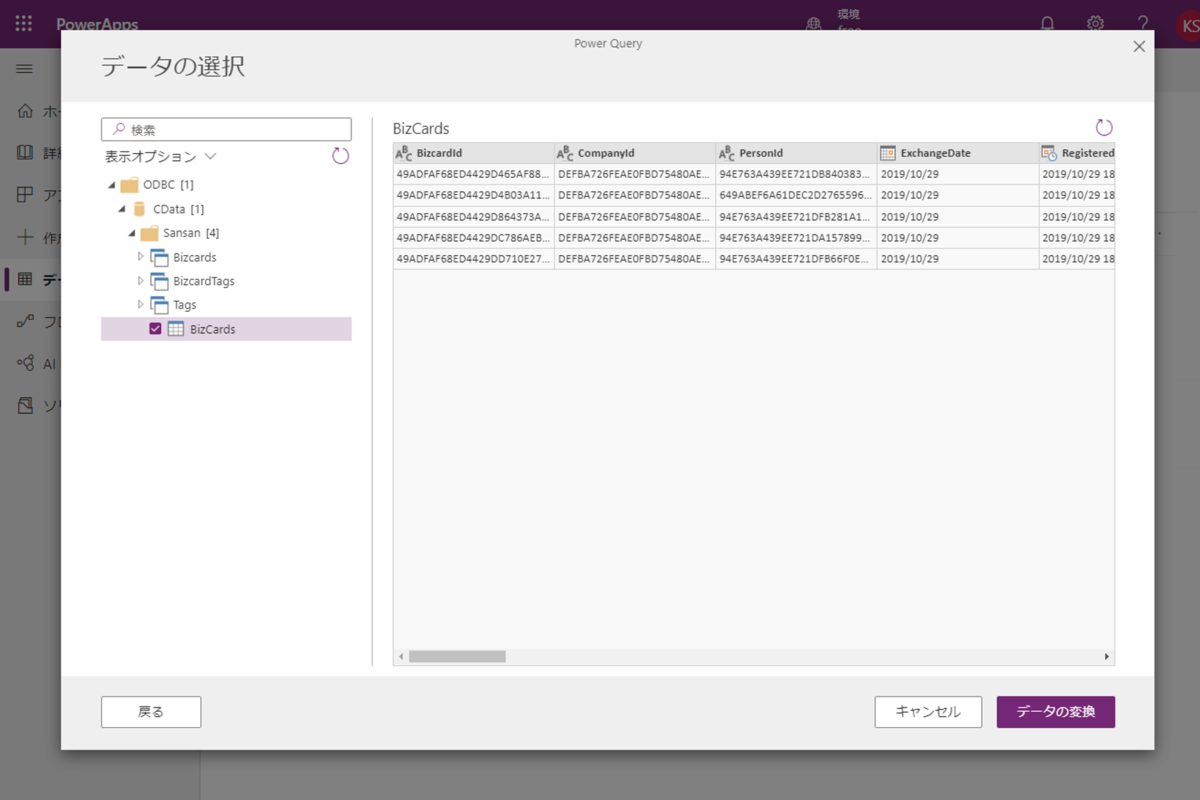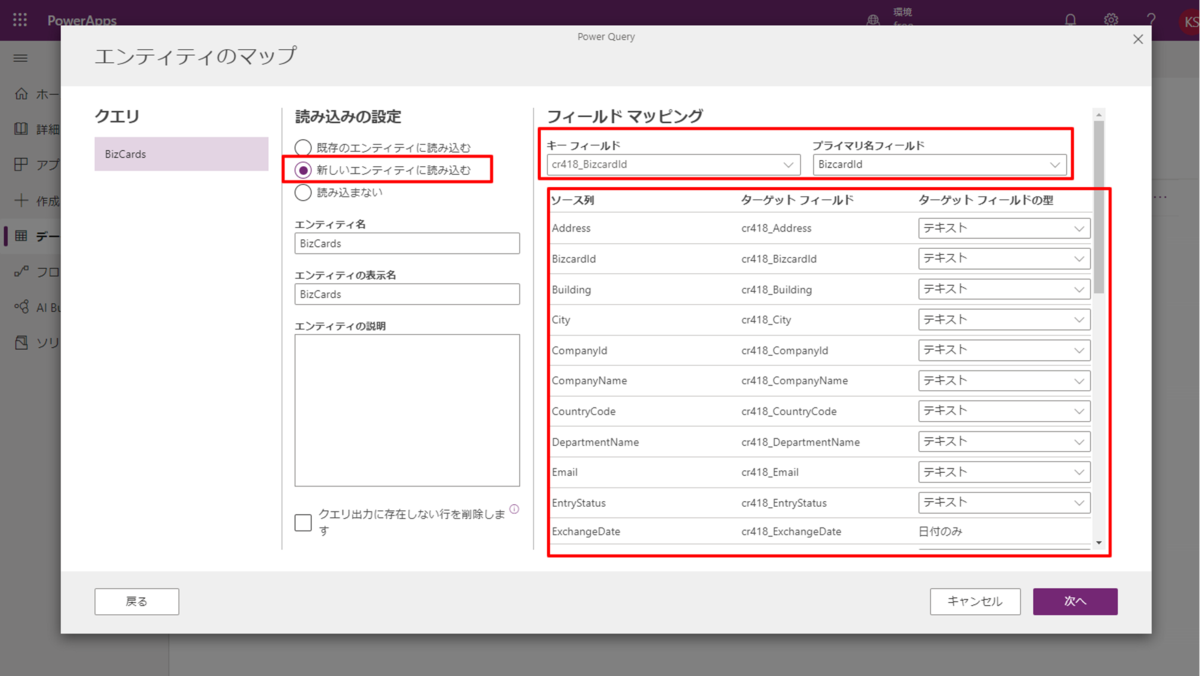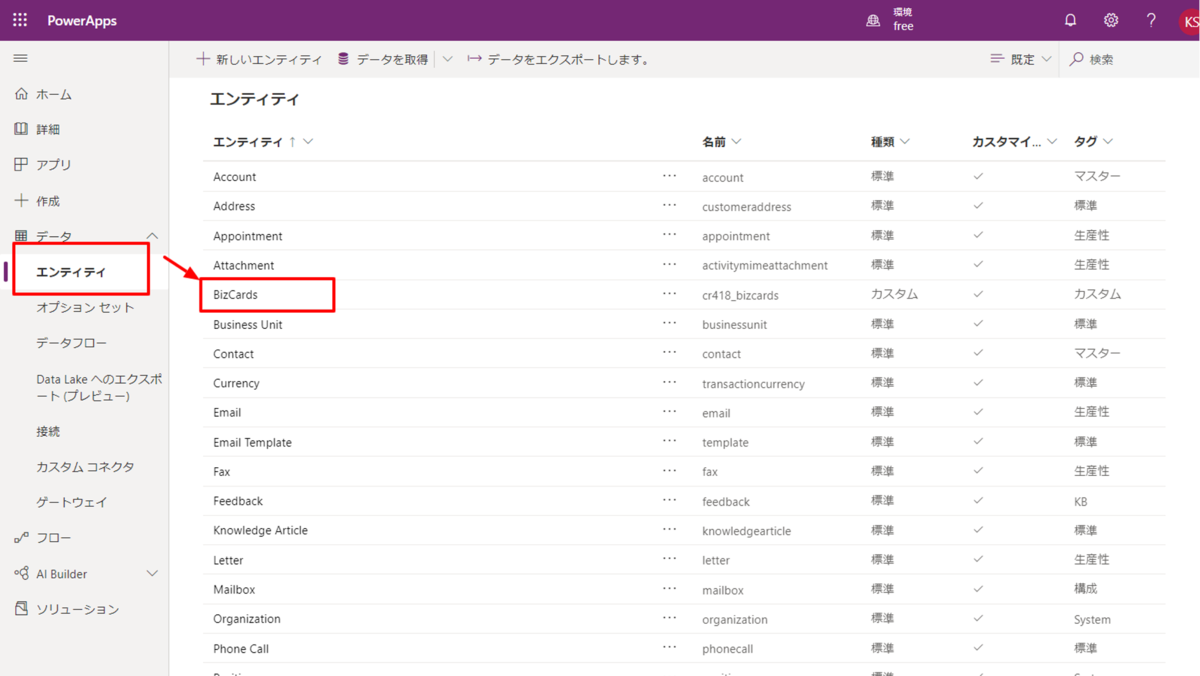ノーコードでクラウド上のデータとの連携を実現。
詳細はこちら →
CData


こんにちは!ウェブ担当の加藤です。マーケ関連のデータ分析や整備もやっています。
Power Apps はMicrosoft のローコードアプリ開発ツールです。Power Apps には、Power Apps 上で使えるデータベースライクなDataverse(旧CDS)というサービスがあるのですが、このサービスに連携するためのデータフローというデータインテグレーション機能が存在します。
Access やSharePoint リストを元に、Dataverse のエンティティ(テーブルのようなもの)を自動生成し、定期的にデータを同期させてくれるという便利な機能です!デフォルトでも30種類くらいのサービスに接続できるようになっているのですが、CData のPower BI Connectors と組み合わせればCosmos DB を含む270種類以上のデータソースに接続できます。 ここでは、汎用ODBC データプロバイダーとしてCosmos DB に接続し、Power Apps オンプレミスデータゲートウェイからCosmos DB データを連携利用する手順を説明します。
まずは、右側のサイドバーからPower BI Connector for CosmosDB をダウンロードします。30日間無料で全機能が利用できるので、お気軽にご利用ください。インストールが完了すると、以下のように接続設定画面が表示されるので、 DSN を設定します。 DSN 設定の詳細については、ドキュメントを参照してください。

SQL API を使ってCosmos DB アカウントに接続するために必要な接続文字列を取得するには、Azure Portal にログインして「Azure Cosmos DB」を選択し、自分のアカウントを選択します。「Settings」セクションで、「Connection String」をクリックして次の値を設定します。
次にオンプレミスデータゲートウェイにインストールしたCosmos DB コネクターを認識させます。もしデータゲートウェイのインストールがまだであれば、
それでは Power Apps の画面に移動して、データフローを作成してみましょう。
このように、Power Apps から簡単にCosmos DB データに接続して利用することができました。CData のPower BI Connector は、Cosmos DB 以外にも270種類以上のデータソースに対応しています。30日間の無償トライアルがありますので、ぜひお試しください。