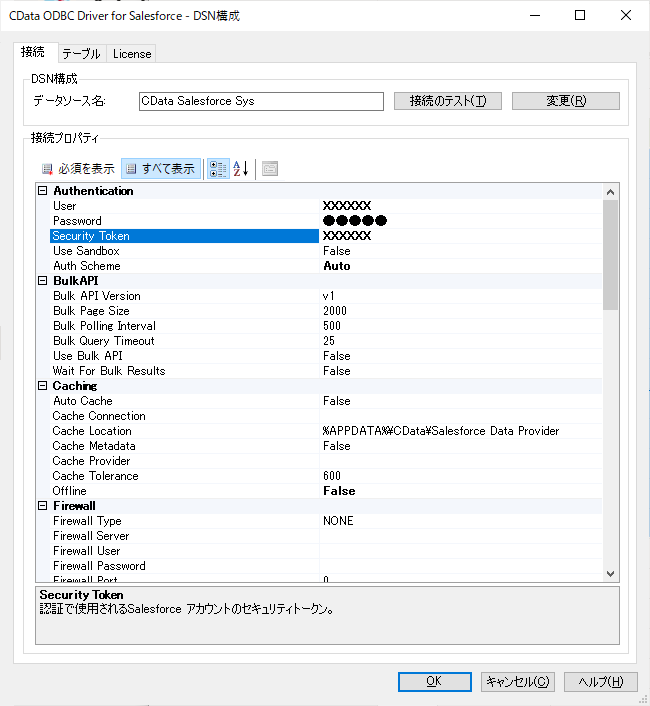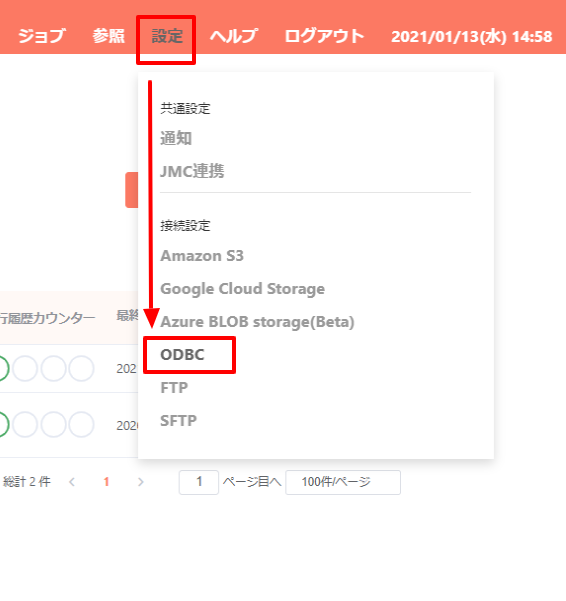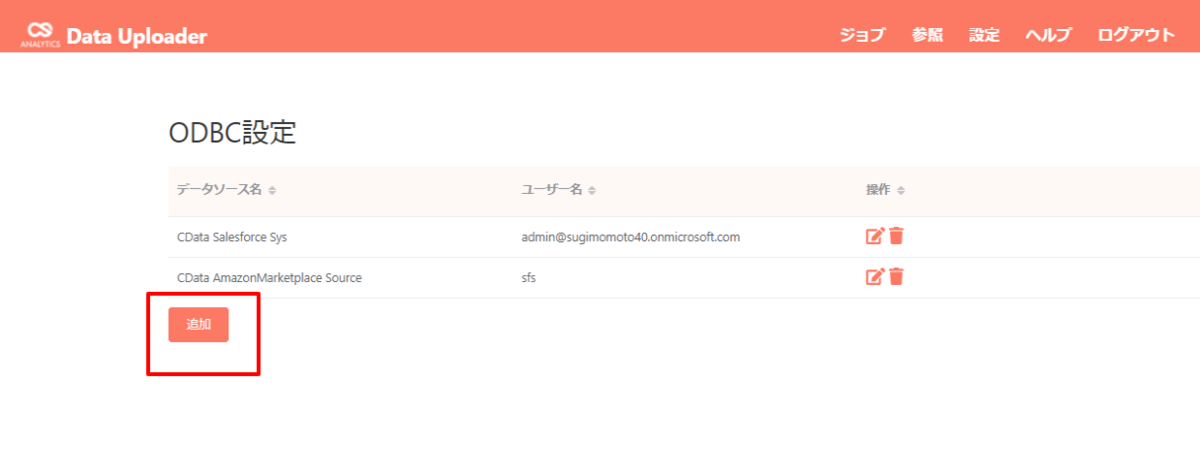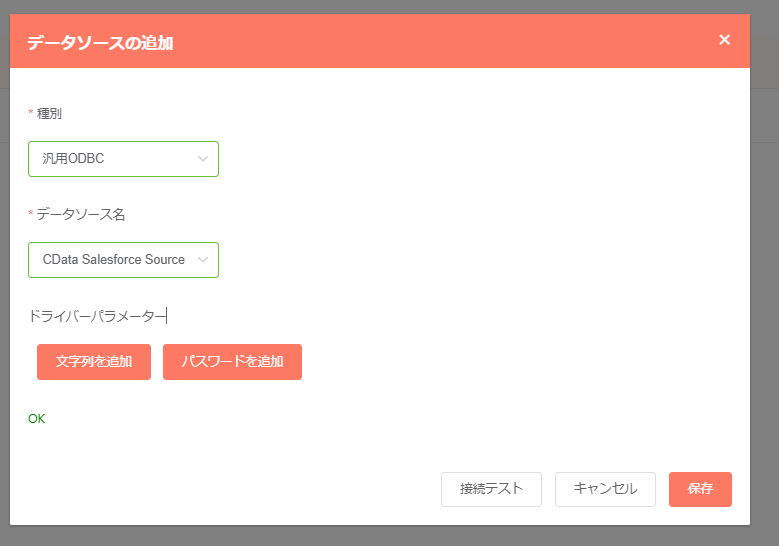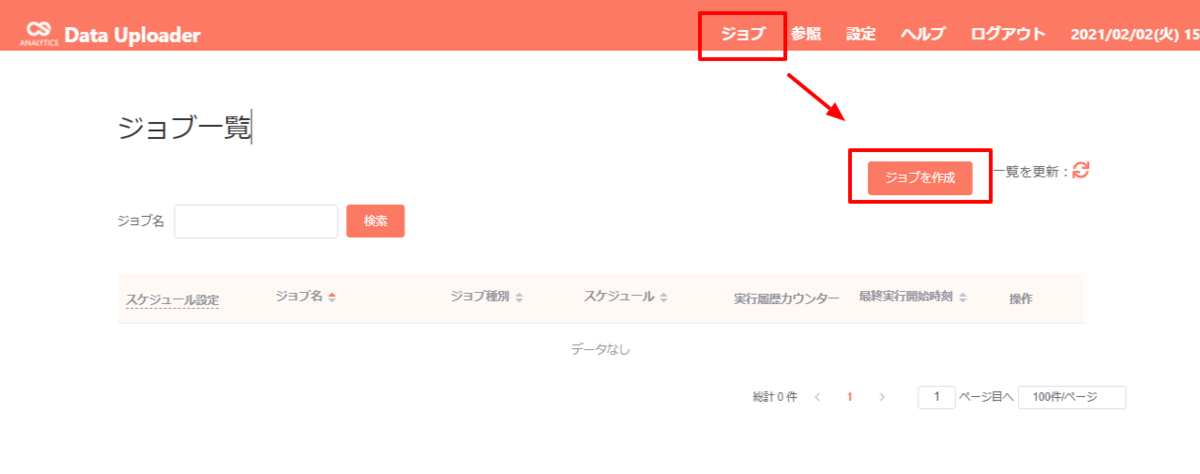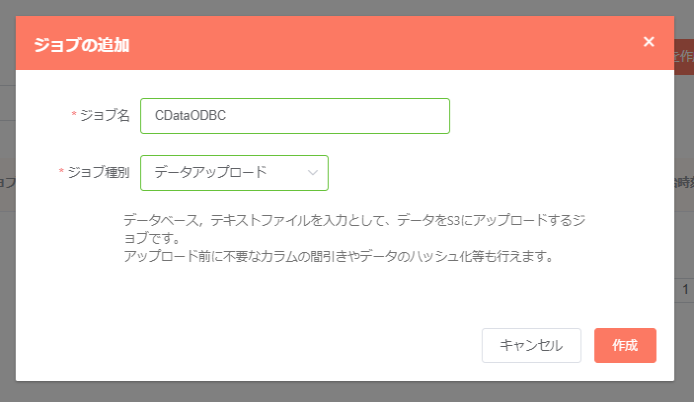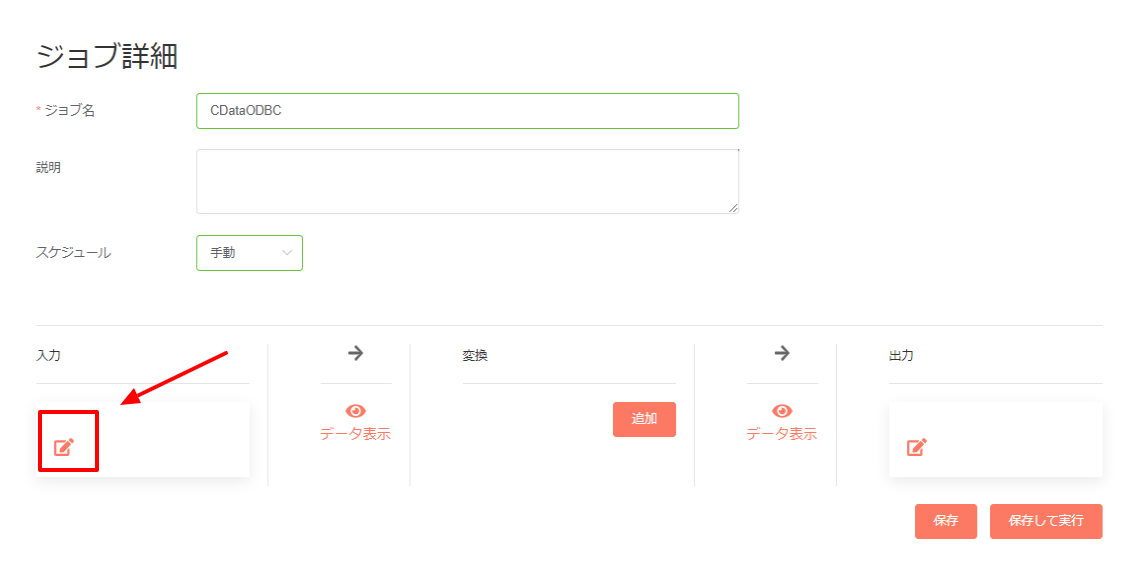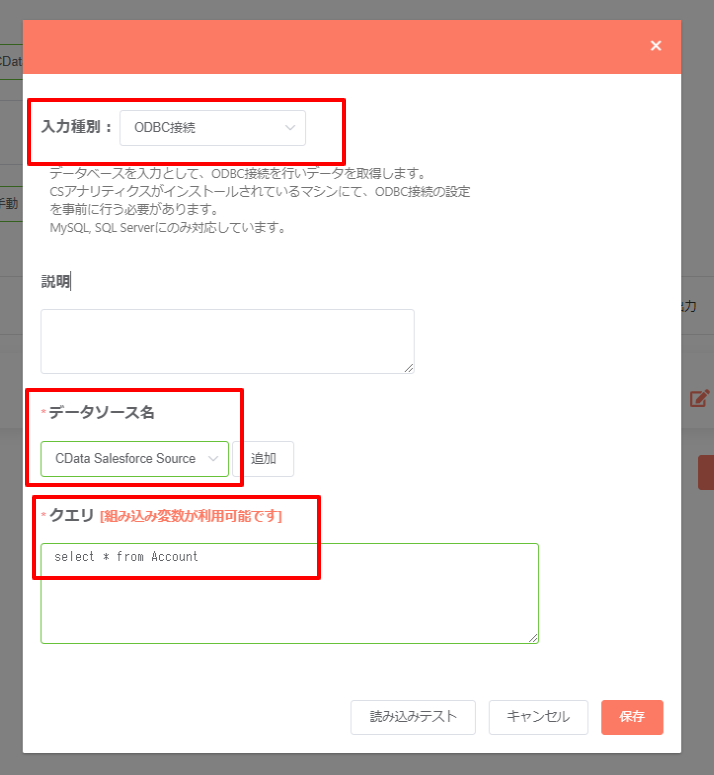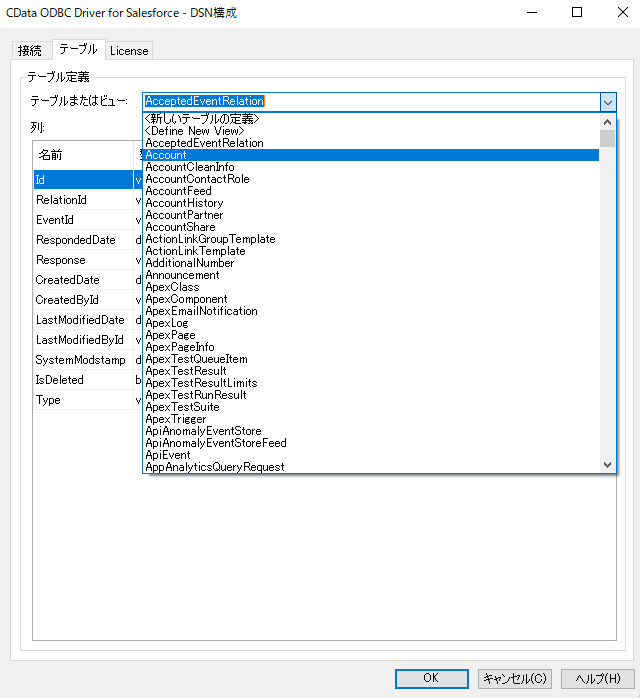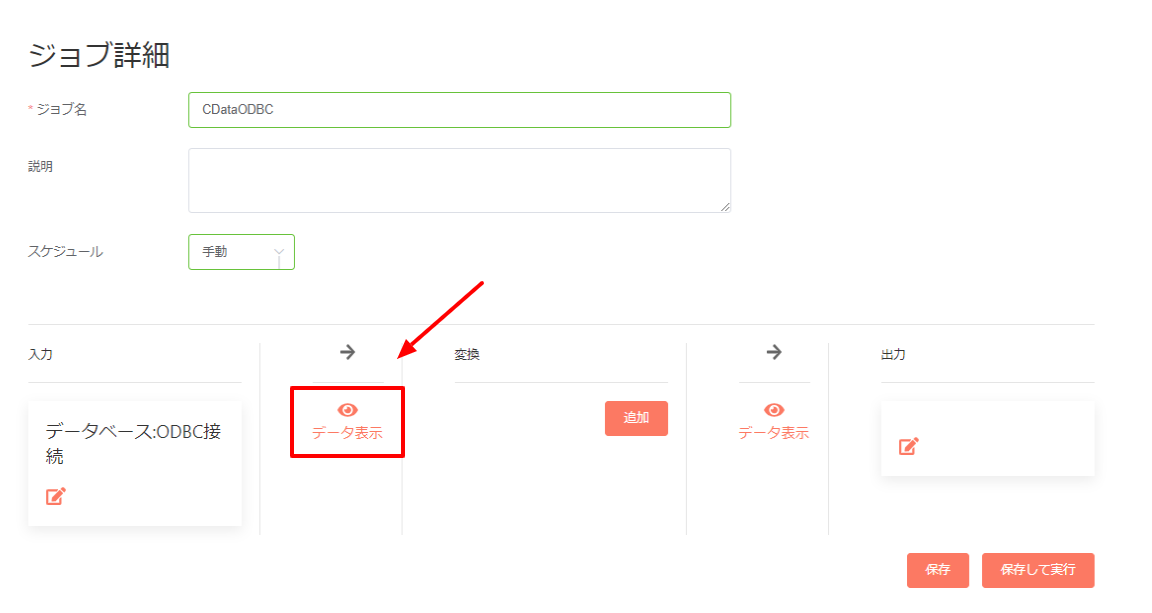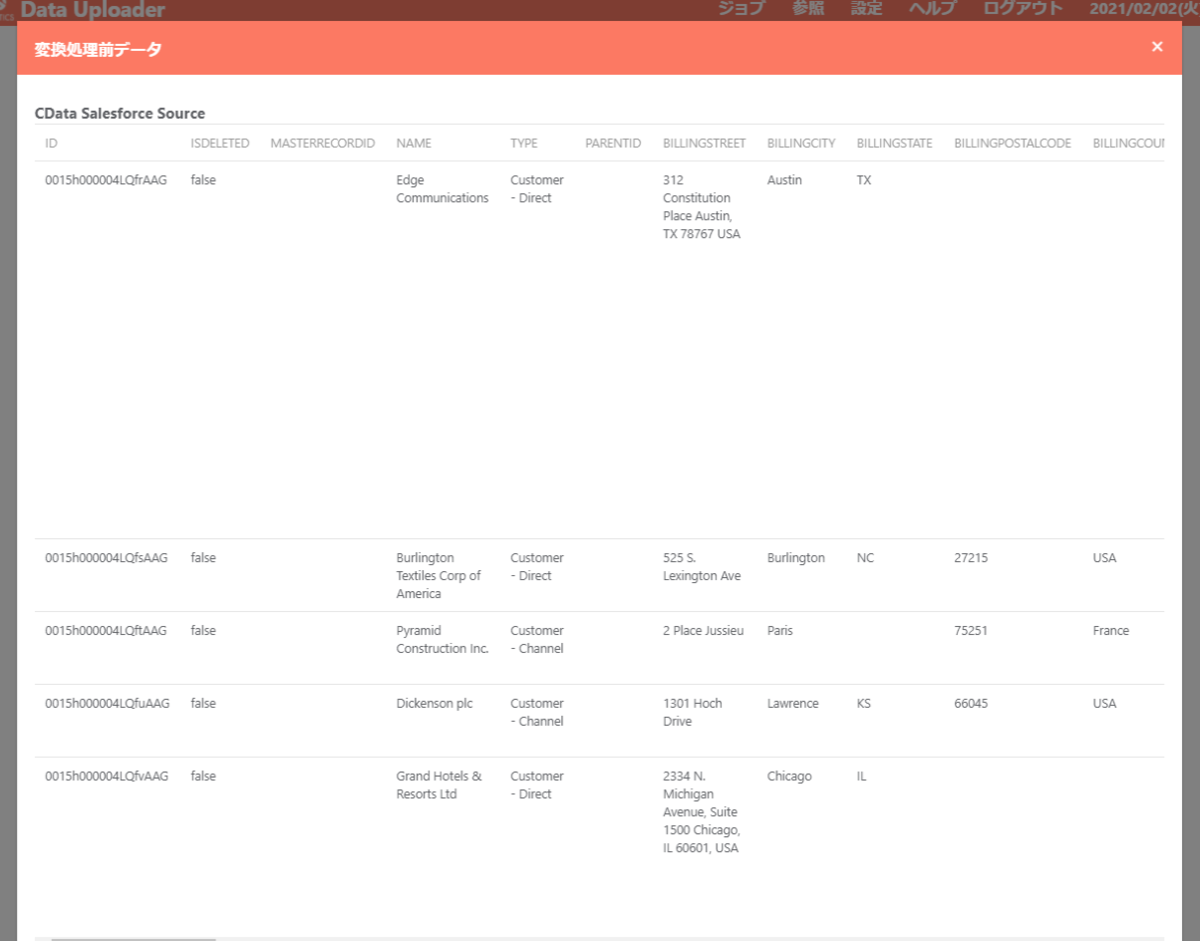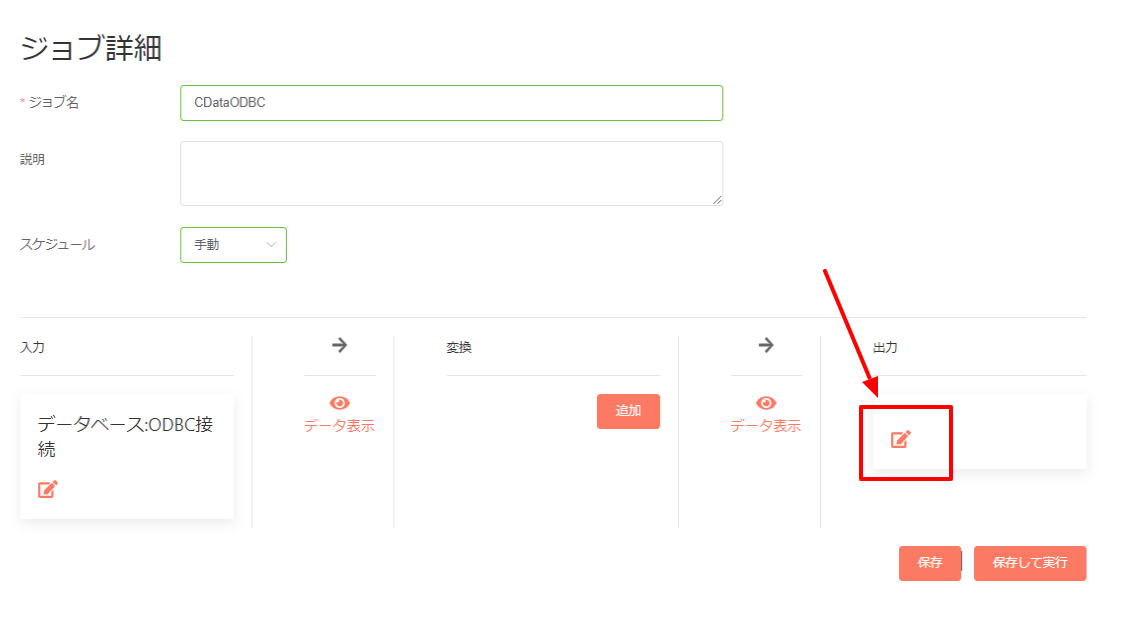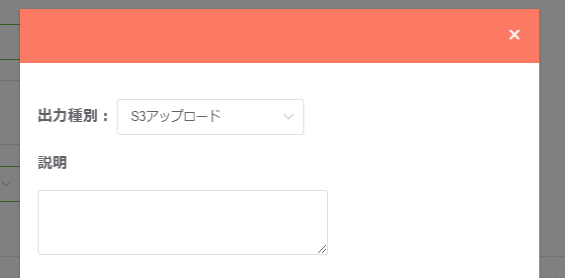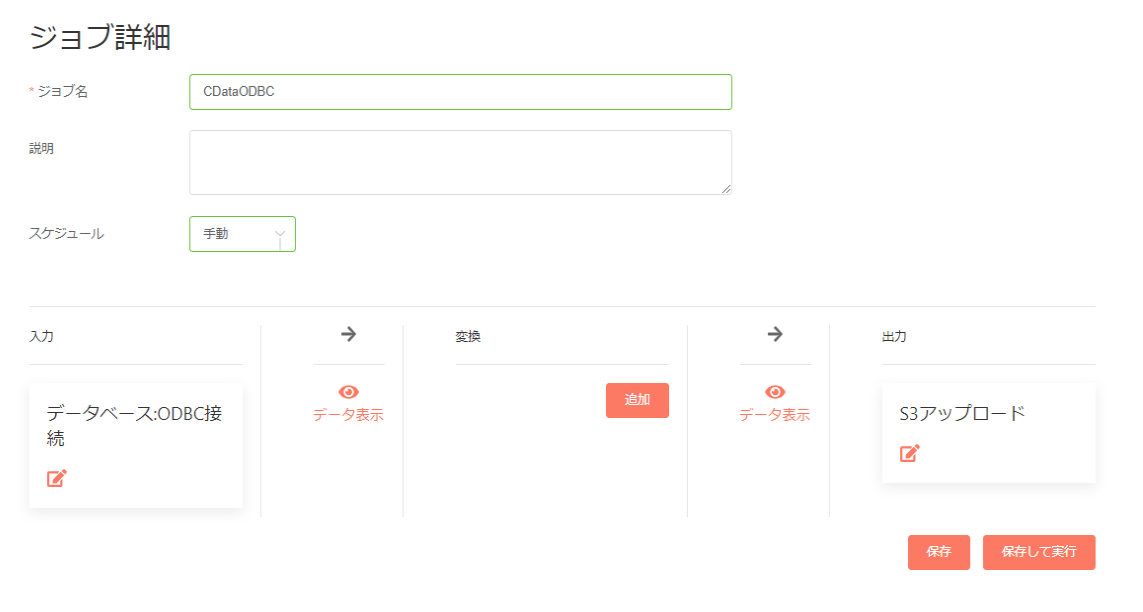ノーコードでクラウド上のデータとの連携を実現。
詳細はこちら →
CData

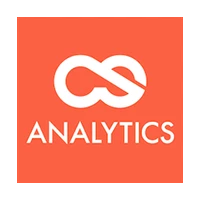
こんにちは!ドライバー周りのヘルプドキュメントを担当している古川です。
CData ODBC ドライバは、ODBC 標準インターフェースを利用したDynamics 365 Business Central へのリアルタイムデータアクセスを可能にし、使い慣れたSQL クエリで多種多様なBI、レポート、ETL ツールでDynamics 365 Business Central を扱うことができます 。
この記事では、Amazon S3 やGoogle Cloud Storage などのクラウドストレージへのデータプレパレーション、ファイルアップロードを得意とするCSA Data Uploader でODBC 接続を使用してDynamics 365 Business Central データの利用方法を示します。
CData ODBC ドライバは、以下のような特徴を持ったリアルタイムデータ連携ソリューションです。
CData ODBC ドライバでは、1.データソースとしてDynamics 365 Business Central の接続を設定、2.CSA Data Uploader 側でODBC Driver との接続を設定、という2つのステップだけでデータソースに接続できます。以下に具体的な設定手順を説明します。
まずは、本記事右側のサイドバーからD365BusinessCentral ODBC Driver の無償トライアルをダウンロード・インストールしてください。30日間無償で、製品版の全機能が使用できます。
Dynamics 365 Business Central への認証には、User およびAccessKey プロパティが必要です。
データに接続するには、OrganizationUrl を指定します。OrganizationUrl は、 http://businesscentral.dynamics.com/abc123/ などのBusiness Central アカウントへのエンドポインであるか、Web サービスのルートを参照する必要があります。OrganizationUrl を指定する方法 および利用可能なエンドポイントについての詳細は、Business Central エンドポイント を参照してください。組織内に複数の会社がある場合は、どの会社に接続するかを特定するためにCompany を指定する必要があります。 会社が1つだけの場合は、Company を指定する必要はありません。
Dynamics 365 Business Central に認証するには、User およびAccessKey 接続プロパティを指定します。Microsoft では、これらをテストおよび開発目的で推奨します。ただし、運用環境での使用は推奨していません。User およびAccessKey の値を取得するには、Dynamics 365 Business Central の「ユーザー」ページに移動して「編集」をクリックします。User Name および Web Service Access Key の値は、User およびPassword 接続文字列プロパティとして入力する値です。User Name はE メールアドレス ではありません。短縮されたユーザー名です。
Microsoft では、OAuth 認証を使用する本番ユースケースを推奨します。詳細については、ヘルプドキュメントの「OAuth 認証の使用」を参照してください。
入力後、接続テストが成功すれば設定は完了です。併せて任意のデータアップロード先の接続(Amazon S3・Google Cloud Storage など)も作成しておきましょう。
続いてCSA DataUploader の対象データ参照し、クラウドストレージへデータをアップロードするジョブを構成します。
このようにCData ODBC ドライバと併用することで、270を超えるSaaS、NoSQL データをコーディングなしで扱うことができます。30日の無償評価版が利用できますので、ぜひ自社で使っているクラウドサービスやNoSQL と合わせて活用してみてください。
CData ODBC ドライバは日本のユーザー向けに、UI の日本語化、ドキュメントの日本語化、日本語でのテクニカルサポートを提供しています。