ノーコードでクラウド上のデータとの連携を実現。
詳細はこちら →製品の詳細・30日間の無償トライアルはこちら
CData Sync
CData

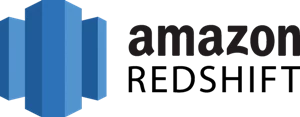
こんにちは!プロダクトスペシャリストの宮本です。
CData Sync は、数百のSaaS / DB のデータをRedshift をはじめとする各種DB / データウェアハウスにノーコードで統合・レプリケーション(複製)が可能なデータパイプラインツールです。本記事では、Dynamics 365 Business Central データをCData Sync を使ってRedshift に統合するデータパイプラインを作っていきます。Redshift は、オンプレミスのRedshift のほかAWS RDS やGoogle Cloud SQL などクラウド上のRedshift にもレプリケーションが可能です。
CData Sync は、レポーティング、アナリティクス、機械学習、AI などで使えるよう、社内のデータを一か所に統合して管理できるデータ基盤をノーコードで構築できるETL ツールで、以下の特徴を持っています。
CData Sync では、1.データソースとしてDynamics 365 Business Central の接続を設定、2.同期先としてRedshift の接続を設定、3.Dynamics 365 Business Central からRedshift へのレプリケーションジョブの作成、という3つのステップだけでレプリケーション処理を作成可能です。以下に具体的な設定手順を説明します。
まずはじめに、CData Sync のブラウザ管理コンソールにログインします。CData Sync のインストールをまだ行っていない方は本記事の製品リンクからCData Sync をクリックして、30日の無償トライアルとしてCData Sync をインストールしてください。インストール後にCData Sync が起動して、ブラウザ設定画面が開きます。
それでは、データソース側にDynamics 365 Business Central を設定していきましょう。左の[接続]タブをクリックします。
Dynamics 365 Business Central への認証には、User およびAccessKey プロパティが必要です。
データに接続するには、OrganizationUrl を指定します。OrganizationUrl は、 http://businesscentral.dynamics.com/abc123/ などのBusiness Central アカウントへのエンドポインであるか、Web サービスのルートを参照する必要があります。OrganizationUrl を指定する方法 および利用可能なエンドポイントについての詳細は、Business Central エンドポイント を参照してください。組織内に複数の会社がある場合は、どの会社に接続するかを特定するためにCompany を指定する必要があります。 会社が1つだけの場合は、Company を指定する必要はありません。
Dynamics 365 Business Central に認証するには、User およびAccessKey 接続プロパティを指定します。Microsoft では、これらをテストおよび開発目的で推奨します。ただし、運用環境での使用は推奨していません。User およびAccessKey の値を取得するには、Dynamics 365 Business Central の「ユーザー」ページに移動して「編集」をクリックします。User Name および Web Service Access Key の値は、User およびPassword 接続文字列プロパティとして入力する値です。User Name はE メールアドレス ではありません。短縮されたユーザー名です。
Microsoft では、OAuth 認証を使用する本番ユースケースを推奨します。詳細については、ヘルプドキュメントの「OAuth 認証の使用」を参照してください。
次に、Dynamics 365 Business Central データを書き込む先(=同期先)として、Redshift を設定します。同じく[接続]タブを開きます。
AWS Management Console でこれらの接続プロパティの値を取得できます:
CData Sync では、レプリケーションをジョブ単位で設定します。ジョブは、Dynamics 365 Business Central からRedshift という単位で設定し、複数のテーブルを含むことができます。レプリケーションジョブ設定には、[ジョブ]タブに進み、[+ジョブを追加]ボタンをクリックします。

[ジョブを追加]画面が開き、以下を入力します:
Dynamics 365 Business Central のすべてのオブジェクト / テーブルをレプリケーションするには、[種類]セクションで[すべて同期]を選択して、[ジョブを追加]ボタンで確定します。
作成したジョブ画面で、右上の[▷実行]ボタンをクリックするだけで、全Dynamics 365 Business Central テーブルのRedshift への同期を行うことができます。
Dynamics 365 Business Central から特定のオブジェクト / テーブルを選択してレプリケーションを行うことが可能です。[種類]セクションでは、[標準(個別設定)]を選んでください。
次に[ジョブ]画面で、[タスク]タブをクリックし、[タスクを追加]ボタンをクリックします。 
するとCData Sync で利用可能なオブジェクト / テーブルのリストが表示されるので、レプリケーションを行うオブジェクトにチェックを付けます(複数選択可)。[ジョブを追加]ボタンで確定します。
作成したジョブ画面で、[▷実行]ボタンをクリックして(もしくは各タスク毎の実行ボタンを押して)、レプリケーションジョブを実行します。 
このようにとても簡単にDynamics 365 Business Central からRedshift への同期を行うことができました。
CData Sync では、同期ジョブを1日に1回や15分に1回などのスケジュール起動をすることができます。ジョブ画面の[概要]タブから[スケジュール]パネルを選び、[⚙設定]ボタンをクリックします。[間隔]と同期時間の[毎時何分]を設定し、[保存]を押して設定を完了します。これでCData Sync が同期ジョブをスケジュール実行してくれます。ユーザーはダッシュボードで同期ジョブの状態をチェックするだけです。 
CData Sync では、主要なデータソースでは、差分更新が可能です。差分更新では、最後のジョブ実行時からデータソース側でデータの追加・変更があったデータだけを同期するので、レプリケーションのクエリ・通信のコストを圧倒的に抑えることが可能です。
差分更新を有効化するには、ジョブの[概要]タブから「差分更新」パネルを選び、[⚙設定]ボタンをクリックします。[開始日]と[レプリケーション間隔]を設定して、[保存]します。
CData Sync は、デフォルトではDynamics 365 Business Central のオブジェクト / テーブルをそのままRedshift に複製しますが、ここにSQL、またはdbt 連携でのETL 処理を組み込むことができます。テーブルカラムが多すぎる場合や、データ管理の観点から一部のカラムだけをレプリケーションしたり、さらにデータの絞り込み(フィルタリング)をしたデータだけをレプリケーションすることが可能です。
ジョブの[概要]タブ、[タスク]タブへと進みます。選択されたタスク(テーブル)の[▶]の左側のメニューをクリックし、[編集]を選びます。タスクの編集画面が開きます。
UI からカラムを選択する場合には、[カラム]タブから[マッピング編集]をクリックします。レプリケーションで使用しないカラムからチェックを外します。
SQL を記述して、フィルタリングなどのカスタマイズを行うには、[クエリ]タブをクリックし、REPLICATE [テーブル名]の後に標準SQL でフィルタリングを行います。

このようにノーコードで簡単にDynamics 365 Business Central データをRedshift にレプリケーションできます。データ分析、AI やノーコードツールからのデータ利用などさまざまな用途でCData Sync をご利用いただけます。30日の無償トライアルで、シンプルでパワフルなデータパイプラインを体感してください。
日本のユーザー向けにCData Sync は、UI の日本語化、ドキュメントの日本語化、日本語でのテクニカルサポートを提供しています。
CData Sync の 導入事例を併せてご覧ください。
