ノーコードでクラウド上のデータとの連携を実現。
詳細はこちら →Dynamics 365 Driver の30日間無償トライアルをダウンロード
30日間の無償トライアルへ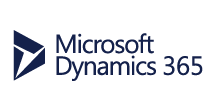
CData

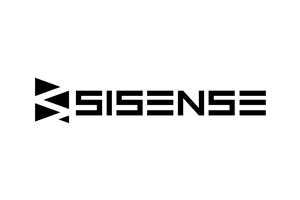
こんにちは!ドライバー周りのヘルプドキュメントを担当している古川です。
Sisense を使用すると、データを結合、分析、画像化lし、よりインテリジェントなビジネス決定を行い、効果的な戦略を作成できます。CData JDBC Driver for Dynamics365 は、Sisense に簡単に統合して利用することができます。この記事では、Dynamics 365 に接続するElastiCube の作成方法と、それを使用してSisense のDynamics 365 をビジュアライズする方法を説明します。
ElastiCube を作成する前に、JDBC Driver のJAR ファイル(通常はC:\Program Files\CDatat\CData JDBC Driver for Dynamics365\lib) のインストール場所をメモするか、jar ファイル(cdata.jdbc.dynamics365.Dynamics365.jar) をSisense JDBC driver ディレクトリの新しいフォルダ(通常はC:\ProgramData\Sisense\DataConnectors\jdbcdrivers)にコピーします。
Dynamics365 Online、オンプレミス、およびOnPremise IFD (Internet-facing deployment) に接続することができます。すべてのエディションで、OrganizationalUrl がログインで利用するURL に設定される必要があります。 オンプレミス版の場合には、追加でUser およびPassword 接続プロパティを入力する必要があります。
Online 版およびOnPremise IFD 版は、OAuth 値を指定する必要があります。詳細はヘルプドキュメントの「はじめに」を参照してください。
JDBC URL の構成については、Dynamics 365 JDBC Driver に組み込まれている接続文字列デザイナを使用してください。JAR ファイルのダブルクリック、またはコマンドラインからJAR ファイルを実行します。
java -jar cdata.jdbc.dynamics365.jar
接続プロパティを入力し、接続文字列をクリップボードにコピーします。
JDBC URL を構成する際に、Max Rows プロパティを定めることも可能です。これによって戻される行数を制限するため、可視化・レポートのデザイン設計時のパフォーマンスを向上させるのに役立ちます。
以下は一般的な例です。
jdbc:dynamics365:Dynamics365Edition=Dynamics 365 Online;Tenant=myaccount.onmicrosoft.com;OrganizationUrl=https://myaccount.crm.dynamics.com/;OAuthClientId=clientid;OAuthClientSecret=secret;CallbackURL=http://MyAppReplyURL:portNumber;InitiateOAuth=REFRESH
Dynamics 365 に接続すると、ElastiCubeにテーブルとビューを追加できます。
ElastiCube をDynamics 365 テーブルに追加することで、Dynamics 365 で分析を実行できます。
CData JDBC Driver for Dynamics365 を使用することで、Sisense でDynamics 365 に直接アクセスしてビジュアライズと分析を行うことができます。30日の無償評価版をダウンロードし、今すぐSisense でDynamics 365 を使用しましょう!
