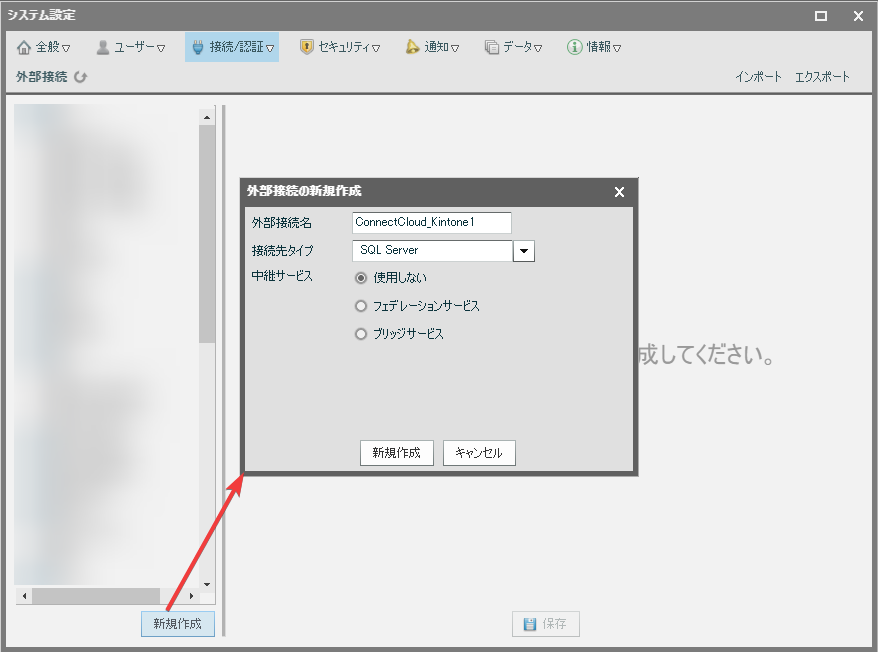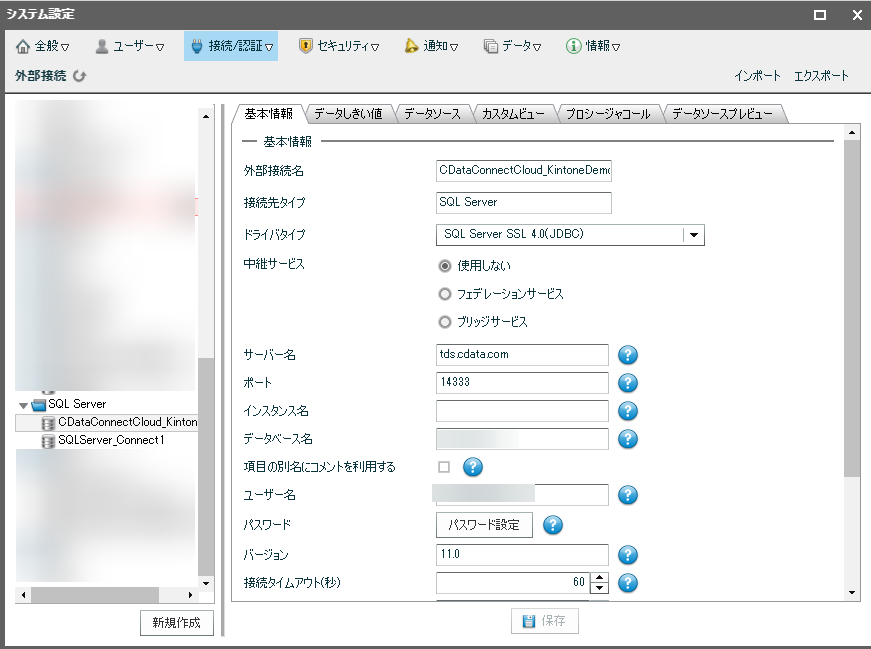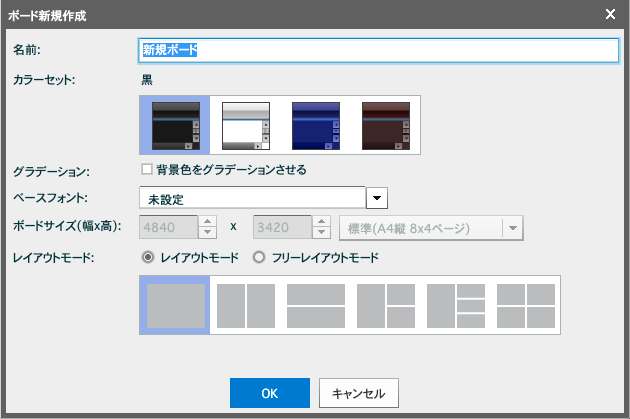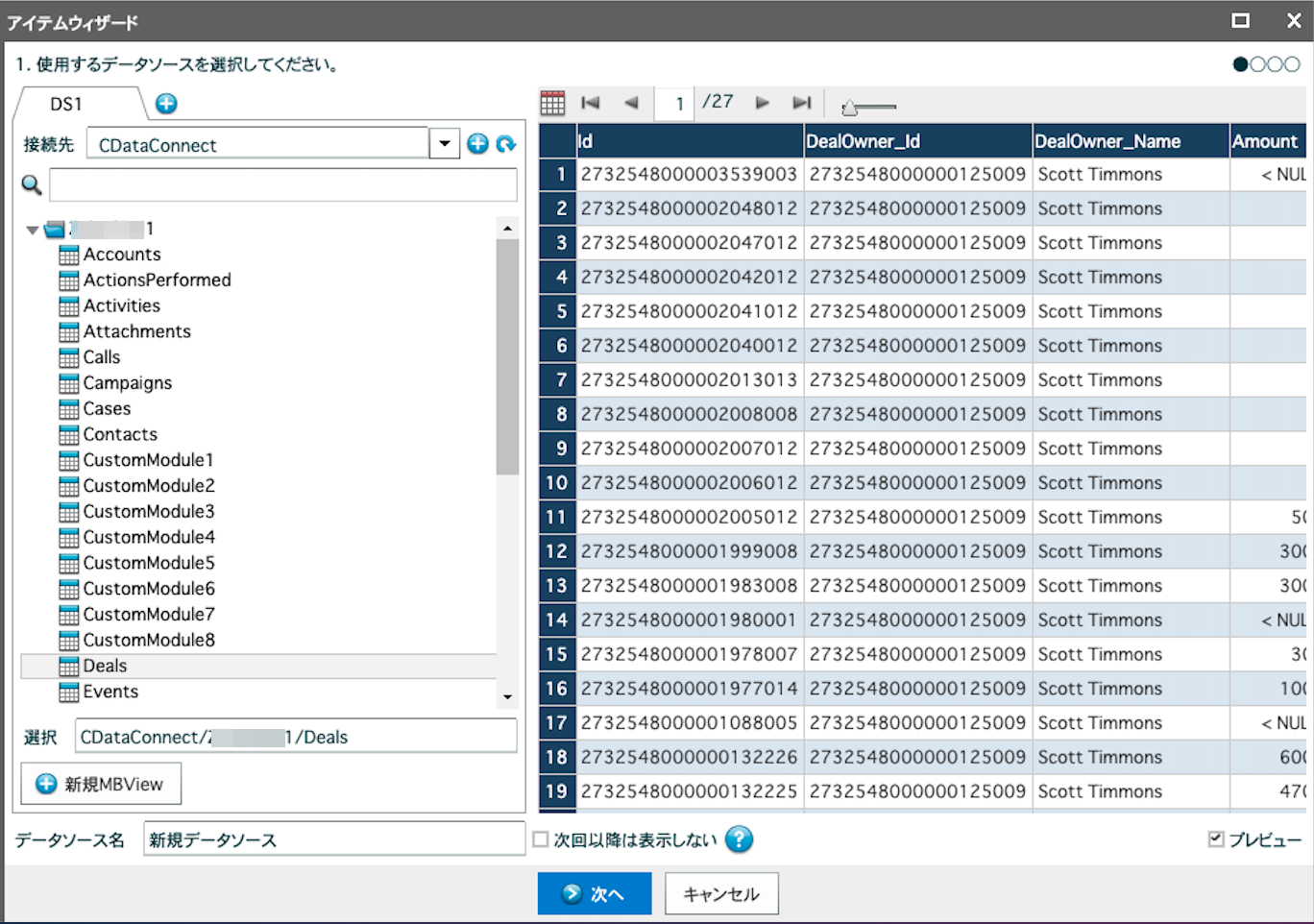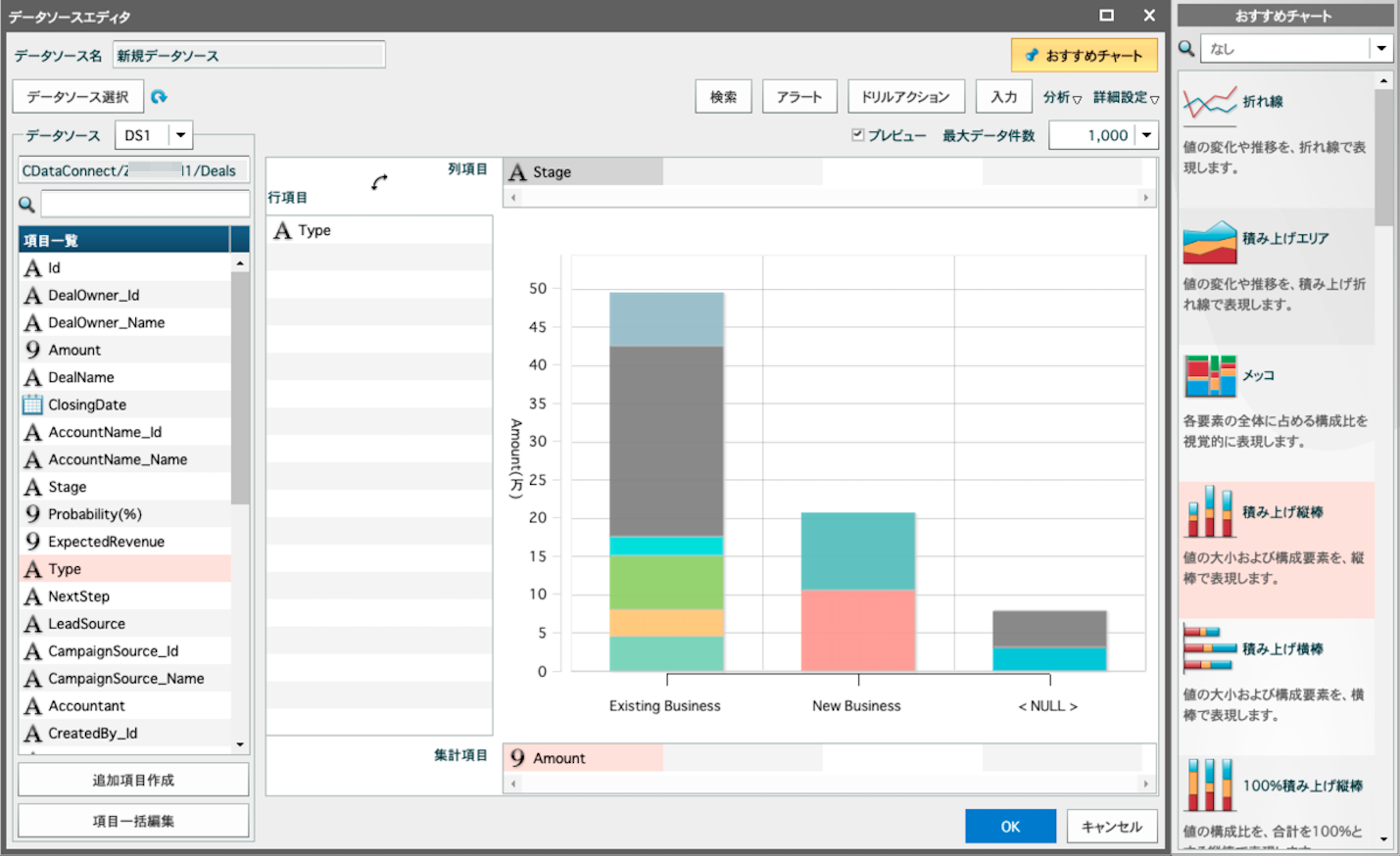ノーコードでクラウド上のデータとの連携を実現。
詳細はこちら →こんにちは!テクニカルディレクターの桑島です。
MotionBoard は、ウイングアーク1st 社が提供する人気のBI ダッシュボードツールです。この記事ではMotionBoard で、Dynamics GP データをCData Connect を通じてシームレスに統合利用する方法を説明します。
ホスティング型の連携プラットフォームであるConnect Server は、BI ツールや分析ツールとの使用に理想的です。サーバーの構成やデータプロキシのセットアップをすることなく、Web ベースのUI を使用してDynamics GP の仮想データベースを作成し、MotionBoard から接続してリアルタイムDynamics GP データを使った分析を開始できます。
MotionBoard からCData Connect Server に接続するには、利用するConnect Server インスタンスをネットワーク経由での接続が可能なサーバーにホスティングして、URL での接続を設定する必要があります。CData Connect がローカルでホスティングされており、localhost アドレス(localhost:8080 など)またはローカルネットワークのIP アドレス(192.168.1.x など)からしか接続できない場合、MotionBoard はCData Connect Server に接続することができません。
クラウドホスティングでの利用をご希望の方は、AWS Marketplace やGCP Marketplace で設定済みのインスタンスを提供しています。
CData Connect Server は、シンプルなポイントアンドクリックインターフェースを使用してデータソースに接続し、データを取得します。まずは、右側のサイドバーのリンクからConnect Server をインストールしてください。
認証するには、User およびPassword 接続プロパティを設定します。
接続するには、Url をWeb サービスのエンドポイントに設定します。例えば、http://{servername}:{port}/Dynamics/GPService です。さらに、CompanyId を設定します。この値は組織のセットアップウィンドウで「ツール」->「設定」->「組織」をクリックして取得できます。
デフォルトでデータサマリを返し、パフォーマンスを節約します。Line items などの詳細を返すには、LookupIds をtrue に設定します。ただしエンティティは一度に一つずつ返される必要があります。
仮想データベースが作成されたら、MotionBoard を含むお好みのクライアントからDynamics GP に接続できるようになります。
MotionBoardの「システム設定 → 接続/認証 → 外部接続」から新しい外部接続を作成します。ここでのポイントは、接続先タイプはSQL Server を選択します。
外部接続の基本情報タブにて以下内容をセットします。
「データソース」タブを開き、Dynamics GP 内のテーブルが一覧に表示されることを確認できます。ここまで確認できたら「保存」ボタンで外部接続定義を保存して閉じます。
「ボード新規作成」から新しいボードを作成します。
アイテムウィザードのDS1の接続先に上記の外部接続定義で作成した接続(本例では Cdata Connect)を選択します。次に、左側のデータベースにDynamics GP のテーブルリストが表示されますので、使用するテーブルを選択します。右側にDealsテーブル内のデータがプレビューされます。
ウィザードを次に進み、作成するアイテムにチャートを選択して、「次へ」をクリックします。データソース エディタが起動します。左側の項目一覧から可視化したい項目を行項目・列項目・集計項目にセットします。もうRDB やCSV などのデータソースを扱う場合と同じ操作でビジュアライズを作成できます。あとは、おすすめチャートから適切なチャート種類を選択します。
このように、CData Connect Server を経由することで、API 側の複雑な仕様を意識せずにMotionBoard でデータを可視化できます。他にも多くのデータソースに対応するCData Connect Server の詳細をこちらからご覧ください。