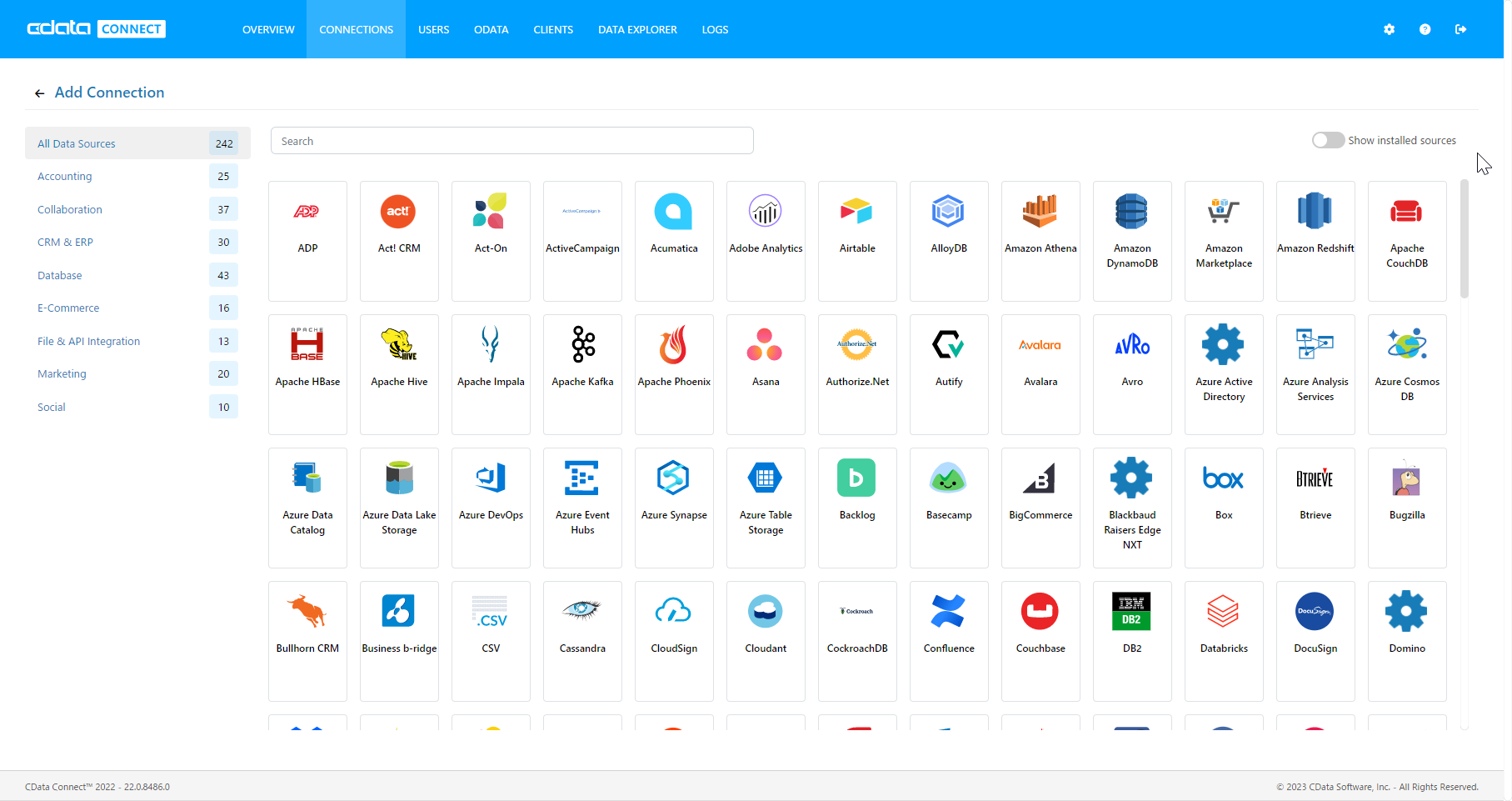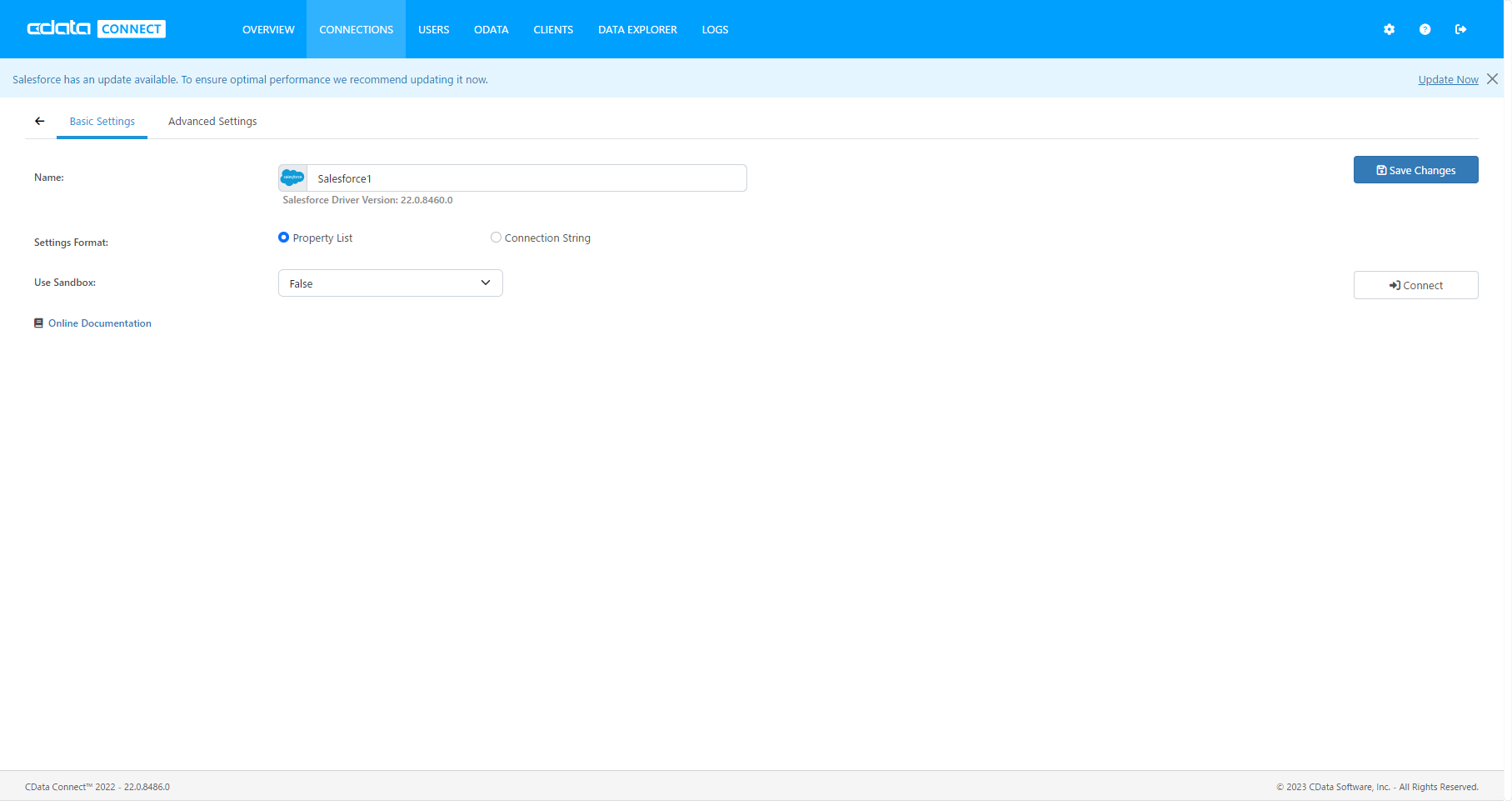ノーコードでクラウド上のデータとの連携を実現。
詳細はこちら →こんにちは!ウェブ担当の加藤です。マーケ関連のデータ分析や整備もやっています。
Power Automate(旧名:Microsoft Flow)は、一般的なアプリとサービスのイベント(ワークフロー)を自動化するオンラインサービスです。CData Connect Server と組み合わせることで、Dynamics NAV データを使用した自動化タスクの作成を実現できます。この記事では、Power Automate からConnect Server に接続し、Dynamics NAV データをワークフローとタスクに統合する方法を説明します。
Power Automate はCData Connect Server をSQL Server データベースとして認識し、最適化されたデータ処理を使用してサポートされているすべてのSQL 操作(フィルタ、JOIN など)をDynamics NAV に直接渡し、サーバーサイドの処理を利用してDynamics NAV データを素早く返します。
以下のステップでは、CData Connect Server のインスタンスが必要になります。まずは、こちらからConnect Server をダウンロード・インストールしてください。
CData Connect Server を使えば、簡単なポイントアンドクリックインターフェースを使用してデータソースに接続し、API を生成できます。
Dynamics NAV に接続する前に、サーバーでOData サービスを有効にしておく必要があります。OData サービスを有効にすると、CData 製品はサーバーで発行されるあらゆるサービスにクエリできるようになります。Url を有効なDynamics NAV サーバー組織のルート(例:http://MyServer:7048)およびServerInstance(例:DynamicsNAV71)に設定します。 もしサーバーにService Default Company がない場合は、Company(例:'CRONUS Canada, Inc.')も設定する必要があります。 マルチテナントインストールでは、Tenant にテナントId(例:'Cronus1')を指定します。
認証するには、User およびPassword プロパティを設定して、Dynamics NAV ログインクレデンシャルまたはWindows ユーザークレデンシャルを有効にします。 AuthScheme で適切な認証メソッドを選択します。
Connect Server を使用してDynamics NAV データをPower Automate タスクに統合するには、新しいSQL Server 接続を作成します。
Connect Server への接続が構成されたら、いよいよDynamics NAV データをPower Automate タスクに統合しましょう。
以上で、Power Automate タスクからリアルタイムDynamics NAV データへの接続ができるようになりました。
Connect Server を使えばDynamics NAV 以外にも270種類以上のSaaS、ビッグデータ、NoSQL データソースへのSQL アクセスが可能です。ぜひ、こちらから30日間無償トライアルをお試しください。