ノーコードでクラウド上のデータとの連携を実現。
詳細はこちら →製品の詳細・30日間の無償トライアルはこちら
CData Connect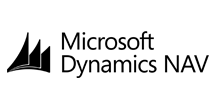
CData


こんにちは!ウェブ担当の加藤です。マーケ関連のデータ分析や整備もやっています。
Tableau は企業がデータを使用して問題を解決する方法を変革するビジュアル分析プラットフォームです。CData Connect (またはConnect Server)と組み合わせることで、Tableau 内のリアルタイムDynamics NAV データに簡単にアクセスできます。この記事では、Dynamics NAV の仮想MySQL データベースを作成し、Tableau でその仮想データベースに接続して、簡単なチャートを作成する方法を説明します。
CData Connect は、シンプルなポイントアンドクリックインターフェースを使用してデータソースに接続し、API を生成します。
Dynamics NAV に接続する前に、サーバーでOData サービスを有効にしておく必要があります。OData サービスを有効にすると、CData 製品はサーバーで発行されるあらゆるサービスにクエリできるようになります。Url を有効なDynamics NAV サーバー組織のルート(例:http://MyServer:7048)およびServerInstance(例:DynamicsNAV71)に設定します。 もしサーバーにService Default Company がない場合は、Company(例:'CRONUS Canada, Inc.')も設定する必要があります。 マルチテナントインストールでは、Tenant にテナントId(例:'Cronus1')を指定します。
認証するには、User およびPassword プロパティを設定して、Dynamics NAV ログインクレデンシャルまたはWindows ユーザークレデンシャルを有効にします。 AuthScheme で適切な認証メソッドを選択します。
仮想データベースが作成されたら、Tableau Desktop からDynamics NAV に接続できるようになります。
以下のステップでは、CData Connect で仮想Dynamics NAV データベースに接続し、データから簡単なビジュアライゼーションを構築する方法の概要を説明します。
この時点で、Tableau Desktop ワークブックからリアルタイムDynamics NAV への、直接接続が有効になります。新しいビジュアライゼーションの作成やダッシュボードの構築などを行うことができます。Tableau などのデスクトップアプリケーションから、250 以上のSaaS、Big Data、NoSQL ソース(Dynamics NAV を含む)のデータにSQL でアクセスする方法については、CData Connect ページを参照するか、無料トライアルをダウンロードしてください。
