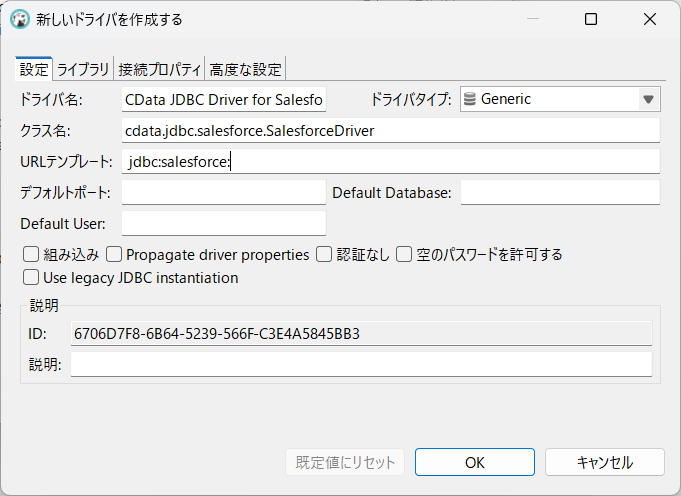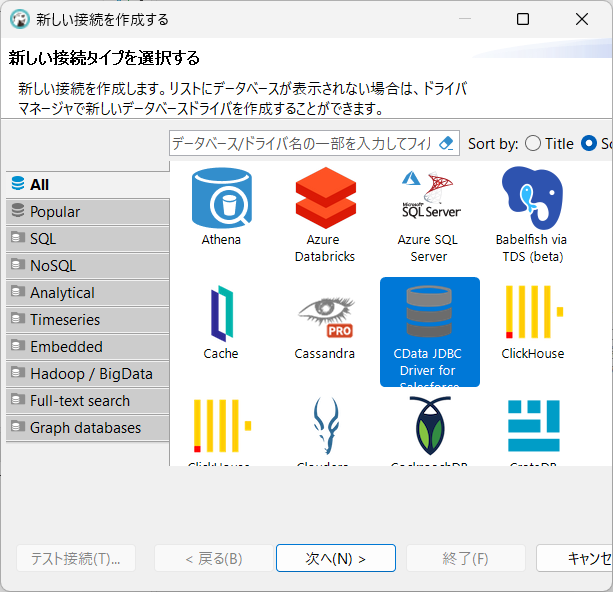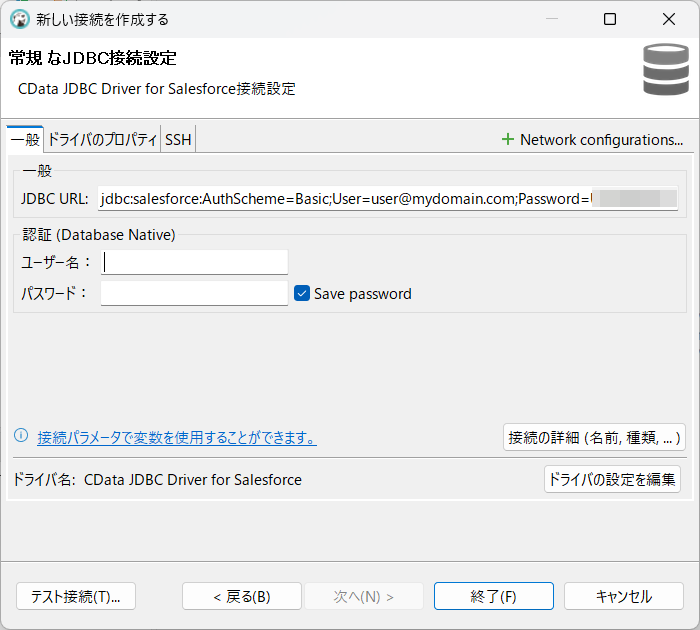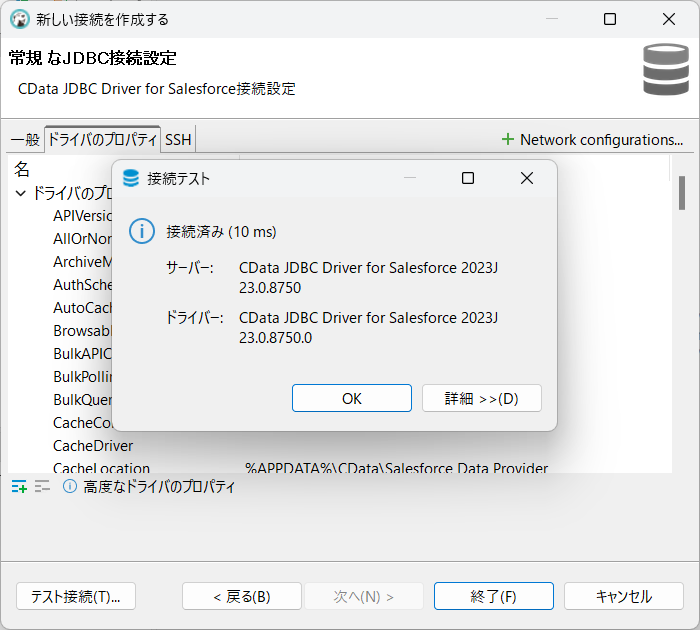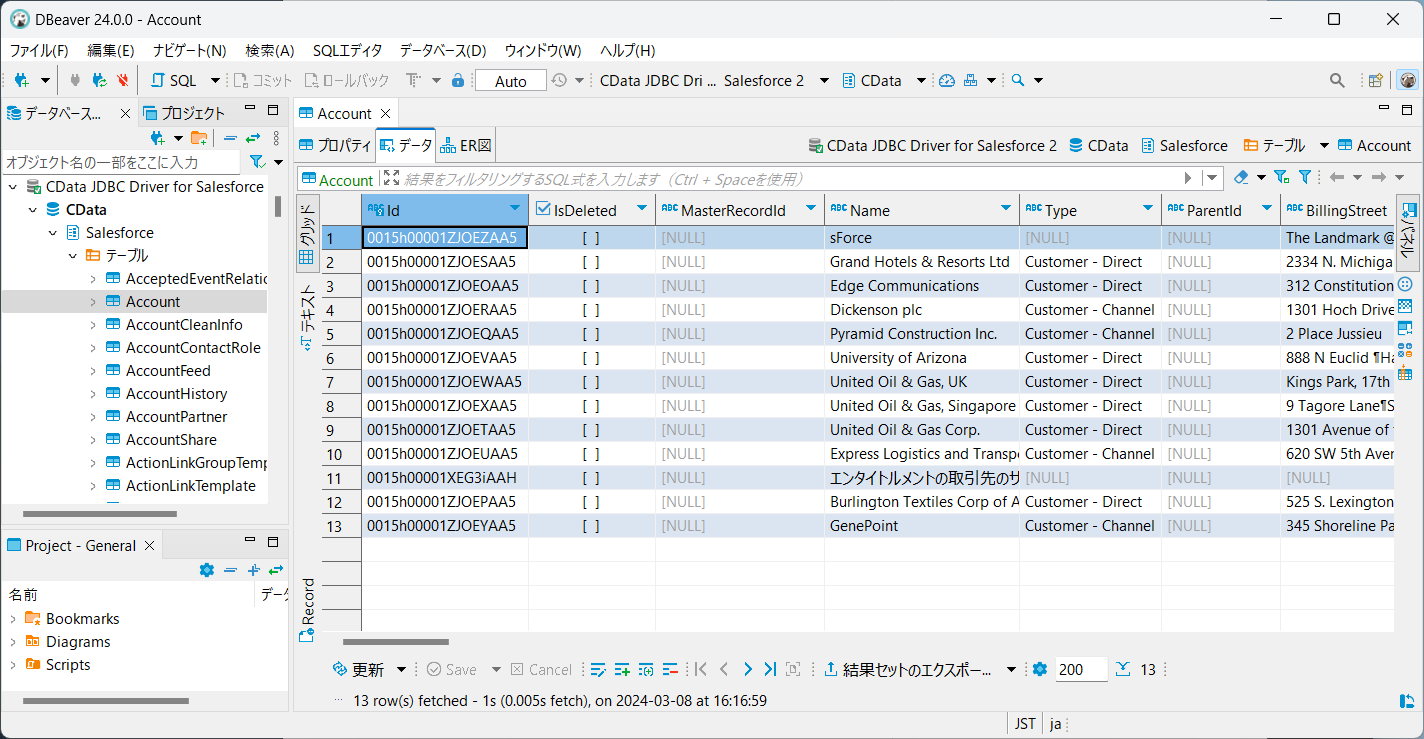ノーコードでクラウド上のデータとの連携を実現。
詳細はこちら →
CData


こんにちは!ウェブ担当の加藤です。マーケ関連のデータ分析や整備もやっています。
CData JDBC Driver for ExcelServices は、IDE からBI ツールまで、サードパーティーツールからSharePoint Excel Services データの読み書きを可能にするJDBC 標準を提供します。本記事では、DBeaver のウィザードを使ってSharePoint Excel Services データに接続し、GUI 上でデータを参照する方法を紹介します。
CData JDBC ドライバは、以下の特徴を持ったリアルタイムデータ接続ツールです。
CData JDBC ドライバでは、1.データソースとしてSharePoint Excel Services の接続を設定、2.DBeaver 側でJDBC Driver との接続を設定、という2つのステップだけでデータソースに接続できます。以下に具体的な設定手順を説明します。
まずは、本記事右側のサイドバーからExcelServices JDBC Driver の無償トライアルをダウンロード・インストールしてください。30日間無償で、製品版の全機能が使用できます。
次に、以下の手順でDBeaver にドライバーのJAR ファイルをロードします。
以下の手順で、認証情報およびその他の必要な接続プロパティを追加します。
Authentication セクションのURL、User、およびPassword プロパティを、SharePoint Online、SharePoint 2010、SharePoint 2013 の有効なクレデンシャルに設定します。さらに、Library プロパティを有効なSharePoint Document ライブラリに設定し、File プロパティを指示されたライブラリの有効な.xlsx ファイルに設定する必要があります。
JDBC URL の作成の補助として、SharePoint Excel Services JDBC Driver に組み込まれている接続文字列デザイナーが使用できます。JAR ファイルをダブルクリックするか、コマンドラインからjar ファイルを実行します。
java -jar cdata.jdbc.excelservices.jar
接続プロパティを入力し、接続文字列をクリップボードにコピーします。
一般的な接続文字列:
jdbc:excelservices:URL=https://myorg.sharepoint.com;User=admin@myorg.onmicrosoft.com;Password=password;File=Book1.xlsx;
これで、接続できたことで公開されたテーブルのデータにクエリを実行できるようになりました。テーブルを右クリックし、「ビュー表」をクリックします。「データ」タブでデータを確認できます。