ノーコードでクラウド上のデータとの連携を実現。
詳細はこちら →FTP ODBC Driver の30日間無償トライアルをダウンロード
30日間の無償トライアルへ製品の詳細
FTP ODBC Driver は、ODBC 接続をサポートするさまざまなアプリケーションからリモートファイルやディレクトリのリアルタイムデータ連携を実現するパワフルなツールです。
標準ODBC ドライバーインターフェースを通じて、データベースにアクセスするのと同感覚でリモートデータにアクセス。
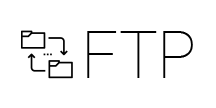
CData


こんにちは!ドライバー周りのヘルプドキュメントを担当している兵藤です。
本記事では、SQL Server のTDS Remoting 機能を使ってFTP のリンクサーバーをセットアップする方法をご紹介します。リンクサーバーの利用には、CData ODBC ドライバに同梱されているSQL Gateway を使用します。 SQL Server のインターフェースでFTP への読み書き双方向のアクセスが可能になります。
まずは、本記事右側のサイドバーからFTP ODBC Driver の無償トライアルをダウンロード・インストールしてください。ODBC ドライバーのインストール完了時にODBC DSN 設定画面が立ち上がります。または、Microsoft ODBC データソースアドミニストレーターを使ってDSN を作成および設定できます。
FTP は、プレーンテキスト接続およびSSL/TLS 接続の両方をサポートします。FTP サーバーに接続するには、RemoteHost、User、およびPassword を指定します。SSLMode およびSSLServerCert を設定して、TSL/SSL による接続をセキュアにします。TLS/SSL を介した接続の設定について詳しくは、ヘルプドキュメントの「高度な設定」を参照してください。
次の接続プロパティを設定し、ファイルシステムのリレーショナルビューをコントロールします。
ストアドプロシージャ は、ファイル、のダウンロード、アップロード、およびプロトコルコマンドの送信に利用できます。 SQL を使用してサーバーと対話する方法の詳細については、ヘルプドキュメントの「データモデル」を参照してください。
CData ODBC ドライバにはSQL Gateway が同梱されています。このSQL Gateway に、FTP ODBC Driver をサービスとして設定します。
SQL Gateway 側でサービスの設定が終わったら、SQL Server 側でFTP サービスをリンクサーバーとして使う設定をしましょう。
これで、リンクサーバーの設定は終わりなので、「OK」を押して設定を保存します。
SSMS のオブジェクトエクスプローラーのリンクサーバー下にFTP のリンクサーバーが作成され、「テーブル」下にFTP のデータがアプリ単位でテーブルが生成されます。
新しいクエリを選択し、FTP データを取得してみます。
SELECT * from リンクサーバー名.CData FTP Source Sys(ODBC DSN 名).FTP.テーブル名
このように、API のリクエストではなく通常のSQL 構文でデータを扱うことが可能になっています
Visual Studio のサーバーエクスプローラーの「データ接続」を右クリックし、「接続の追加」をクリックして、データソースの選択画面を開きます。 データソースの選択画面でデータソースを「Microsoft SQL Server 」に選択して、「続行」を押します。
「接続の追加」画面で、以下を入力します。
サーバー名:SQL Server のサーバー名
認証:任意の認証方式
データベース名の選択または入力:※master など
※リンクサーバーを直接データベース名として入力することはできないようです。なので上位のデータベース名で設定しておきます。
「テスト接続」をして大丈夫であれば、「OK」を押して設定を完了させます。
「新しいクエリ」で、SQL でSELECT 文を書いてデータを取得してみます。
SELECT * from リンクサーバー名.CData FTP Source Sys(ODBC DSN 名).FTP.テーブル名
このように、通常のSQL Server のリンクサーバーと同じようにVisual Studio 内FTP データを扱うことが可能になります。
他のIDE でもSQL Server にアクセスする方法でFTP データにSQL でアクセスが可能になります。
複数データソースのJOIN などを行う場合には大変便利です。
このようにCData ODBC ドライバと併用することで、270を超えるSaaS、NoSQL データをSQL Server に連携できます。30日の無償評価版が利用できますので、ぜひ自社で使っているクラウドサービスやNoSQL と合わせて活用してみてください。
