ノーコードでクラウド上のデータとの連携を実現。
詳細はこちら →CData Connect Cloud の詳細はコチラ。
30日間無償トライアルへ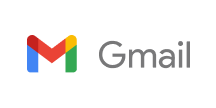
CData


こんにちは!リードエンジニアの杉本です。
Coopel は DeNA 社が提供するクラウドベースのRPA サービスです。WebブラウザやExcel、SaaS などのクラウドサービスの操作の自動化が実現できます。この記事では、CData Connect Cloud を経由して Coopel からGmail データを取得し活用する方法を説明します。
CData Connect Cloud はGmail データへのクラウドベースのOData インターフェースを提供し、Coopel からGmail データへのリアルタイム連携を実現します。
以下のステップを実行するには、CData Connect Cloud のアカウントが必要になります。こちらから製品の詳しい情報とアカウント作成、30日間無償トライアルのご利用を開始できますので、ぜひご利用ください。
Coopel でGmail データを操作するには、Connect Cloud からGmail に接続し、コネクションにユーザーアクセスを提供してGmail データのOData エンドポイントを作成する必要があります。
Gmail に接続したら、目的のテーブルのOData エンドポイントを作成します。
必要であれば、Connect Cloud 経由でGmail に接続するユーザーを作成します。
OAuth 認証をサポートしていないサービス、アプリケーション、プラットフォーム、またはフレームワークから接続する場合は、認証に使用するパーソナルアクセストークン(PAT)を作成できます。きめ細かなアクセス管理を行うために、サービスごとに個別のPAT を作成するのがベストプラクティスです。
CData Connect Cloud では、簡単なクリック操作ベースのインターフェースでデータソースに接続できます。
Gmail に接続する方法は2つあります。ログインクレデンシャルかOAuth のいずれかを選択する前に、まずGmail のアカウント設定でIMAP アクセスを有効にしてください。詳しくは、ヘルプドキュメントの「はじめに」-「Gmail への接続」を参照してください。
Authentication セクションのUser とPassword プロパティに、有効なGmail ユーザー資格情報を設定します。
あるいは、Password を指定する代わりに、OAuth 認証標準を使います。 個々のユーザーに代わってGoogle API にアクセスするには、埋め込みクレデンシャルを使用するか、独自のOAuth アプリを登録することができます。
また、OAuth を利用することで、Google Apps ドメイン内のユーザーに代わってサービスアカウントを使用して接続することができます。サービスアカウントで認証するには、アプリケーションを登録してOAuth JWT 値を取得する必要があります。
OAuth 値に加え、User を指定する必要があります。詳しくは、ヘルプドキュメントの「はじめに」を参照してください。
Gmail に接続したら、目的のテーブルのOData エンドポイントを作成します。
コネクションとOData エンドポイントを設定したら、Coopel からGmail データに接続できます。
CData Connect cloud 側の準備が完了したら、早速Coopel 側でシナリオの作成を開始します。
シナリオを作成したらGmail のデータを取得する処理の作成を進めましょう。
データを取得する処理が作成できたら、そのデータをExcel ファイルに出力してみましょう。
それでは完成したシナリオを実行してみましょう。
Coopel からGmail リアルタイムデータに直接接続できるようになりました。これで、Gmail データを複製せずにより多くの接続とシナリオを作成できます。
クラウドRPA から直接100を超えるSaaS 、ビッグデータ、NoSQL ソースへのリアルタイムデータアクセスを取得するには、CData Connect Cloud を参照してください。
