ノーコードでクラウド上のデータとの連携を実現。
詳細はこちら →Google Calendars ODBC Driver の30日間無償トライアルをダウンロード
30日間の無償トライアルへ製品の詳細
Google Calendar ODBC Driver は、ODBC 接続をサポートするさまざまなアプリケーションからGoogle カレンダーのリアルタイムデータ連携を実現するパワフルなツールです.
データベースにアクセスするときと同感覚でGoogle カレンダーデータにアクセスし、標準ODBC Driver インターフェースを通じてCalendars、Events、Attendees、etc. にアクセス。
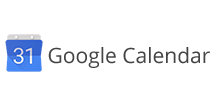
CData


こんにちは!ドライバー周りのヘルプドキュメントを担当している古川です。
CData ODBC Driver for GoogleCalendar は、ODBC 標準に準拠しており、BI ツールからIDE まで幅広いアプリケーションでGoogle Calendar への接続を提供します。 この記事では、CPM/BIツールのBoardからGoogle Calendar に接続、レポートを作成する方法を説明します。
CData ODBC ドライバは、以下のような特徴を持った製品です。
CData ODBC ドライバでは、1.データソースとしてGoogle Calendar の接続を設定、2.board 側でODBC Driver との接続を設定、という2つのステップだけでデータソースに接続できます。以下に具体的な設定手順を説明します。
まずは、本記事右側のサイドバーからGoogleCalendar ODBC Driver の無償トライアルをダウンロード・インストールしてください。30日間無償で、製品版の全機能が使用できます。
Google Calendar はOAuth 認証標準を利用しています。各ユーザー やドメイン内のユーザーの代わりに、CData 製品がGoogle API にアクセスすることを許可できます。 接続すると、CData 製品はデフォルトブラウザでOAuth エンドポイントを開きます。ログインして、アプリケーションにアクセス許可を与えます。CData 製品がOAuth プロセスを完了します。
詳細はヘルプドキュメントを参照してください。
最初にBoardの接続情報やキューブ等を格納するDBを作成します。
次にSQL FastTrackの機能を用いてODBCデータソースから Google Calendar のデータをBoard上にロードします。
ロードしたデータを元に簡単なグラフの作成方法を紹介します。
このようにGoogleCalendar 内のデータをAPI を書くことなくBoard上で利用することができるようになります。
