ノーコードでクラウド上のデータとの連携を実現。
詳細はこちら →製品の詳細・30日間の無償トライアルはコチラ
CData Connectこんにちは!リードエンジニアの杉本です。
BizteX Connect は BizteX 社が提供する国産iPaaS です。ノーコードでkintone やChatwork などさまざまなクラウドサービスと連携したフローを作成し、業務の自動化・効率化を実現することができます。この記事では、CData Connect Server を経由して BizteX Connect からGoogle Cloud Storage データを取得し活用する方法を説明します。
CData Connect Server は、Google Cloud Storage データのクラウド to クラウドの仮想OData インターフェースを提供し、BizteX Connect からリアルタイムにGoogle Cloud Storage データへ連携することができます。
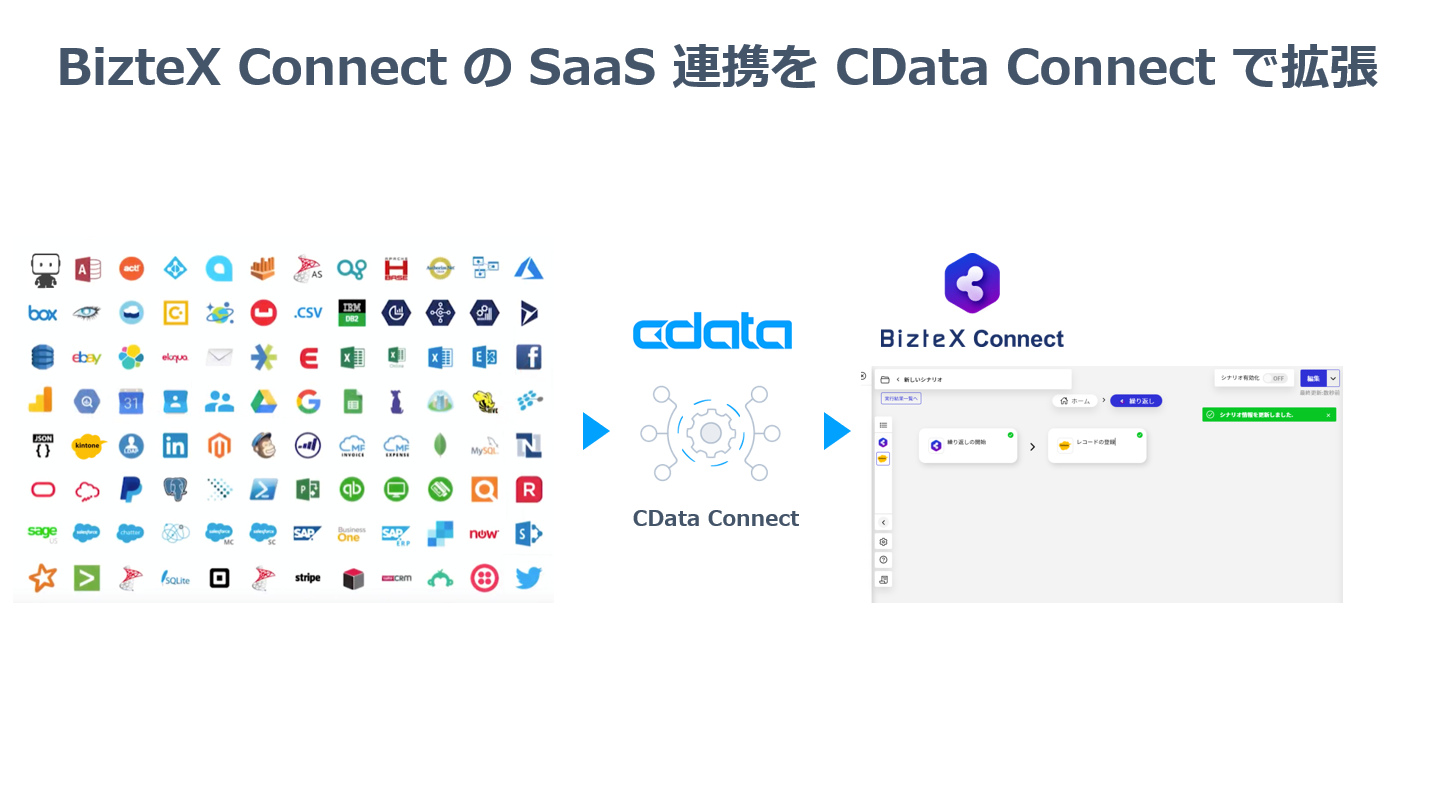
まずCData Connect Server でデータソースへの接続およびOData API エンドポイント作成を行います。
ユーザー資格情報の接続プロパティを設定することなく接続できます。InitiateOAuth をGETANDREFRESH に設定したら、接続の準備が完了です。
接続すると、Google Cloud Storage OAuth エンドポイントがデフォルトブラウザで開きます。ログインして権限を付与すると、OAuth プロセスが完了します。
サービスアカウントには、ブラウザでユーザー認証を行わないサイレント認証があります。サービスアカウントを使用して、企業全体のアクセススコープを委任することもできます。
このフローでは、OAuth アプリケーションを作成する必要があります。詳しくは、ヘルプドキュメントを参照してください。以下の接続プロパティを設定したら、接続の準備が完了です:
これで、サービスアカウントのOAuth フローが完了します。
CData Connect Server 側の準備が完了したら、早速BizteX Connect 側でプロジェクト・シナリオの作成を開始します。
シナリオの作成で一番最初に設定することが、起動イベントの構成です。BizteX Connect ではさまざまな起動イベントが存在しますが、今回は検証用途として「手動」実行にしてみました。
今回のシナリオでは、Google Cloud Storage のデータを取得して BizteX Connect で扱えるようにします。
このように、CData Connect Server を経由することで、API 側の複雑な仕様を意識せずにGoogle Cloud Storage と連携をしたシナリオをBizteX Connect で作成できます。他にも多くのデータソースに対応するCData Connect Server の詳細をこちらからご覧ください。
