ノーコードでクラウド上のデータとの連携を実現。
詳細はこちら →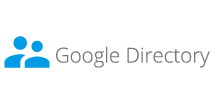
CData


こんにちは!ウェブ担当の加藤です。マーケ関連のデータ分析や整備もやっています。
CData Connect Cloud を使えば、Salesforce のようなクラウドベースのアプリケーションや、Salesforce Mobile App のようなモバイルアプリケーションからGoogle Directory データにアクセスできます。この記事では、CData Connect Cloud とSalesforce Connect を使用して標準のSalesforce オブジェクトとともに外部のGoogle Directory オブジェクトにアクセスします。
以下のステップを実行するには、CData Connect Cloud のアカウントが必要になります。こちらから製品の詳しい情報とアカウント作成、30日間無償トライアルのご利用を開始できますので、ぜひご利用ください。
Salesforce Connect でGoogle Directory データをリアルタイムで操作するには、Connect Cloud からGoogle Directory に接続し、コネクションにユーザーアクセスを提供してGoogle Directory データのOData エンドポイントを作成する必要があります。
必要であれば、Connect Cloud 経由でGoogle Directory に接続するユーザーを作成します。
OAuth 認証をサポートしていないサービス、アプリケーション、プラットフォーム、またはフレームワークから接続する場合は、認証に使用するパーソナルアクセストークン(PAT)を作成できます。きめ細かなアクセス管理を行うために、サービスごとに個別のPAT を作成するのがベストプラクティスです。
CData Connect Cloud では、簡単なクリック操作ベースのインターフェースでデータソースに接続できます。
Google Directory はOAuth 認証標準を利用しています。各ユーザーやドメイン内のユーザーの代わりに、CData 製品がGoogle API にアクセスすることを許可できます。 接続すると、CData 製品はデフォルトブラウザでOAuth エンドポイントを開きます。ログインして、アプリケーションにアクセス許可を与えます。CData 製品がOAuth プロセスを完了します。
詳細はヘルプドキュメントを参照してください。

Google Directory に接続したら、目的のテーブルのOData エンドポイントを作成します。
コネクションとOData エンドポイントを設定したら、Salesforce Connect からGoogle Directory データに接続できます。
以下のステップに従って、Connect Cloud に生成されたフィードに接続します。
外部データソースを作成したら、以下のステップに従って、データソースへの変更を反映するGoogle Directory 外部オブジェクトを作成します。Google Directory 外部オブジェクトの定義をGoogle Directory テーブルの定義と同期します。
Google Directory データを外部データソースとして追加し、Google Directory テーブルを外部オブジェクトとして同期すると、標準のSalesforce オブジェクトと同じように外部Google Directory オブジェクトを使用できるようになります。
フィルタリストビューを使用して新しいタブを作成します。
外部オブジェクトのレポートを作成します。
Salesforce ダッシュボードから、Google Directory オブジェクトを作成、アップデート、および削除します。
これで、Salesforce からGoogle Directory データへリアルタイムでクラウドベースの接続が可能です。Salesforce のようなクラウドアプリケーションから簡単に100を超えるSaaS、ビッグデータ、NoSQL ソースのデータにアクセスする方法の詳細については、Connect Cloud ページを参照してください。











