ノーコードでクラウド上のデータとの連携を実現。
詳細はこちら →Google Drive Driver の30日間無償トライアルをダウンロード
30日間の無償トライアルへ製品の詳細
Java ベースアプリケーションおよび帳票ツールのデータベースライクな使いやすいインターフェースで、Google ドライブのリアルタイムデータ(Files、Changes、Apps など)にアクセス。
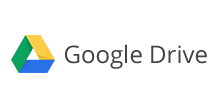
CData


こんにちは!ウェブ担当の加藤です。マーケ関連のデータ分析や整備もやっています。
CData JDBC Driver for GoogleDrive は企業全体のGoogle Drive へのデータ連携を可能にします。この記事では、JasperReports server にドライバーを配布してレポーティングドメイン、ビルディングブロックを作成し、ad hoc 帳票を作成する方法を説明します。
下記の手順に従って、ドライバーのJAR をJasperReports server に配置します。標準的なプロセスに従って、JNDI データソースをTomcat またはJBoss に配布できます。以下の説明にはGoogle Drive およびJasperReports Server にバンドルされたTomcat server の詳細が含まれます。
Google Drive はOAuth 認証標準を利用しています。各ユーザーやドメイン内のユーザーの代わりに、CData 製品がGoogle API にアクセスすることを許可できます。 接続すると、CData 製品はデフォルトブラウザでOAuth エンドポイントを開きます。ログインして、アプリケーションにアクセス許可を与えます。CData 製品がOAuth プロセスを完了します。
詳細はヘルプドキュメントを参照してください。
尚、CData 製品はGoogle Drive のファイルの一覧表示やユーザー管理情報の取得用です。Google Drive に保管されているExcel、CSV、JSON などのファイル内のデータを読み込みたい場合には、Excel Driver、CSV Driver、JSON Driver をご利用ください。
<Resource name="jdbc/googledrive" auth="Container" type="javax.sql.DataSource" driverClassName="cdata.jdbc.googledrive.GoogleDriveDriver" url="jdbc:googledrive:" maxActive="20" maxIdle="10" maxWait="-1" factory="com.jaspersoft.jasperserver.tomcat.jndi.JSBasicDataSourceFactory"/>
Google Drive データ JSP
jdbc/googledrive
javax.sql.DataSource
Container
ドライバーを配布したら、JNDI 接続を作成してバンドルされたあらゆるドライバーと同じように接続できます。
データのドメインはJaspersoft のメタデータレイヤです。アドホックな分析および帳票で使うことができます。
ドメインを使ってGoogle Drive のビジネスビューを作成したら、データに関連あるサブセットを表示するビューを作成します。下記の手順に従って、[Ad Hoc Editor]の[Ad Hoc view]にビューを作成します。
これでドメインから帳票を作成できます:
