ノーコードでクラウド上のデータとの連携を実現。
詳細はこちら →こんにちは!ドライバー周りのヘルプドキュメントを担当している古川です。
CData Mule Connector for GoogleSheets は、Google Sheets データをMule アプリケーションに接続し、身近なSQL クエリで読み、書き、更新、削除機能を有効にします。Connector を使用することで、ユーザーはリアルタイムGoogle Sheets データにアクセスできるMule アプリケーションを簡単に作成できます。また、内部アクセスのためのオンプレミスサーバーへのデプロイや、ダイレクトクラウドアクセスのためのMuleSoft CloudHub へのデプロイが可能になります。
この記事では、CData Mule Connector for GoogleSheets をアプリケーションに組み込み、そのアプリケーションをMuleSoft CloudHub およびオンプレミスサーバーにデプロイする手順を説明します。CData Google Sheets Connector に加えて、Mule およびAnypoint Studio をインストールする必要があります。
以下のステップは、Google Sheets Connector をプロジェクトに追加し、接続とコネクタを構成する方法の概要です。
スプレッドシートに接続するには、Google への認証を行い、Spreadsheet 接続プロパティにスプレッドシートの名前またはフィードリンクを設定します。Google Drive のスプレッドシートの情報一覧を表示したい場合は、認証後にSpreadsheets ビューにクエリを実行します。
ClientLogin(ユーザー名 / パスワード認証)は、2012年4月20日より正式に非推奨となり、現在は利用できません。代わりに、OAuth 2.0 認証規格を使用してください。 個々のユーザーに代わってGoogle API にアクセスするには、埋め込みクレデンシャルを使用するか、独自のOAuth アプリを登録します。
OAuth は、Google Apps ドメインのユーザーに代わって、サービスアカウントを使って接続することもできます。サービスアカウントで認証するには、OAuth JWT 値を取得するためのアプリケーションを登録する必要があります。
Google アカウント、Google Apps アカウント、二段階認証を使用するアカウントなど、様々なアカウントタイプでGoogle スプレッドシートに接続する方法は、ヘルプドキュメントの「はじめに」を参照してください。
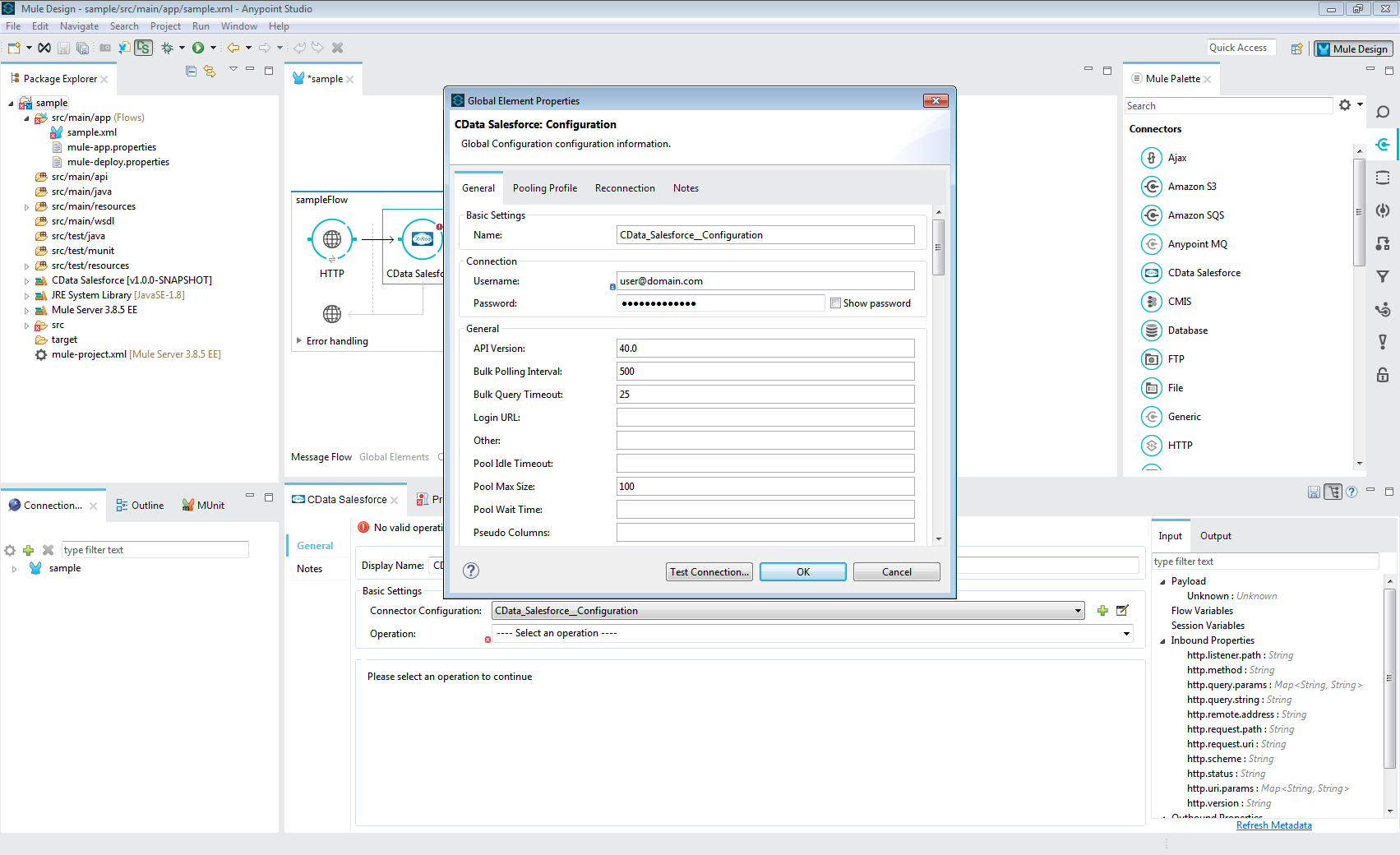
アプリケーションが完成したら、Anypoint Studio をAnypoint Platform と組み合わせて使用し、MuleSoft CloudHub インスタンスまたはオンプレミスサーバーにアプリケーションをデプロイできます。
アプリケーションがデプロイされると、必要なパラメータを追加してApp URL に移動することで、Web 上のどこからでもアクセスできるようになります。
Anypoint Platform を介してMule アプリケーションをオンプレミスサーバーにデプロイするには、Mule Server インスタンスをマシンにインストールする必要があります。以下のステップでは、Anypoint Platform にオンプレミスサーバーを追加し、Mule アプリケーションをデプロイする方法を説明します。
MuleSoft Runtime Manager Agent をセットアップします(Windows の場合、amc_setup.bat ... を実行)。
%MULE_HOME%\bin> amc_setup -H 12ab3cd4-567e-8fa9-0123-4b56c7de8901---234567 MYSERVER
オンプレミスMule Server を開始します(Windows の場合、mule.bat を実行)。
%MULE_HOME%\bin> mule
アプリケーションをオンプレミスサーバーにデプロイすると、サ-バーにアクセス可能な任意のブラウザからアクセスできるようになります。サーバーのアドレスとポートに移動し、アプリケーションに必要なURL パラメータを追加します。
これで、Google Sheets データを使用するMule アプリケーションがデプロイできました。Mule Connector for GoogleSheets の30日間の無償トライアルをダウンロードして、Mule アプリケーションでCData の強力なデータ連携をご体感ください。
