ノーコードでクラウド上のデータとの連携を実現。
詳細はこちら →HarperDB Power BI Connector の30日間無償トライアルをダウンロード
30日間の無償トライアルへ製品の詳細
HarperDB データにPower BI から接続する最適解。ハイパフォーマンスなデータアクセス、リアルタイム連携、拡張メタデータ検出、強力なSQL-92 サポートを提供。
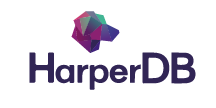
CData


こんにちは!ドライバー周りのヘルプドキュメントを担当している古川です。
CData Power BI Connector for HarperDB は、Power BI のツールおよびウイザードにシームレスに統合します。PowerBI.com へのリアルタイムデータのパブリッシュも可能です。次のステップで、Power BI Gateway を使って、自動リフレッシュ設定で、データをPower BI に公開します。
CData Power BI Connector をインストールすると完了後にDSN 設定画面が開きます。ここでHarperDB への接続を設定します。
接続作業はWindows のODBC データソースアドミニストレータでも設定可能です。CData PowerBI REST DSN を選択します。 Power BI のbit 数(32 bit or 64 bit)に合わせたアドミニストレータを使うように気を付けてください。DSN 設定画面で必要な項目を入力してHarperDB データに接続します。入力後に接続のテストを行い、OK を押して接続を確立します。
Server、User、およびPassword 接続プロパティを設定してHarperDB に接続します。UseSSL を設定すると、TLS/SSL で接続をセキュアにします。
次の手順でHarperDB からデータをPower BI からクエリできるようにします:
[データの変換]では、データをカスタマイズすることができます。クエリエディタを開いて、フィルタ、ソート、集計を設定できます。
Power BI は、コネクタが取得・検出したHarperDB のカラム毎のデータ型をそのまま使えます。
Power BI は、データ変換を取得して、指定した条件でクエリを発行し、HarperDB からデータを取得します。
[読み込み]をクリックすると、そのままのデータがコネクタ経由でPower BI にロードされます。
データをPower BI から取得したら、レポートビューで取得したHarperDB フィールドをドラッグ&ドロップしてビジュアライゼーションを作成します。チャートの種類を可視化ペインから選択し、フィールドのカラムをドラッグして設定します。
チャートの右上をクリックしてソートオプションを変更することもできます。
チャートの部分のハイライトも可能です。
取得したデータのビジュアライズ上でのフィルタリングをフィルタリングペインで行うことができます。
[更新]をクリックするとその時点でのリアルタイムデータをHarperDB から取得してレポートに反映させることができます。
次の手順でPower BI オンプレミスゲートウェイ を使って、ローカルに設定したDSN のHarperDB データをPower BI のクラウド上から定期的にリフレッシュすることが可能です。
まずはゲートウェイのモードを選択します。
Personal モードでのゲートウェイでのパブリッシュは、カスタムコネクタにアクセスできるゲートウェイをインストールする必要があります。
ゲートウェイ経由のパブリッシュには、コネクタへのアクセスが可能なゲートウェイのインストールとPowerBI.com からのHarperDB DSN への接続が必要です。
次の手順でマシン上にゲートウェイを設定します:
ゲートウェイがCData Power BI Connector を見に行くフォルダを指定します。この記事では C:\Users\PBIEgwService\Documents\Power BI Desktop\Custom Connectors\ を使います。CData Connector の.pqx ファイル(C:\Users\USERNAME\Documents\Power BI Desktop\Custom Connectors\) を指定したフォルダに移します。
NOTE: 指定されたサービスアカウント(NT SERVICE\PBIEgwService) は、ゲートウェイのアクセスフォルダに指定される必要があります。必要な場合には、ゲートウェイインストーラーのサービス設定で変更ができます。
これでHarperDB データソースに連携してデータを更新できるレポートが発行できます。次の手順でデータセットを含むレポートをパブリッシュします。
これでPower BI サイドからレポートのデータをHarperDB の最新のデータに更新できるようになりました。

